How to Take Screenshot on Redmi Pad
For individuals who use gadgets frequently, the screenshot function has significant value. Screenshots serve a variety of purposes, including saving evidence of conversations and important information.
Here, I will specifically explain about how to screenshot the screen using the Redmi Pad tablet. The large screen of the tablet facilitates the capture of a wider and more captivating variety of contents. Let's check out the details below.
Common Ways to Screenshot on Redmi Pad
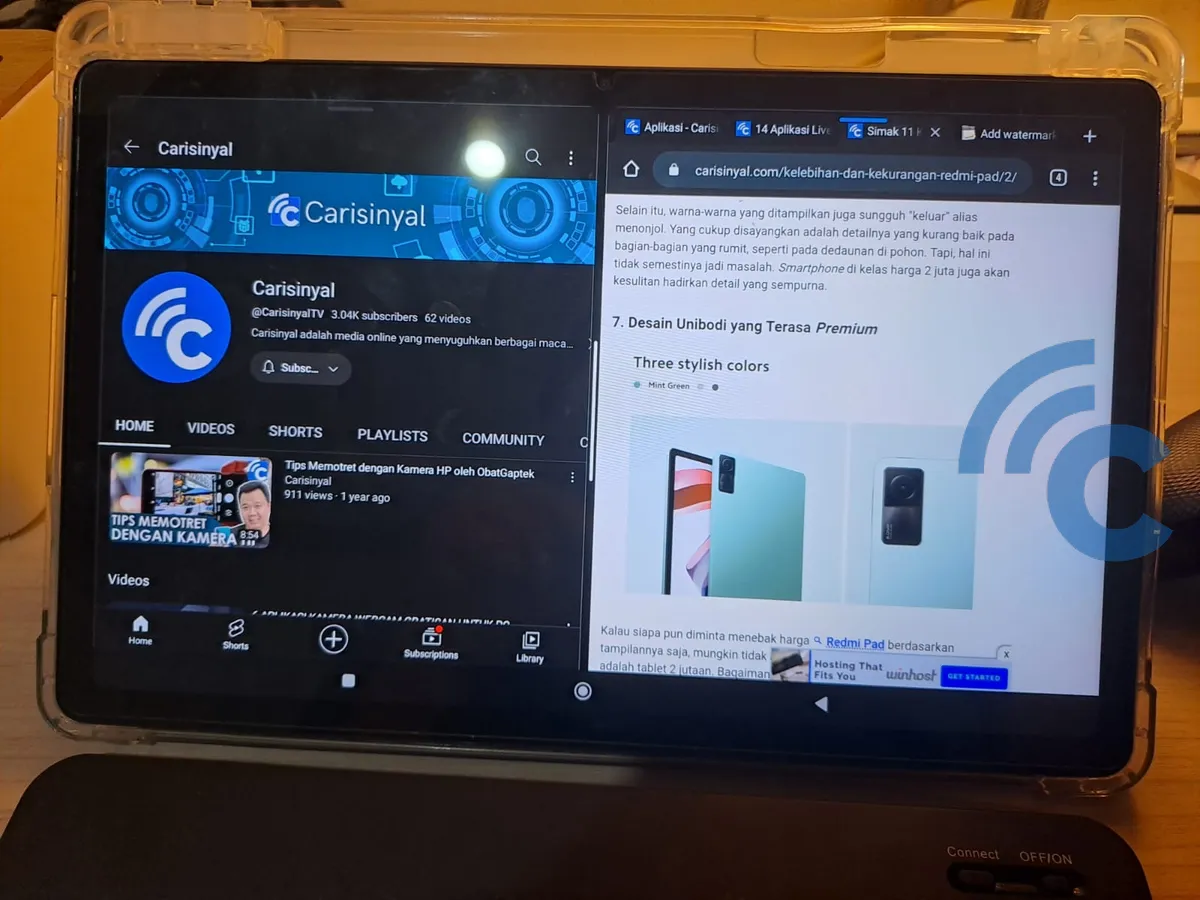
As an Android tablet, the Redmi Pad operates on the MIUI interface, which offers a series of productive features. Among these is the screenshot function. If you are new to tablet usage, here is a simple guide to quickly take screenshots on Redmi Pad.
1. Press the Tablet Physical Buttons Simultaneously

Start by preparing the webpage, photo, or content you want to capture. To take a screenshot, simultaneously press the power button and volume down button located on the side of the tablet.
Hold both physical buttons for a few seconds until the screen flashes briefly, indicating successful capture. The screenshot will be saved in the "Screenshot" album within the tablet gallery.
2. Using the Control Panel Icons
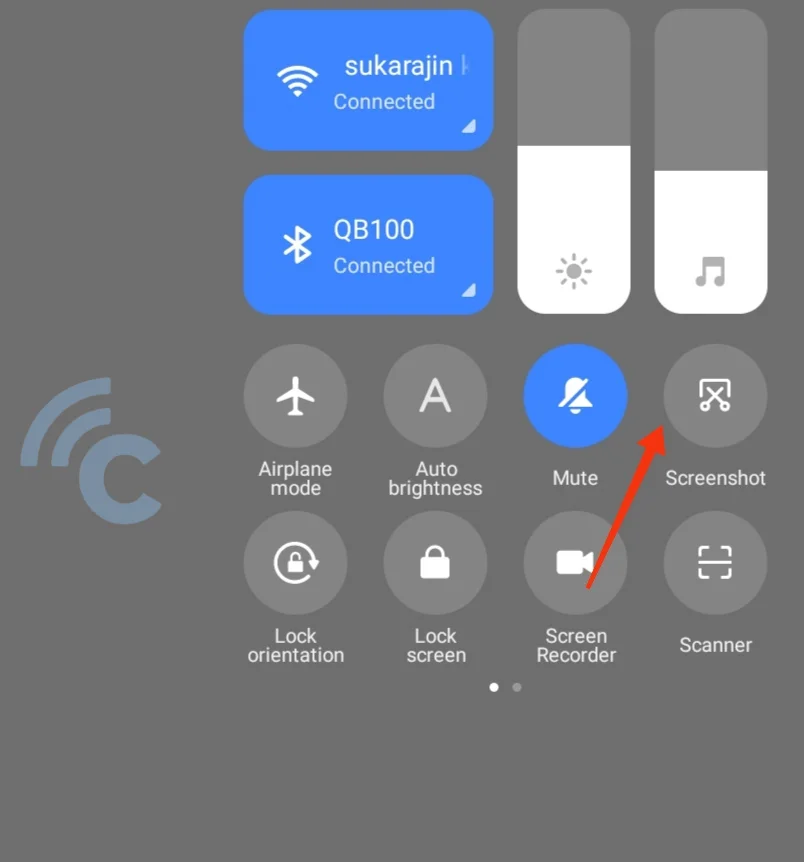
Given the large size of the tablet, some users may find pressing physical buttons inconvenient. Fortunately, you can opt for screenshot icons that can be accessed through the control panel. For more details, follow the steps below:
- Start by preparing the desired information or image to capture on the Redmi tablet screen.
- Access the control panel by swiping down from the top of the screen.
- Locate the screenshot icon within the panel and tap the icon to start the screenshot.
This method of taking screenshots is highly preferred among tablet users. The layout of the physical buttons on tablets can sometimes pose a challenge, due to their placement far apart.
3. Capturing Extended Screenshots and Editing
After using various screenshot techniques, a notification will usually appear in the top corner of the tablet. Also, at the bottom of the screen, the option to take an extended screenshot will appear. Here is how to proceed:
- Ensure that the content you want to save can be scrolled down on the screen.
- Capture the screenshot in the usual way.
- Once the successful screenshot notification appears, select the "Scroll" button. Next, scroll the content until it reaches the desired end point.
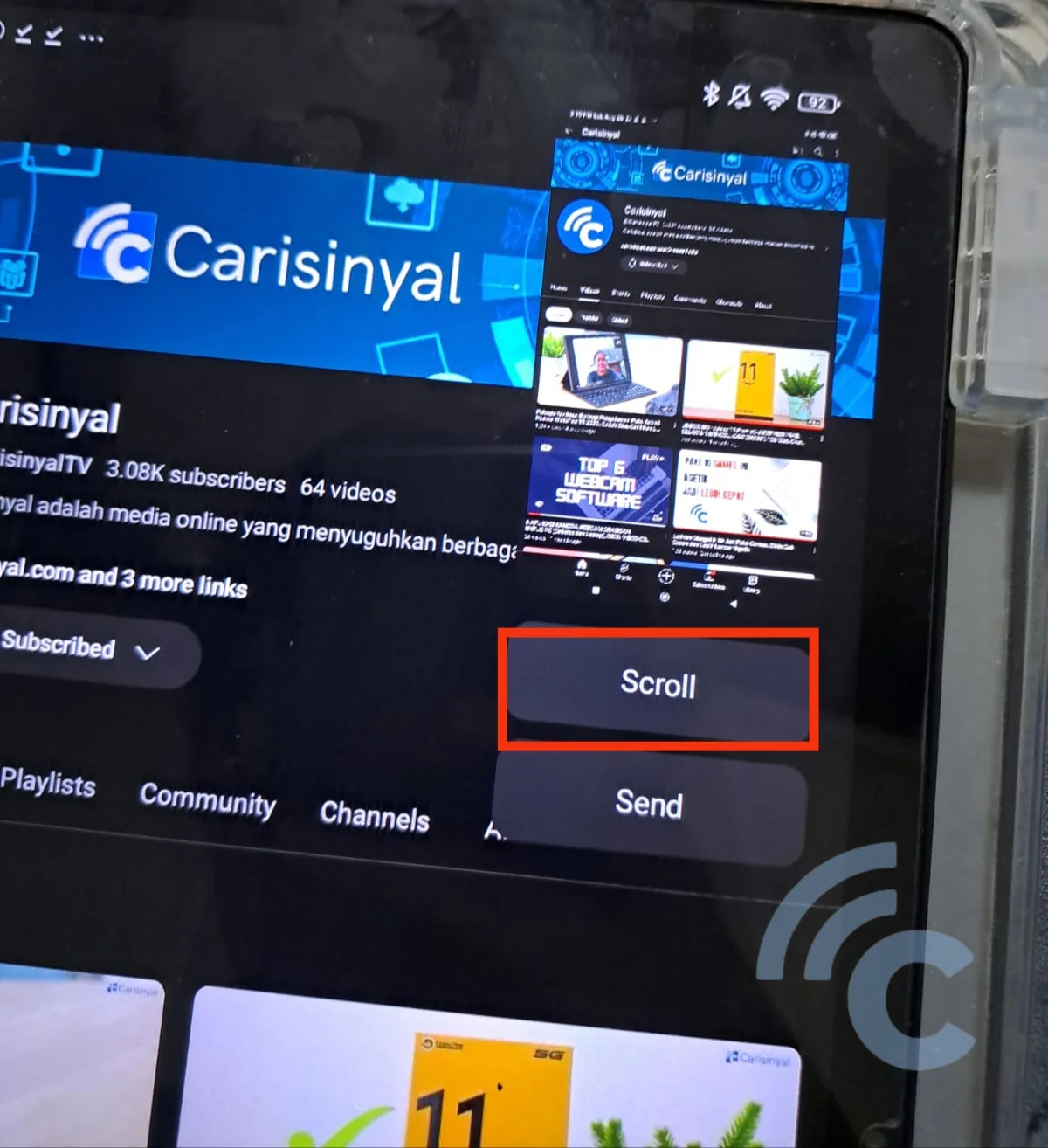
- After reaching the desired position, tap "Done".
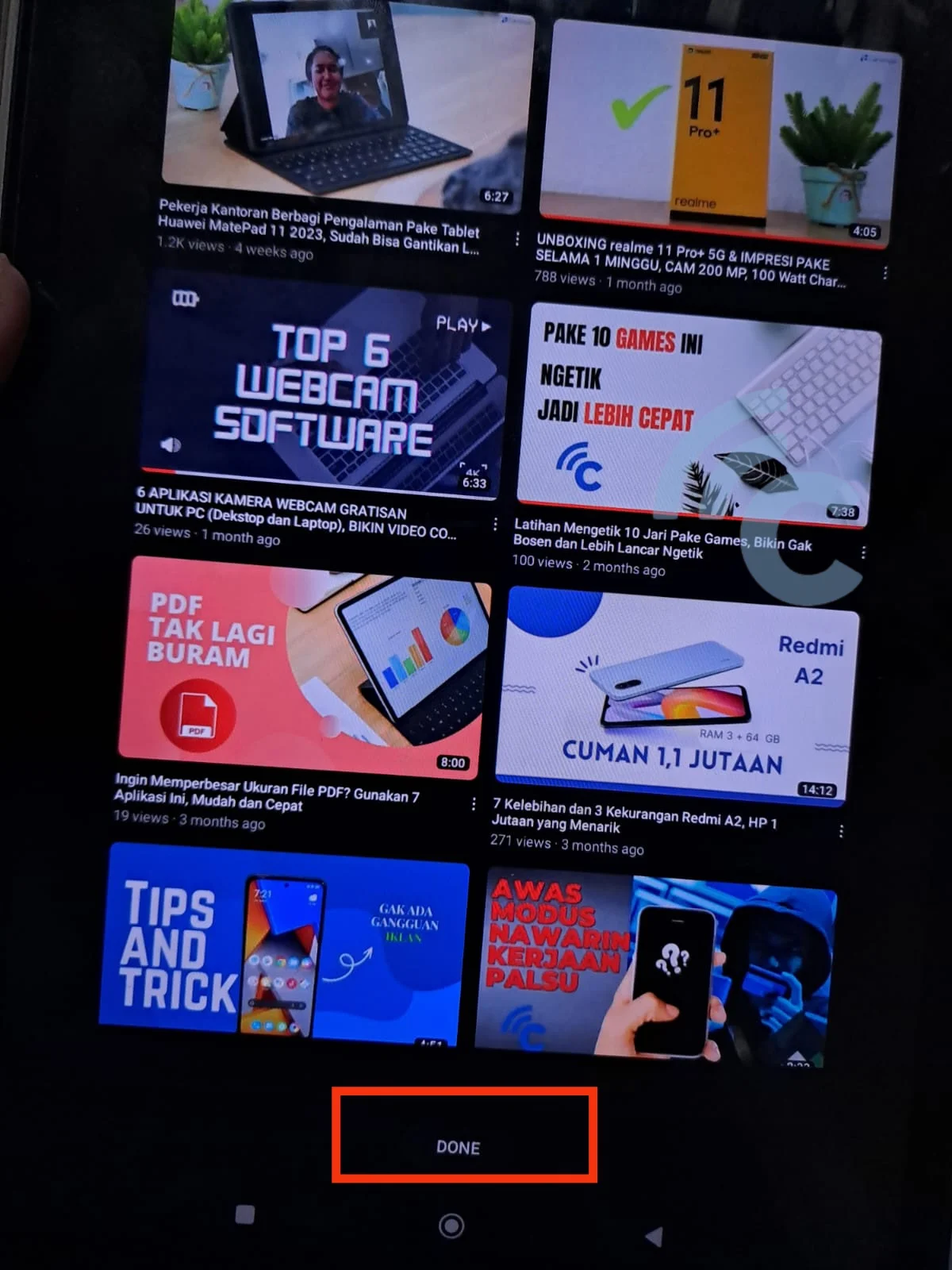
Basic editing tools are available, which allow you to crop the image to enhance the focus on your intended subject. There are also additional options including text insertion and applying effects to screenshots.
Special Screenshot Technique for Redmi Pad
Beyond the standard approach, Xiaomi introduced an exclusive method for taking screenshots on the tablet. This distinctive method is said to be more convenient and user-friendly, by utilizing MIUI features.
1. Three-Finger Screen Capture Method
The Redmi Pad is undoubtedly convenient for working, gaming, and browsing. In the middle of your busy day, you may come across something interesting that you want to save. You can try the three-finger screenshot method.
- To apply this initial special method, you need to enable the Gesture feature.
- Access "Settings".
- Proceed to "Additional Settings".
- Select the "Gesture Shortcuts" menu.
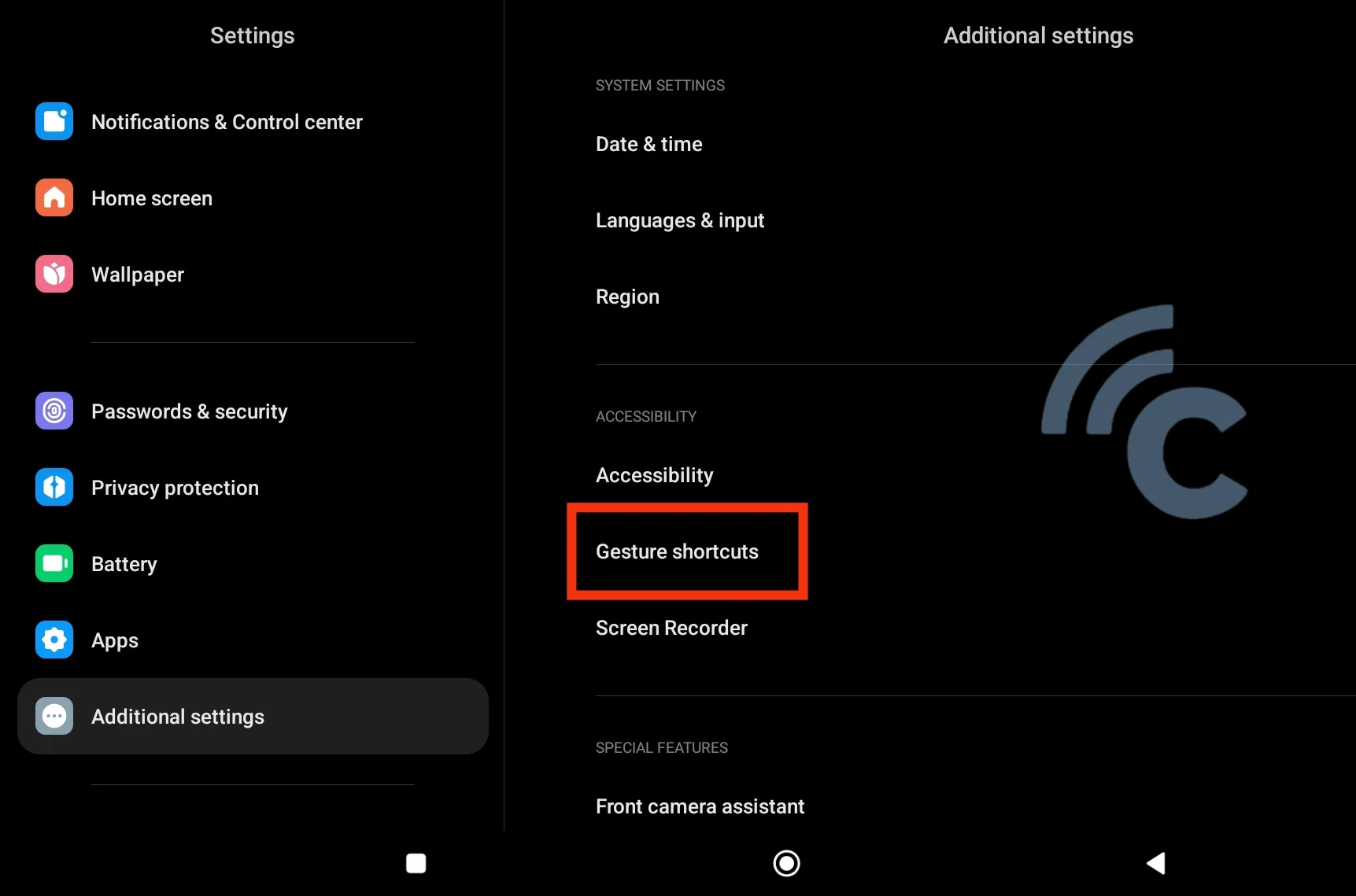
- Proceed by selecting the "Take a screenshot" option.
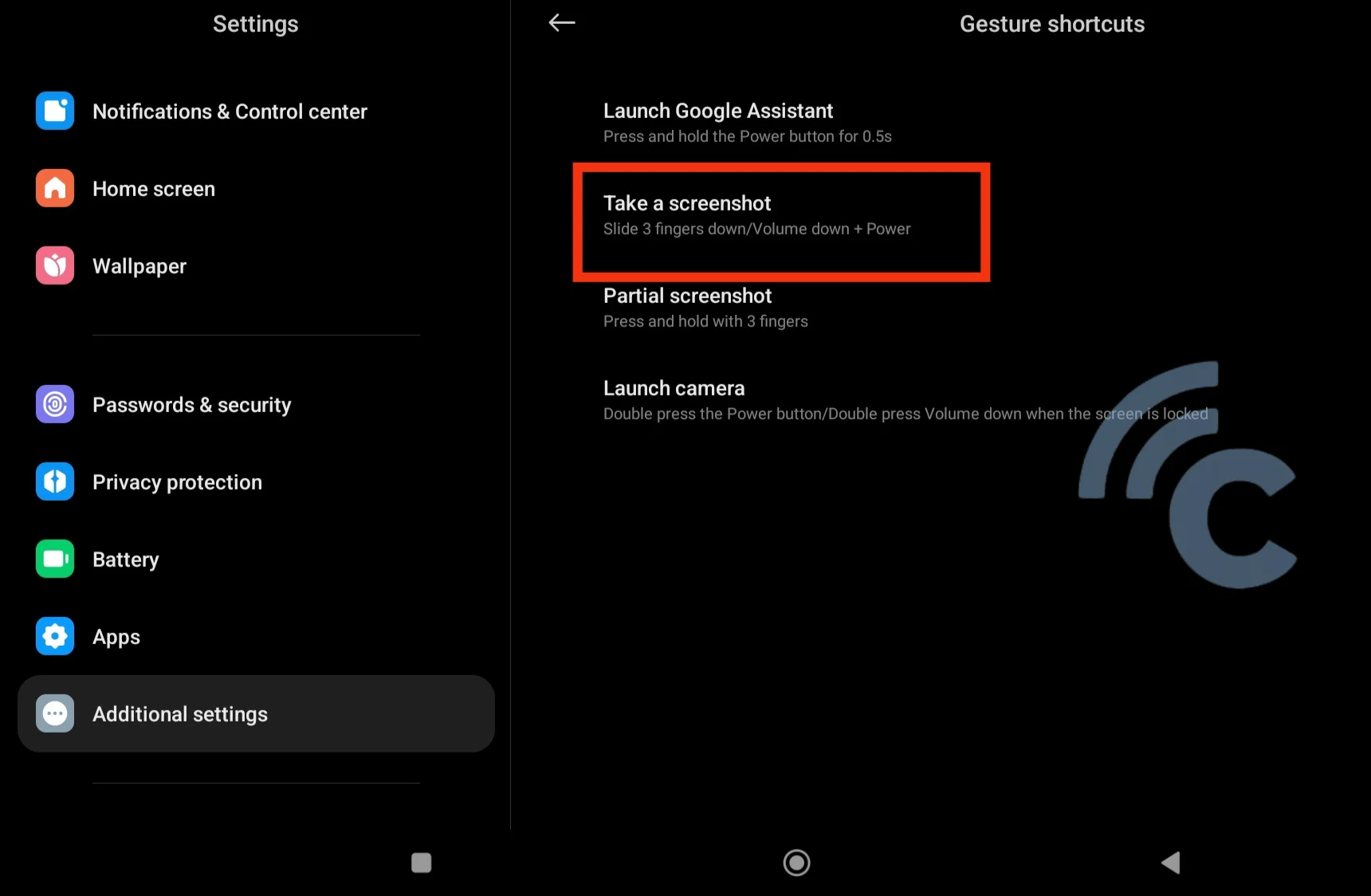
- Activate the "Slide 3 fingers down" option.
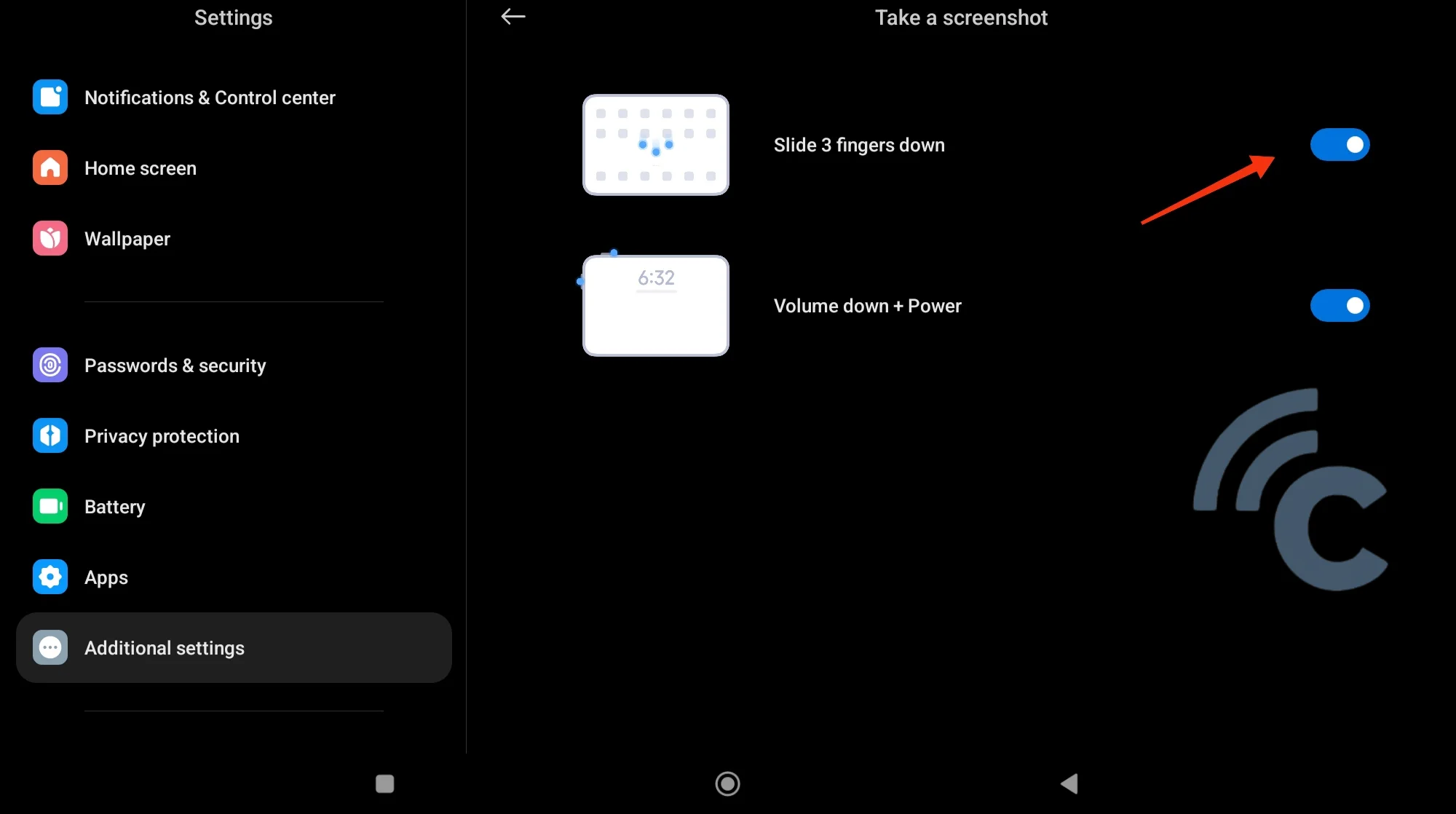
- Using this feature to take a screenshot is quite easy. Simply move your three fingers in a motion similar to gently scratching from top to bottom of the tablet screen.
- Once the screenshot is successfully taken, the tablet will vibrate or the screen will flash for a moment.
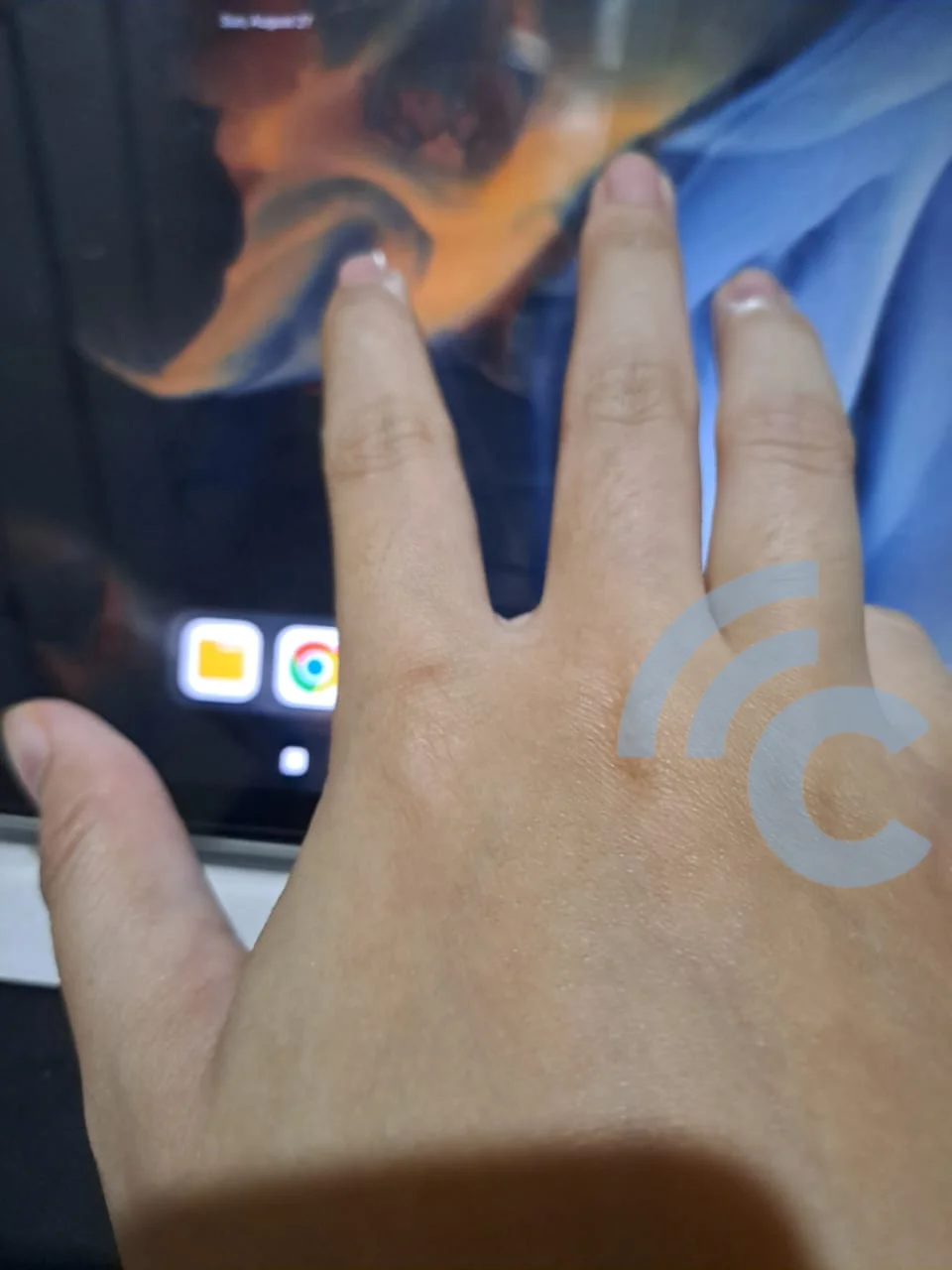
- A screenshot window will appear in the corner of the screen. Alternatively, you can directly access the screenshot album in the gallery to view the captured image.
2. Taking a Partial Screen Shot Using Three Fingers
On the Redmi Pad tablet, the ability to capture screenshots is not limited to the full screen view. Interestingly, it can also be used to take partial screen screenshots. Learn how to enable this feature below:
- Access settings and select "Additional Settings".
- Navigate to the "Gesture shortcuts" section.
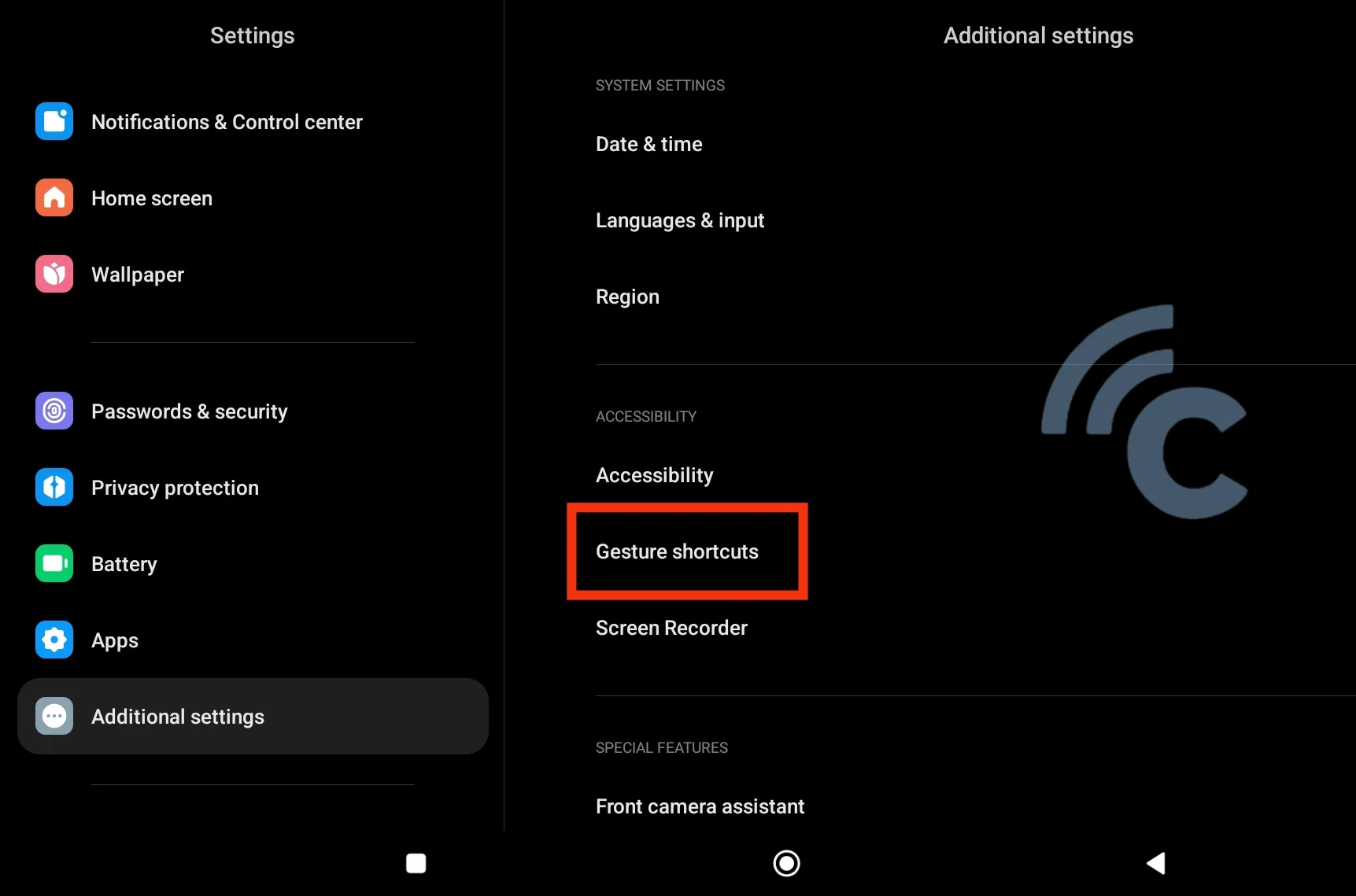
- Select the "Partial screenshot" option.
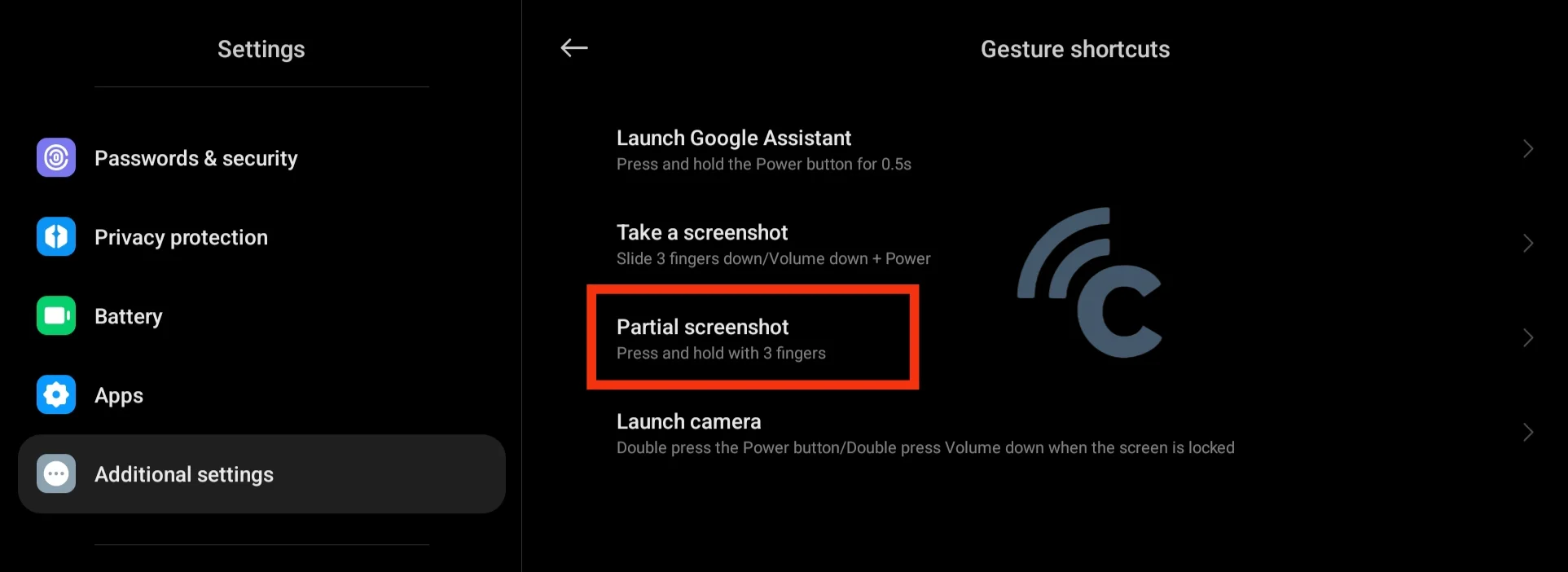
- To take a partial screenshot, tap the screen in the desired area using three fingers.
- Once successful, a frame will appear to define the part you want to capture.
- Interestingly, you can customize the shape of the screenshot, choosing from options such as circle, square or abstract shape.
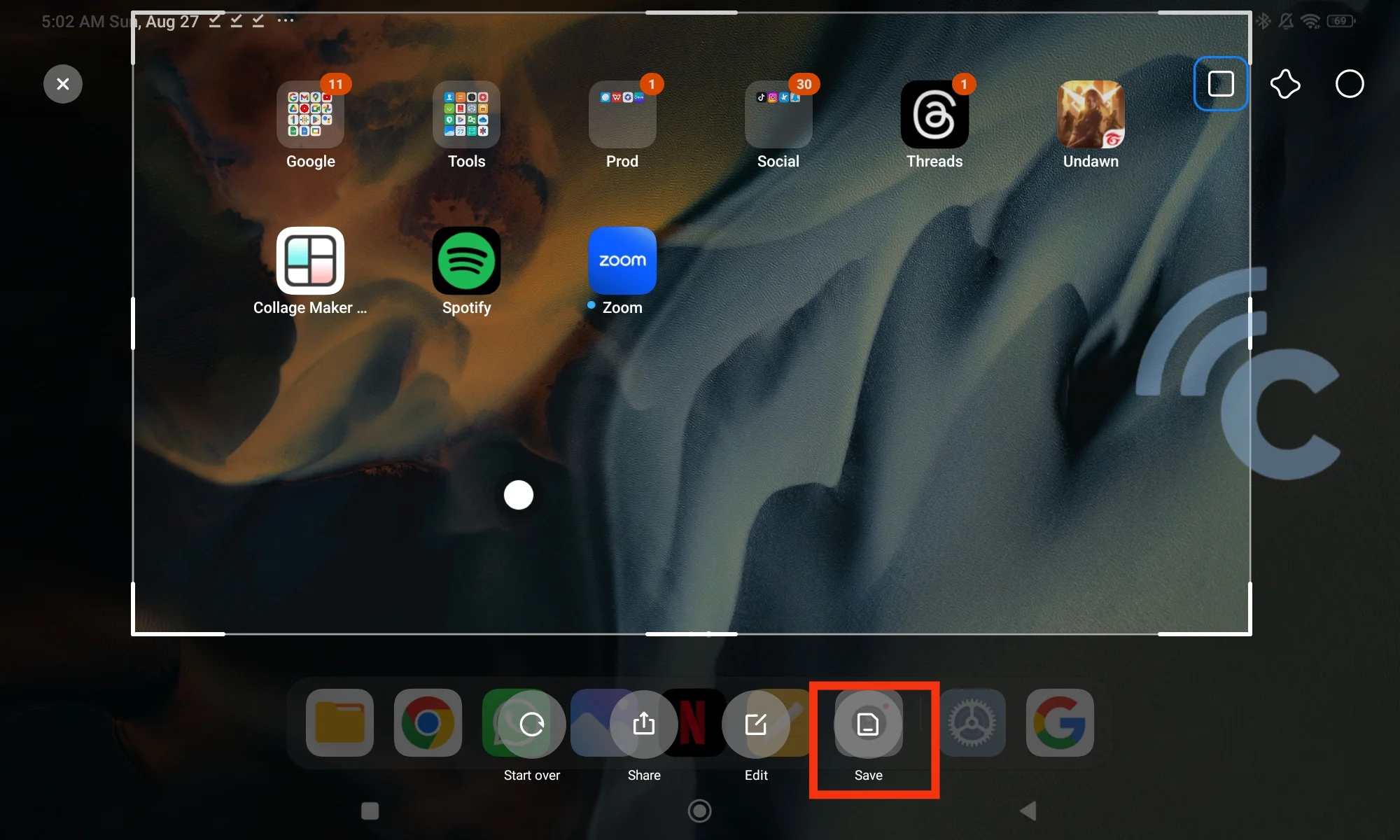
- Then, click the "Save" button.
- The result will be immediately saved in the gallery.
Recommended Screenshot Apps
If you feel that the screenshot methods mentioned above are not enough, consider using a screenshot app available on the Play Store to access the screenshot features you want. Here are some free screenshot app suggestions to use on Redmi Pad tablet.
1. Quick Screenshot
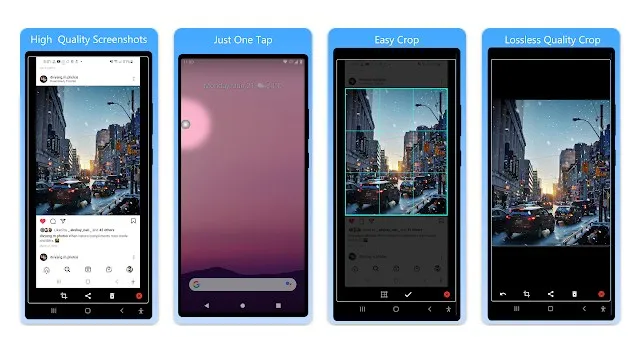
This app is one of the easiest to use. It offers multiple screenshot methods, including an overlay button, device shake, notification bar icon, and even physical button activation. Also, its user interface is designed for simplicity.
The app's strong point is its ability to customize the quality of the screenshots taken. You can choose from six different quality levels based on your needs.
Also, Quick Screenshot supports taking multiple screenshots, which proves to be very useful when trying to take a screenshot of a video source.
2. Screenshot X
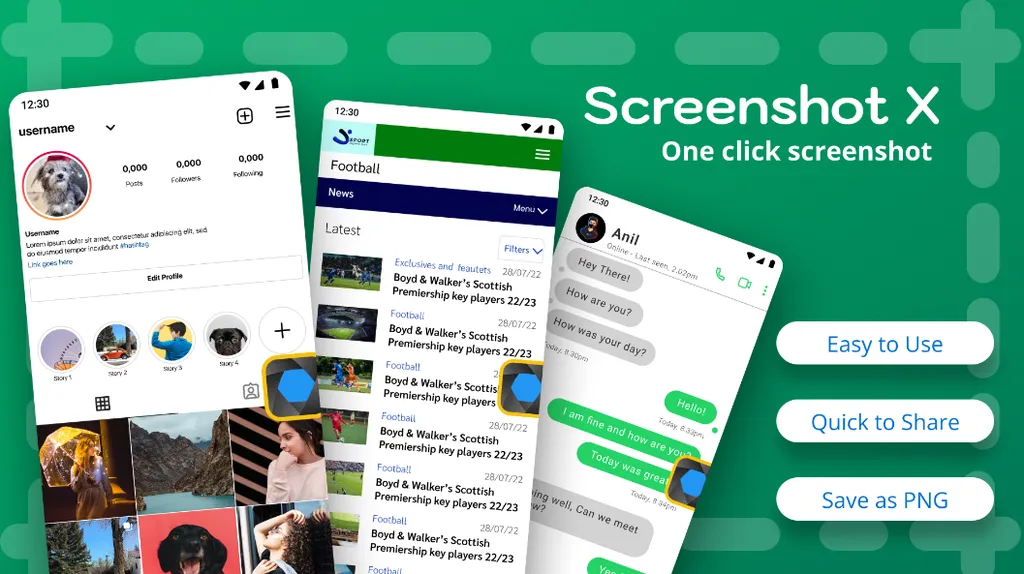
Among Android screenshot apps, Screenshot X is known for its light storage footprint and user-friendly nature. You don't need to do much setup when you're done installing. Once it's done, you can start the app by clicking "Start Now" on the main page.
Once activated, a box with circles that act as buttons will appear. This intuitive interface lets you navigate to the desired webpage or screen to take a screenshot. After that, tapping on the box with the circle triggers a screen blink, which indicates successful capture.
3. Screen Master
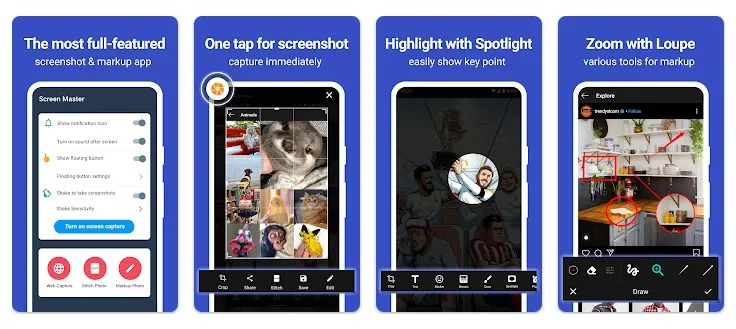
With an easy-to-use interface, Screen Master stands out for its simplicity and practicality. It offers high-quality images and a comprehensive set of features, including seamless social media editing and sharing.
A standout feature is the ability to take screenshots via device shake, which I found to be quite responsive during testing. However, as a free app, it occasionally displays ads which can be a little annoying.
Also, the app cannot take pictures of secured content, and it displays an additional bar on the status bar. These slight inconveniences may arise when you need a quick screenshot.
This covers all methods you can try on your Redmi Pad tablet to take screenshots. Good luck!
