How to Prevent Laptop Screen from Turning Off Automatically
Laptops are generally equipped with power settings optimized for efficient performance. For instance, to save energy, the screen of a laptop will automatically turn off if it's inactive for a set period, while the laptop itself remains on. To reactivate the screen, you can simply move the mouse or press any key on the keyboard.
If left idle for an extended period, the laptop will enter sleep mode. In this state, the computer powers down to save energy while keeping current tasks stored in RAM. You can wake the laptop from sleep mode (unless it has entered hibernation) by pressing the power button or any key, and then logging back into your account.
But what if you want the laptop screen to stay on continuously? This is certainly possible by adjusting the power settings according to your needs. For example, if you are downloading a large file that requires extended time, you'll need to keep your laptop on to ensure the download completes.
There are a couple of straightforward methods to prevent your laptop screen from turning off automatically, either through adjusting system settings or by using third-party software. Here are two easy ways to keep your laptop screen active continuously.
1. Using Control Panel
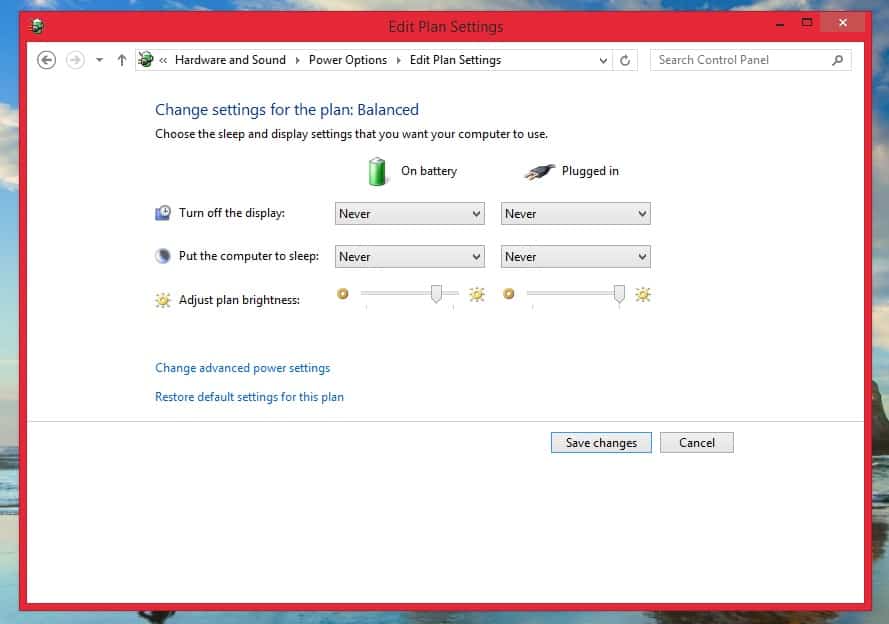
One effective way to prevent your laptop screen from automatically turning off is to adjust the power settings. This can be done through the Control Panel on Windows laptops. Here's how to do it:
- Open the Control Panel. Navigate to Hardware and Sound and then click on Power Options.
- Select "Change when the computer sleeps" to modify the sleep settings.
- In the settings for "Turn off the display" and "Put the computer to sleep", set both options to "Never".
- Click "Save changes" to apply the new settings.
For your reference, "Turn off the display" controls how long the laptop waits before turning off the screen. While "Put the computer to sleep" determines how long before the laptop goes into sleep mode.
Setting both to "Never" ensures that your laptop screen stays on and the system does not enter sleep mode, regardless of how long it remains idle.
If you need to revert to the original settings after your activity is complete, you can select "Restore default settings for this plan" to go back to the standard power configurations.
2. Using Third-Party Apps
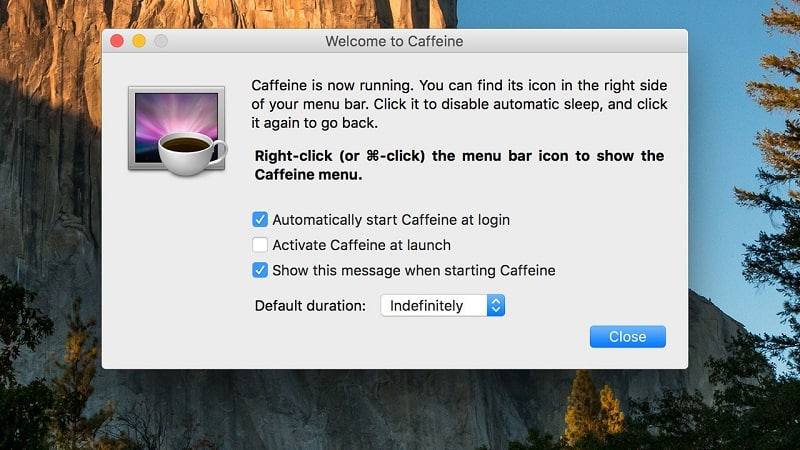
Besides adjusting your system settings, you can keep your laptop screen active using third-party applications. One popular app for this purpose is Caffeine.
Caffeine, much like the stimulant found in coffee that keeps us awake, functions similarly for your laptop. It works by simulating a keystroke every 59 seconds—specifically the F15 key—tricking the system into thinking you are still actively using the computer. This prevents the screen from locking or activating the screensaver.
Why use the F15 key? It's chosen because it's the least likely to interfere with your tasks. However, be aware that Caffeine can affect certain applications. For example, it may pause videos in PowerPoint presentations or cause issues in Google Docs and Sheets.
If you find the F15 simulation problematic, you can switch the app to simulate the Shift key instead by using the command "-useshift -".

When active, Caffeine displays an icon in the shape of a coffee pot on your toolbar for easy access. Double-clicking this icon will "empty the coffee," temporarily disabling the program. Double-clicking again "refills the coffee," reactivating it to keep your laptop awake.
Caffeine offers several command line options to customize its behavior:
- xx - Sets the interval in seconds for simulated key presses.
- -startoff - Starts the application in a disabled state.
- -exitafter:xx - Ends the application after xx minutes.
- -activefor:xx - Deactivates the application after xx minutes.
- -inactivefor:xx - Reactivates the application after xx minutes.
- -appexit - Stops the current application instance.
- -appon - Activates the current application instance.
- -appoff - Deactivates the current application instance.
- -apptoggle - Toggles the operating state of the application.
- -apptoggleshowdlg - Toggles the state and shows a dialog.
- -replace - Closes and replaces the current instance.
- -noicon - Hides the task tray icon.
- -useshift - Uses the Shift key for simulation.
- -showdlg - Displays a dialog indicating whether Caffeine is active.
- -ontaskbar - Shows taskbar buttons (used with -showdlg).
- -allowss - Prevents sleep but allows the screensaver.
- -key:xx - Uses a virtual key code xx for simulation.
- -keypress - Simulates a full key press.
- -oldicons - Uses colorful tray icons.
If you're interested in using the Caffeine app, you can download it here. Please ensure to read more about it on the application's introductory page before installation.
These two methods are simple ways to keep your laptop screen from turning off. However, constantly keeping your screen on can consume a lot of power and might lead to screen issues if done excessively. It's advisable to use these settings only when necessary and remember to revert to default power settings afterwards to optimize your laptop's energy use.
