4 Ways to Screenshot on Samsung Galaxy A05 and A05s
The Samsung Galaxy A05 and Galaxy A05s are affordable models that offer great value. These phones are easy to use and come with several handy features for everyday activities.
One of the most useful features available on both the Samsung Galaxy A05 and Galaxy A05s is the screenshot function. This allows you to capture and save important information while browsing the web, using social media, or during conversations. Here are some simple methods to take screenshots on these devices:
1. Using the Physical Button Combination
The most common method for capturing a screenshot is by using a combination of physical buttons.
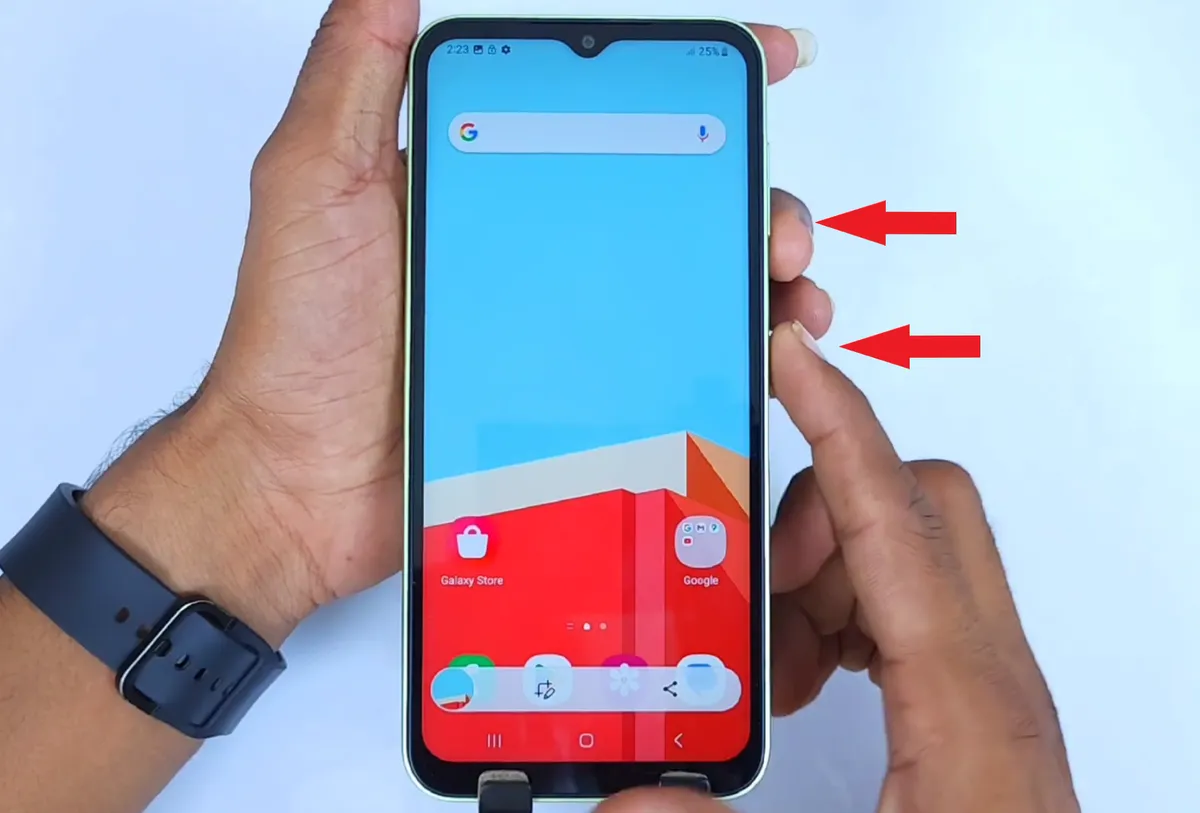 Source: YouTube-Pawan Tech News
Source: YouTube-Pawan Tech NewsThis approach is straightforward and quick—you simply press the power and volume down buttons at the same time.
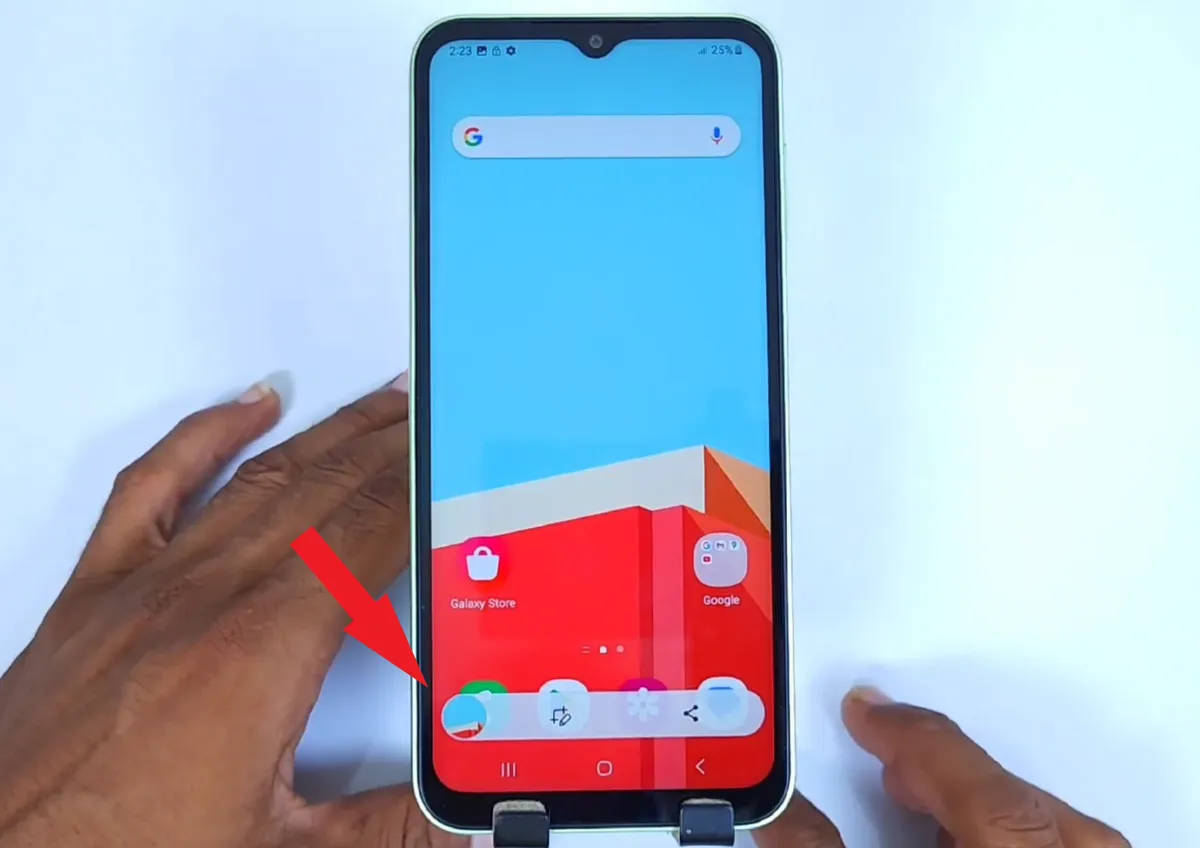 Source: YouTube-Pawan Tech News
Source: YouTube-Pawan Tech NewsOn the Samsung Galaxy A05 and Galaxy A05s, this action will cause the screen to flash briefly. A small preview of the screenshot will then appear at the bottom left corner of the screen. You can ignore this preview; it will disappear on its own, and the screenshot will be saved automatically in your gallery.
Using this button combination is easy and convenient. However, frequently using the physical buttons can cause them to wear out or break, particularly if pressed too hard.
To prevent damage, consider using alternative screenshot methods. These other techniques are also easy and don't require downloading any additional apps.
2. Taking Screenshots Through the Control Panel
Another straightforward method for capturing screenshots is using the control panel. This option is quite popular and available on most smartphones.
For the Samsung Galaxy A05 and Galaxy A05s, you'll need to set up this feature first since the screenshot button isn't automatically visible on the control panel. Here are the steps to do it:
- First, add the screenshot button to your control panel.
- Begin by pulling down the top edge of the screen to open the control panel.
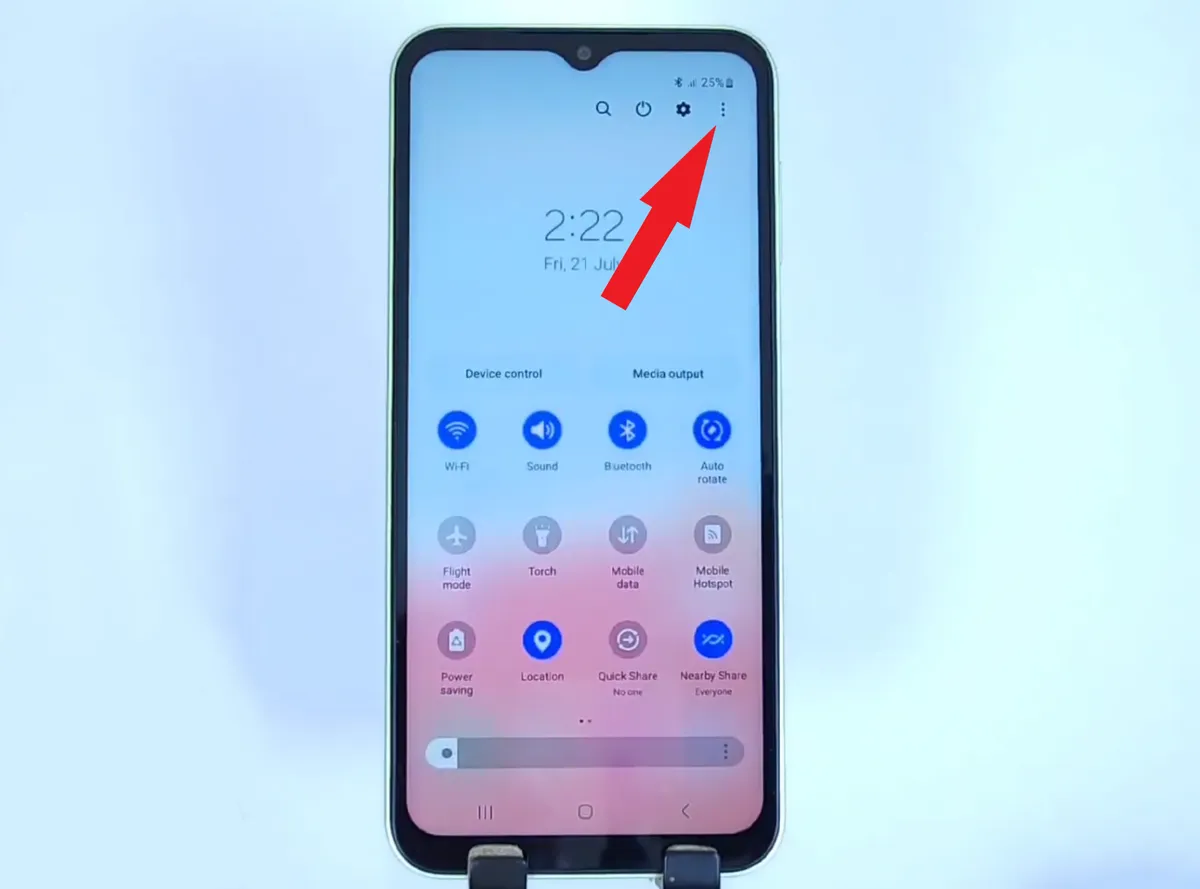 Source: YouTube-Pawan Tech News
Source: YouTube-Pawan Tech News- Then, tap the three dots in the upper right corner.
 Source: YouTube-Pawan Tech News
Source: YouTube-Pawan Tech News- Select "Edit buttons" to change the icons that appear.
- At the top, you will see buttons that you can include into the control panel.
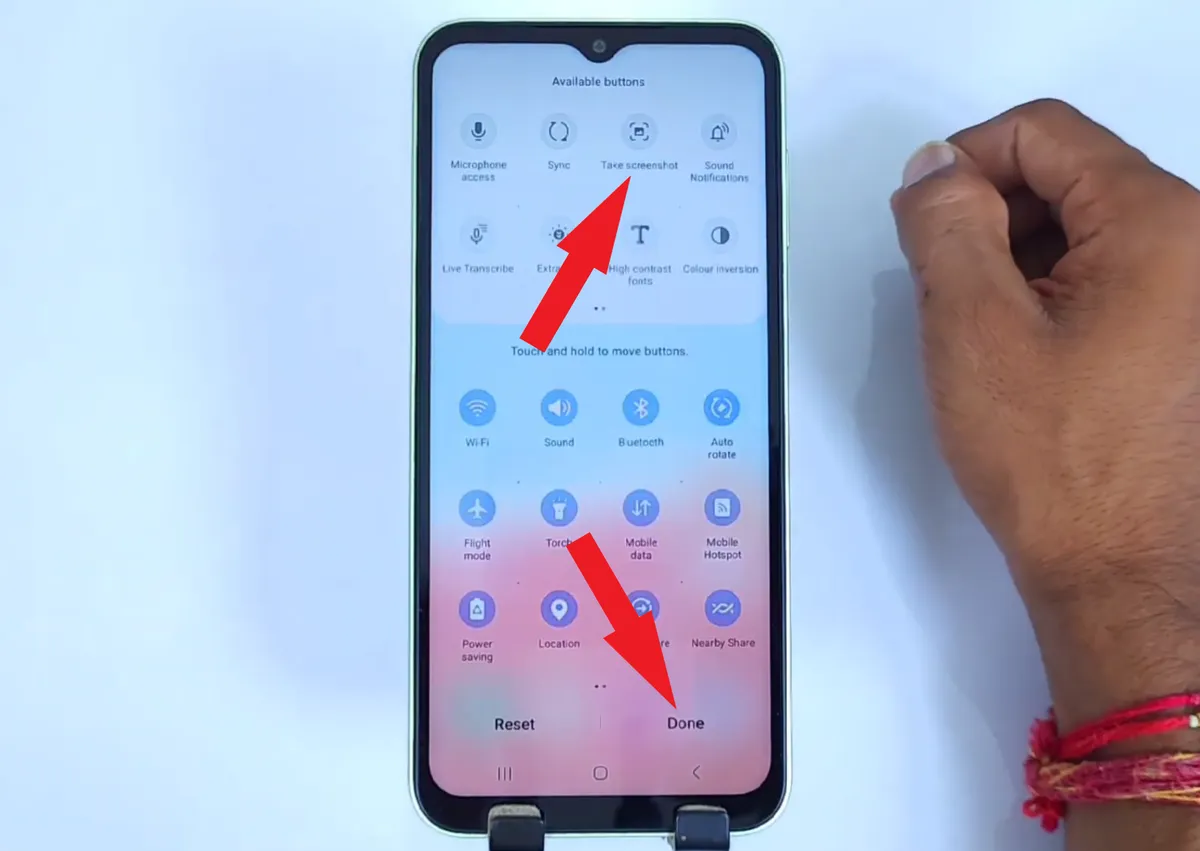 Source: YouTube-Pawan Tech News
Source: YouTube-Pawan Tech News- Look for the "Take screenshot" button among the options at the top, press and hold it, and drag it to the control panel.
- Click the "Done" button at the bottom right to complete the setup.
- To take a screenshot, pull down the control panel again
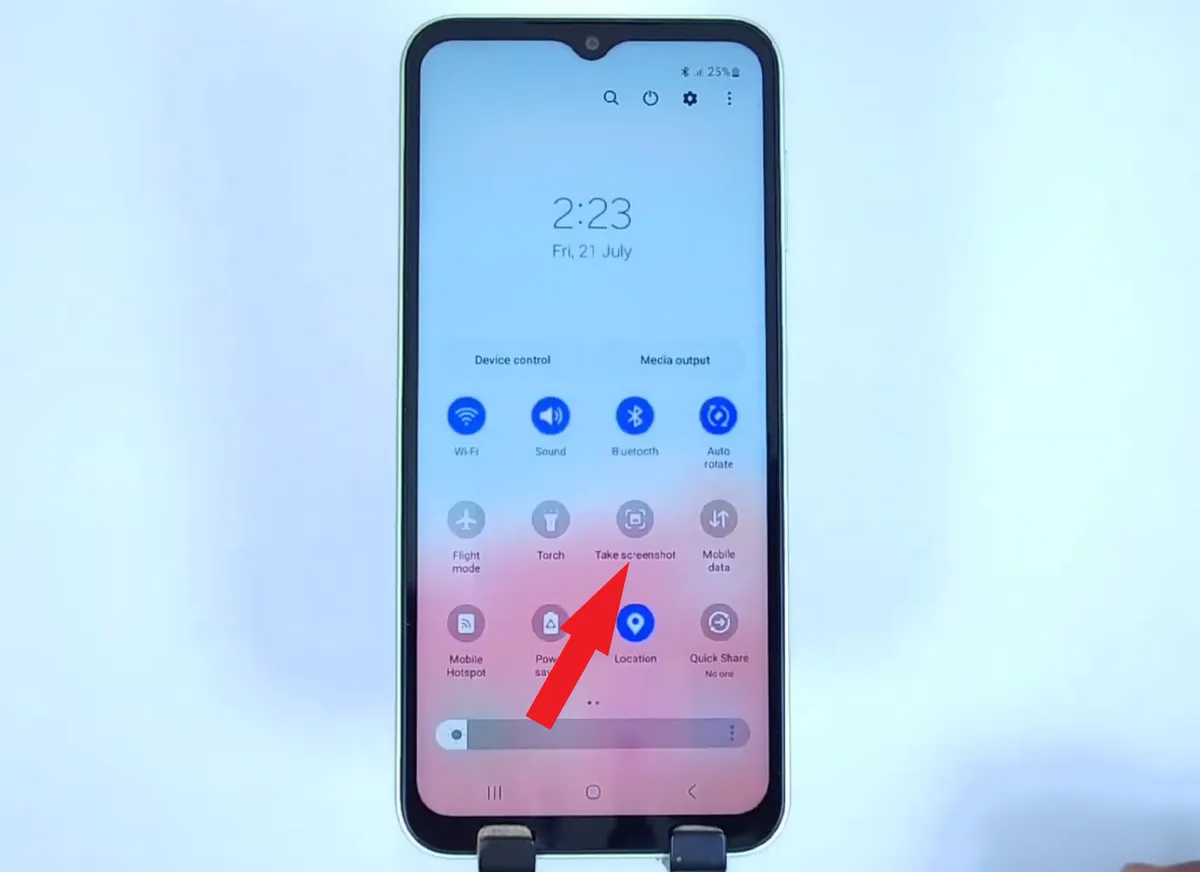 Source: YouTube-Pawan Tech News
Source: YouTube-Pawan Tech News- Tap the "Take screenshot" icon.
- A flash on the screen indicates a successful capture.
3. Taking Long and Partial Screenshots
The Samsung Galaxy A05 and Galaxy A05s offer features to take long or partial screenshots easily, without the need for extra applications. Here's the process:
- First, navigate to the page or app you want to screenshot. Make sure it's a long or scrollable page.
- Capture the screen using any preferred method.
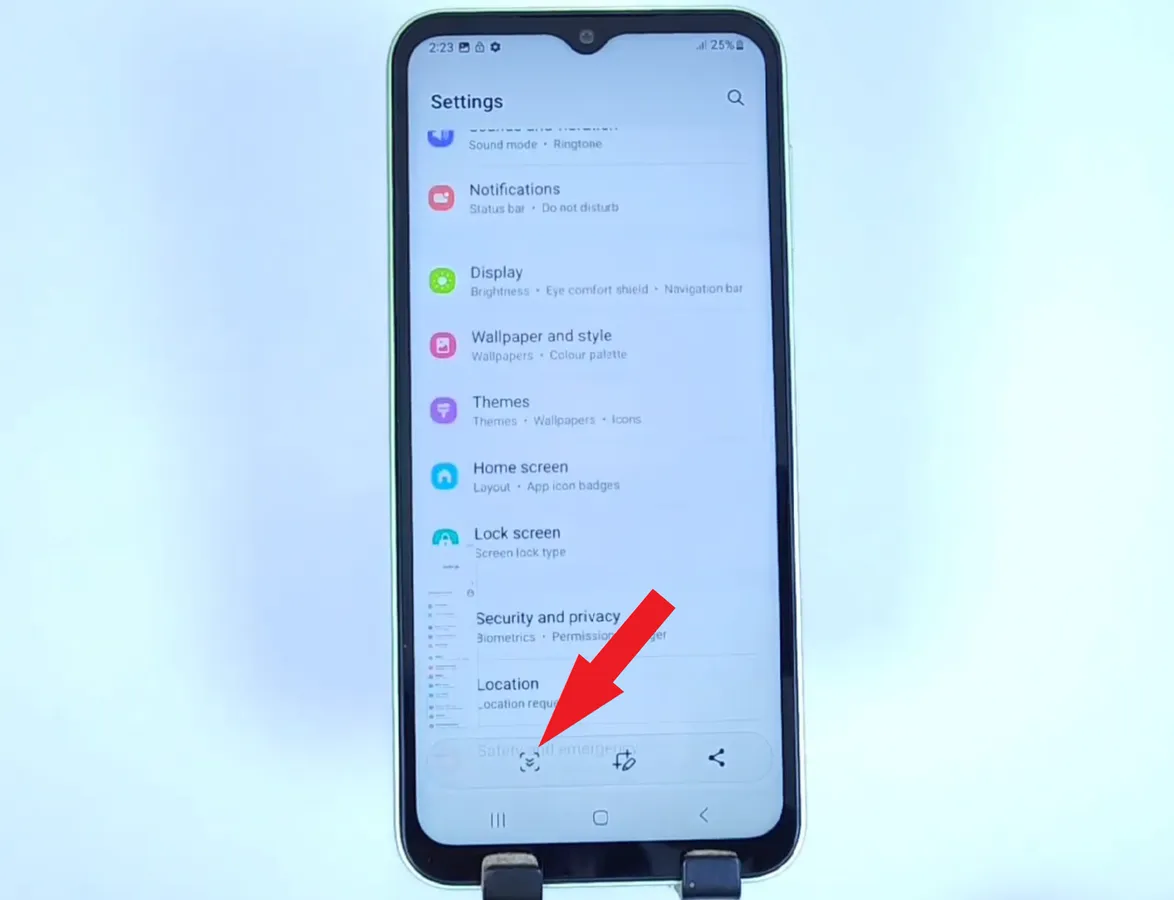 Source: YouTube-Pawan Tech News
Source: YouTube-Pawan Tech News- After capturing, tap the down arrow icon near the screenshot preview to extend the screenshot further down the page as needed.
- The screenshot will save automatically once you're done.
- To do partial screenshots, start by taking a screenshot as described above.
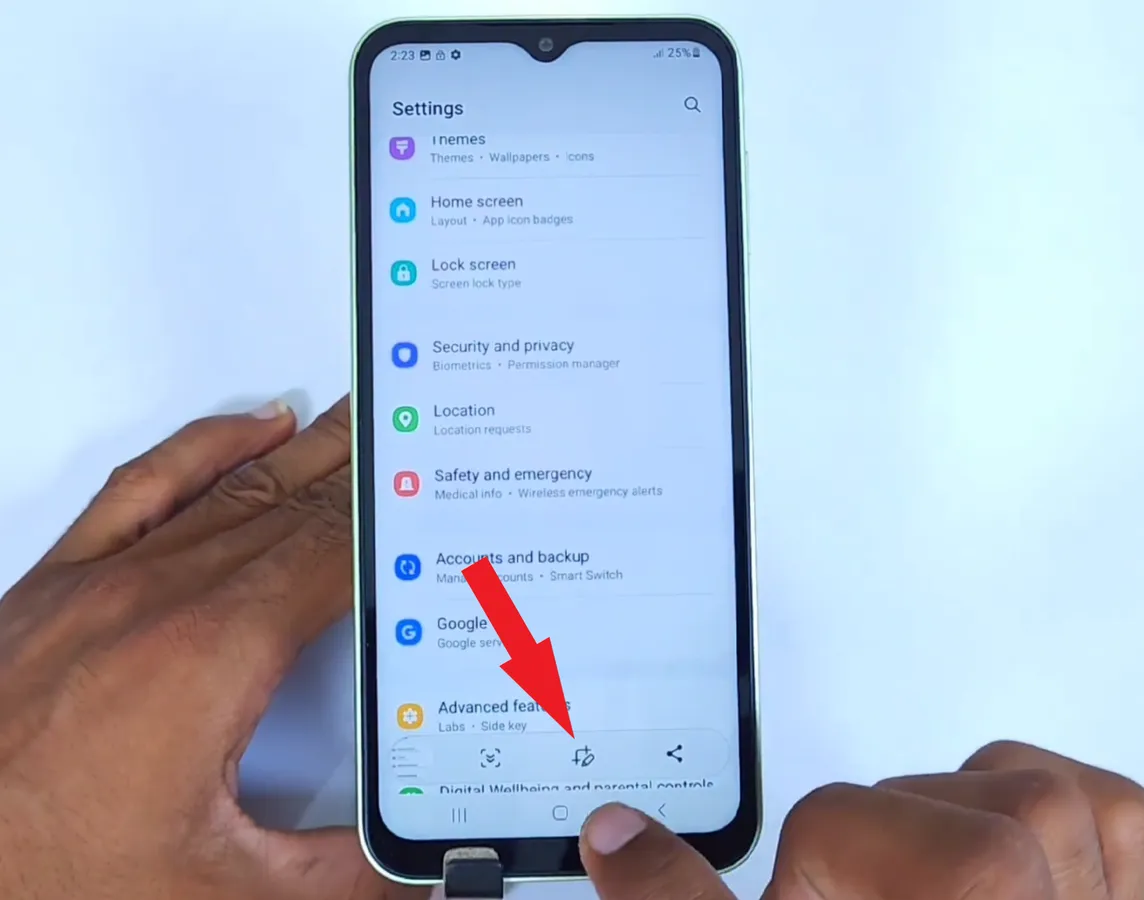 Source: YouTube-Pawan Tech News
Source: YouTube-Pawan Tech News- Tap the small pencil icon to edit the screenshot.
- Adjust the cropping to cover only the necessary area of the screen.
 Source: YouTube-Pawan Tech News
Source: YouTube-Pawan Tech News- Add any necessary annotations or markings.
- Press the down arrow to save the edited screenshot.
4. Using a 3rd Party Screenshot App
Sometimes you may need a screenshot tool that offers optimization or editing options. In such cases, third-party apps available on the Play Store are a great choice.
Many of these apps are free and come loaded with features, including advanced editing tools. Since the built-in editing tools on smartphones are usually quite basic, these apps provide enhanced capabilities to edit screenshots as required.
Here are some recommendations for free screenshot apps that work well on the Samsung Galaxy A05 and A05s, as well as other Android devices.
Screenshot X
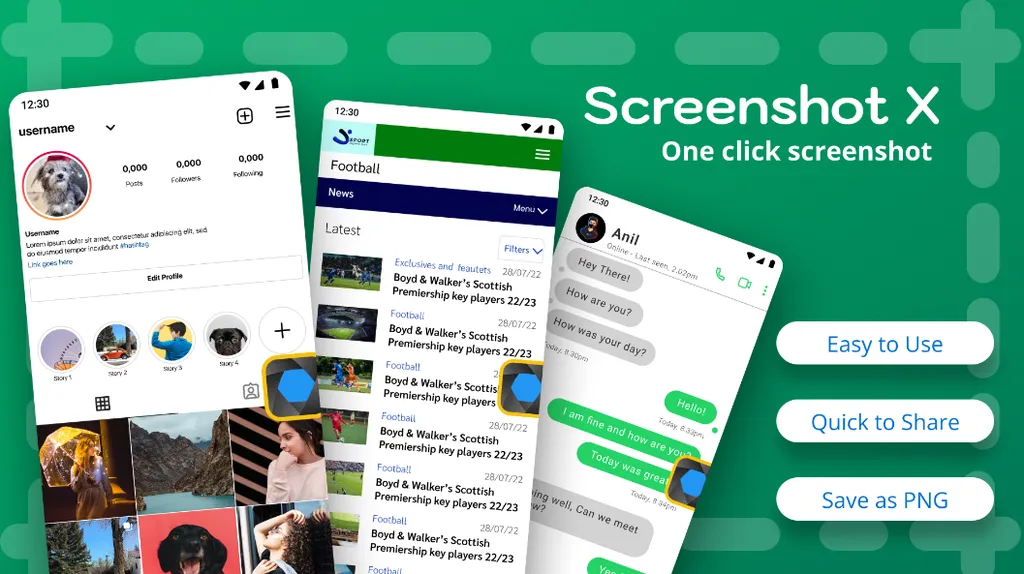
Screenshot X is a user-friendly app notable for its minimalistic design and ease of use. Once installed, the app requires little configuration.
Simply hit 'start now' from the main page, and a box with a circle will appear, which serves as the screenshot button.
Go to the screen you want to capture, press the circle, and the screen will blink to indicate a successful screenshot. Screenshot X is available for download on the Google Play Store.
Screenshot by Splend Apps
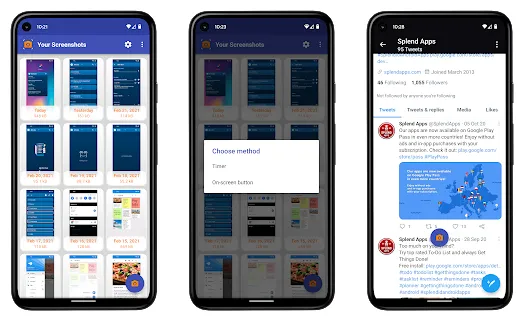
This app offers a flexible and enjoyable screenshot experience, featuring an adjustable overlay button. You can also initiate a screenshot using the shutter option from the notification bar, similar to traditional screenshot methods.
A unique feature of this app is its countdown timer, which is invaluable when capturing screenshots of videos or movies. Screenshots are saved directly to the gallery, where you can edit them lightly or share them directly to social media.
Screenshot by Splend Apps is available on the Google Play Store.
Screenshot Quick by DM Tech
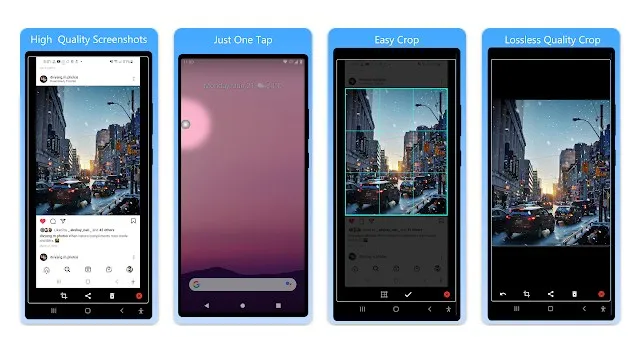
Another compact app with a straightforward interface, Screenshot Quick by DM Tech offers multiple ways to capture a screenshot: using the overlay button, shaking the device, from the icon in the notification bar, or using the physical button.
One of the most useful features of this app is the ability to select from six different quality levels for your screenshots, accommodating various needs. It supports both PNG and JPG formats, and stores screenshots in a dedicated album.
The ability to take multiple screenshots quickly makes it especially useful for capturing video sequences. Screenshot Quick by DM Tech is available for download on the Google Play Store.
These are some of the methods available for taking screenshots on the Samsung Galaxy A05 and Galaxy A05s. Regrettably, these models do not support gesture-based screenshot functions, which is understandable given their affordable price range.
Personally, I find gesture-based screenshots more convenient, but since they are not an option on this device, I prefer using the control panel method to avoid wearing out the physical buttons.
