4 Ways to Take Screenshots on Samsung Galaxy A03
Samsung Galaxy A03 is one of the entry-level phones with a good camera and battery. Samsung offers specifications that facilitate multitasking and online learning, a feature intended for beginners and students.
Furthermore, this Samsung Galaxy A03 already has a screenshot feature, which is extremely useful in the current online era. This feature allows you to capture important data from websites or WhatsApp conversations and see them in the gallery without an internet connection.
This time, the Carisinyal team will explain several methods for taking screenshots on this Samsung entry-level smartphone as below:
1. Typical Methods to Take Screenshots on Samsung Galaxy A03
There are many ways for taking screenshots on the Samsung Galaxy A03. The simplest and most common way is to press the volume and power buttons simultaneously. Here are the easy and quick ways to take a screenshot on a Samsung Galaxy A03.
Select the Screen Display that You Want to Take a Screenshot
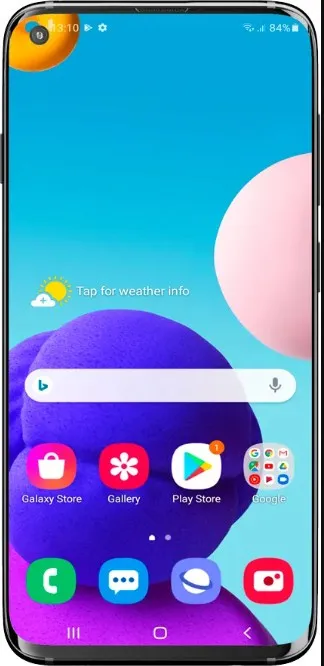
Sometimes, when you're browsing, you'll discover interesting and important information. You can simply take a screenshot of the screen to capture this interesting information. Then, pick the display containing the information you wish to save.
Pressing Buttons Simultaneously

To capture a screenshot, simply press the power and volume down buttons on the right side of the body simultaneously.
Press and hold down both buttons until the screen indicates that a screenshot has been captured. Some mobile phones will indicate that the screen has turned white with a flicker of light.
If it suddenly appears to power off the cellphone, it indicates that you are pressing the buttons for too long, or you are pressing the two buttons incorrectly. On the other hand, if it's still failed, your Android system may not support this feature.
If this feature fails to work, there is no need to worry as there are still many ways for taking screenshots on the Samsung A03.
Check The Screenshot Results
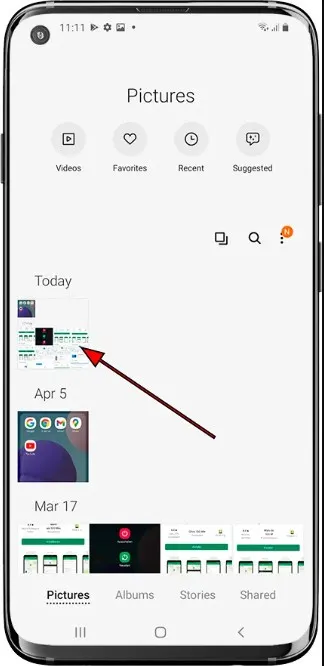
If you have tried the two steps above, you can check the screenshot results in the gallery. On some Samsung phones, the screenshot results will be saved in the picture album or screenshot album, depending on the Android system used.
If you think pressing the button is too difficult, you may try pressing the screenshot icon in the notification bar. Unfortunately, this is only can be done on the latest Android systems. Check out the steps below:
- Decide what you want to capture from your phone's screen.
- The notification bar can be found by scrolling the screen from top to bottom. Next, select the screenshot icon. Some Android phones have scissors icons, while others have paper icons.
- When the icon is tapped, the screenshot is captured automatically. The captured screenshots results will also be added to the gallery.
In my opinion, this is the easiest way to take screenshots because you can simply tap the icon on the screen, and this method will not damage the phone's physical buttons.
2. How to Capture Screenshots on a Samsung Edge Panel
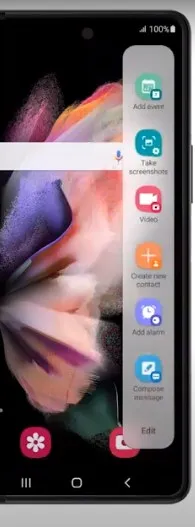
Despite its budget-friendly nature, the Samsung Galaxy A03 is equipped with Samsung's signature high-end features. This luxurious feature is the Edge Panel.
This feature allows you to access or combine frequently used applications on the screen's right edge. Of course, this will make things simpler for you, as you can customize the Edge Panel for screenshot purposes. Here are the steps required to capture a screenshot using Edge Panel:
- First, you need to activate the Edge Panel feature.
- Go to the "settings", then choose the "display" section.
- Choose the "Edge Screen", then activate the "Edge Panel" section.
- Once activated, a white line will appear on the screen's right side.
- To capture a screenshot, simply drag the line to the left, until it appears a panel containing applications and shortcut icons.
- When the screenshot icon is pressed, the screen will glow white. The results are then saved automatically to the phone gallery.
3. How to Screenshot with the Assistant Menu
There's an even more convenient and quicker method to capture screenshots on the Samsung Galaxy A03, which is by using the Assistant Menu. This method is simpler as you don't have to press any buttons and do not have to bother moving your hands.
Activate the Assistant Menu
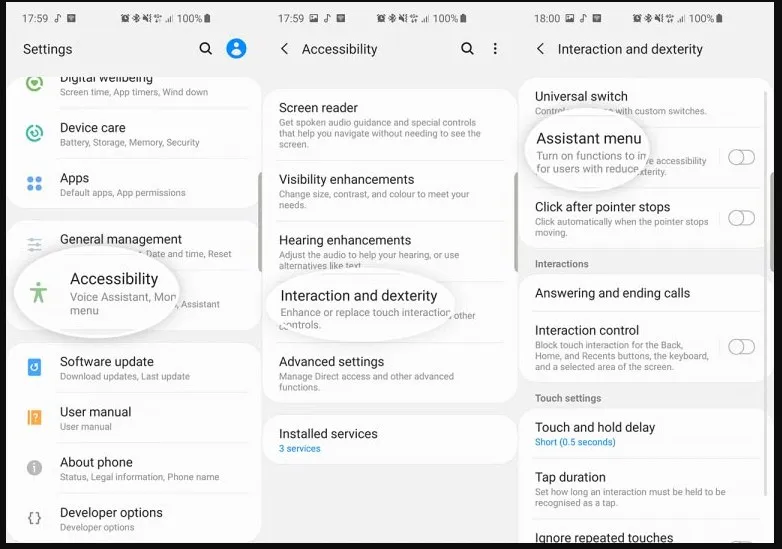
First of all, you need to activate the Assistant Menu. Go to the Settings of Samsung Galaxy A03, then select the accessibility menu > Interaction and Dexterity. Next, you just need to activate the Assistant Menu.
If the Assistant Menu feature is already active, a floating button will appear in the form of a 4-box icon-shaped. Well, if this button is pressed, several shortcut buttons will appear, one of them is for screenshots.
How to Screenshot
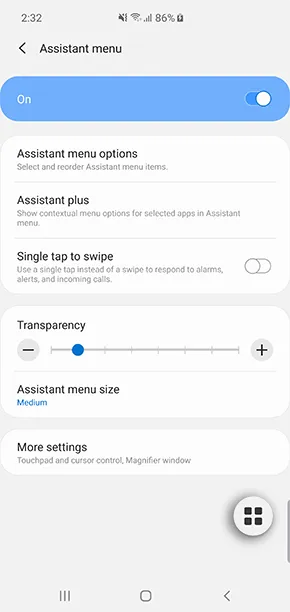
Once the Assistant Menu is active, you can place the Assistant Menu icon in the screen area. The screenshot shortcut button in the Assistant Menu is usually pictured as a screen image. However, if you find that there is no icon for screenshots, you can easily add or remove the shortcut buttons in Assistant Menu.
To start a screenshot using the Assistant Menu, you need to choose the screen that you want to capture. After that, you can simply tap on the Assistant Menu box icon. Then, tap on the screenshots icon. Done, your screenshot will be saved on the phone's gallery.
4. Screenshot App Recommendations
In addition, you can capture screenshots on the Samsung Galaxy A03 using a screenshot application. Here are the recommended applications.
Screenshot by Splend Apps
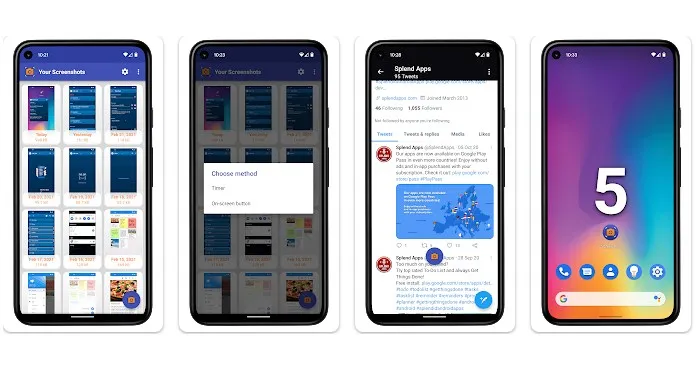
This app provides an easy and satisfying screenshot experience. This application also presents an overlay button whose position can be adjusted as needed. You can also press the physical button by tapping the shutter option in the notification bar, like taking a screenshot in common ways.
One of the interesting features of this screenshot application is the 'countdown feature.' This application allows you to set the countdown time before a screenshot is captured. Obviously, this is required when taking a screenshot of a video or movie.
The completed screenshots will then be saved in the phone gallery. Additionally, you can edit the screenshot and post it on social media. Install the Screenshot apps created by Splend Apps from the Google Play Store.
Screenshot Quick by DM Tech
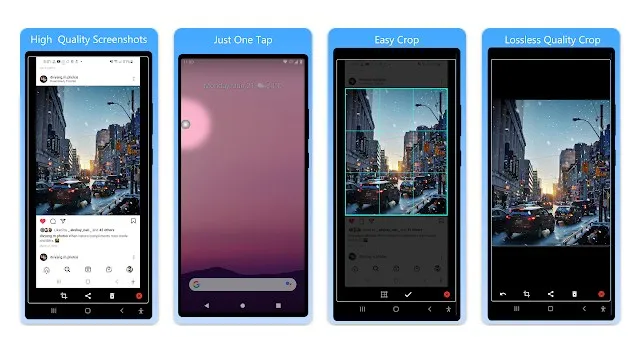
This is one of the Android screenshot apps with a small size and simple user interface. In this application, you can capture a screenshot by using the overlay button, shaking the device, or pressing the physical button.
This is one of the Android applications with a small footprint and a straightforward user interface. The advantage of this application is, it allows you to set the screenshot quality. You can choose six quality levels based on your needs.
Additionally, this application supports PNG and JPG files. Furthermore, the screenshots are separated and stored in a special album.
Another advantage is the multiple screenshots feature. This feature will be very useful when you want to take a screenshot of a video. If you want to try it, you can download the Screenshot Quick by DM Tech app on Google PlayStore.
These are the multiple options for capturing screenshots on the Samsung Galaxy A03. Hopefully, this article helps you to do screenshots. If you have any more insights, feel free to share them in the comment section.
