3 Ways to Take Screenshots on Samsung Galaxy A04 Series
The Galaxy A04, A04e, and A04s are three budget-friendly smartphones that offer impressive specifications for their price range. Targeting newbie users or students, these devices are perfect for basic tasks like browsing or playing lightweight games.
As an everyday phone, Samsung has included a screenshot feature that is quite useful in today's digital era. With this feature, you can capture important information while browsing or save a conversation on WhatsApp, and later view it in your gallery without an internet connection.
In this article, the Carisinyal team will discuss several methods for taking screenshots on these entry-level Samsung phones. Here are three ways to capture screenshots on Samsung Galaxy A04, A04e, and A04s or let's call them the Samsung Galaxy A04 series:
Common Ways to Capture Screenshots
1. Using Button Combination
As a smartphone running on Android 12, the Samsung Galaxy A04 series comes with a variety of features. To take a screenshot using the easiest and most common method found on almost all Android phones, simply press the volume down and power buttons on the phone simultaneously.
- Choose the Screen View to Capture as a Screenshot
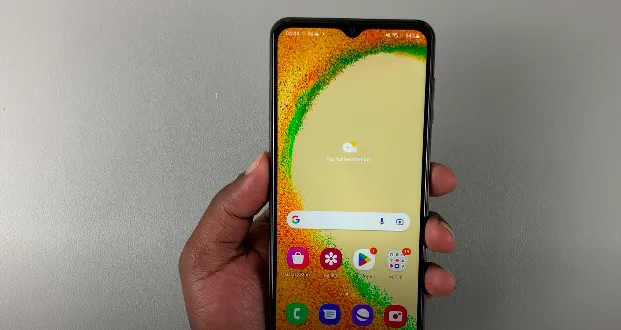
While browsing, you may often find interesting or important content. To save these items, you can simply take a screenshot of the screen. The types of screen views you can capture include photos, articles, and images.
- Press Buttons Simultaneously
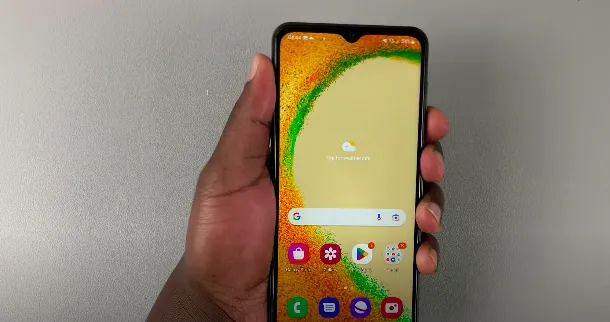
To take a screenshot, press and hold the power and volume down buttons on the right side of the phone until a visual cue appears, indicating that the screenshot has been taken. Some phones will show a brief white flash.
If a power-off menu appears, it means you either held the buttons for too long, didn't press them correctly, or your Android system doesn't support this feature. There are still many other ways to take screenshots on Samsung A04 devices. Keep scrolling!
2. Using the Icon in the Control Center
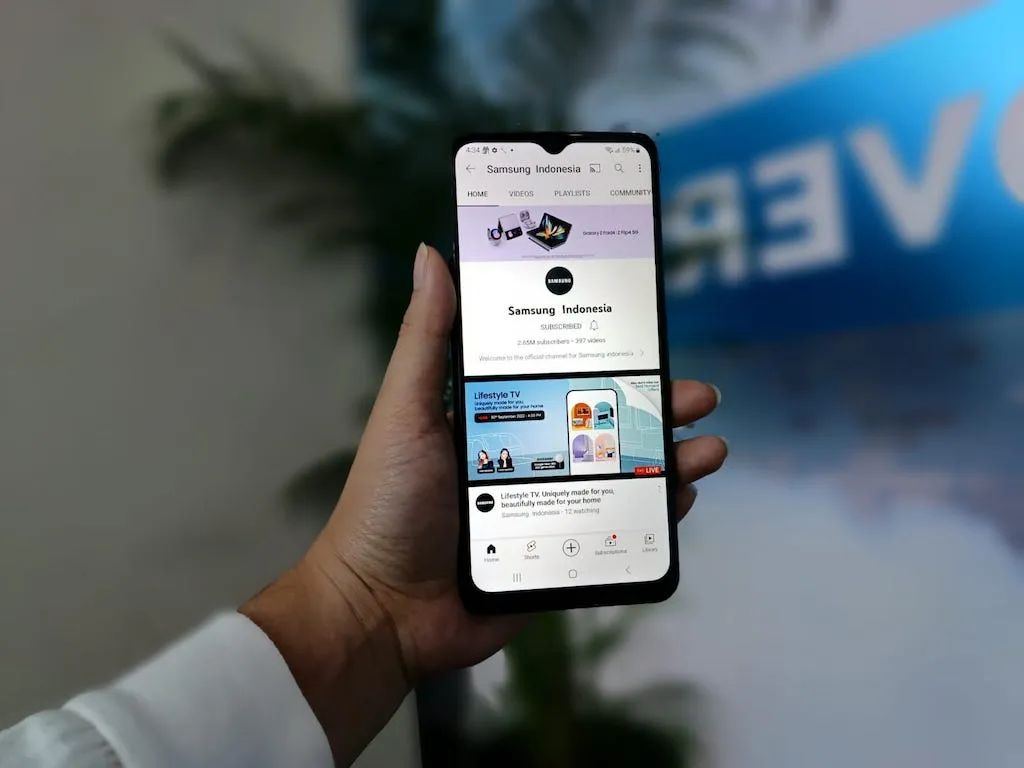
Pressing buttons may be complicated or time-consuming. You can try the simpler method of tapping the screenshot icon in the control center. Here's how to do it:
- Decide what you want to screenshot on your phone screen.
- Open the control center by dragging the screen from top to bottom. Look for the screenshot icon, which may appear as scissors or sheets of paper.
- Tap the icon to take the screenshot. The results will be saved to your phone's gallery.
This last method is the easiest, as it only requires pressing the icon on the screen. It also prevents damage to your phone's physical buttons due to frequent use.
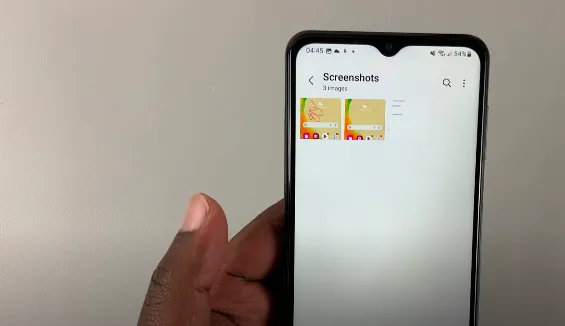
After trying the steps above, check your screenshot results in the Gallery. On some Samsung phones, the screenshots will be saved in a specific album called "Screenshot".
Special Ways to Capture Screenshots
In addition to the common methods, you can also use special, practical, and easier methods to take screenshots on the Samsung Galaxy A04 series. These methods are possible as Samsung phone has been equipped with a number of useful features to make it easier to operate. Read on for more details.
1. Using Samsung Edge Panel
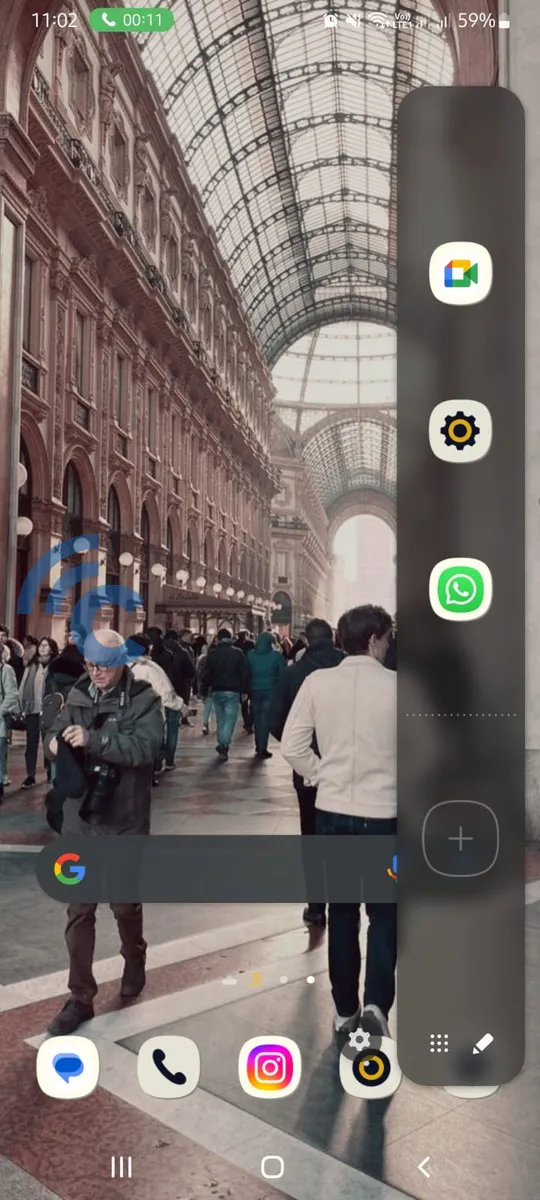
Despite being marketed as an affordable Android phone, the Samsung Galaxy A04 comes with several luxury features, such as the Edge Panel.
This feature allows you to access or combine frequently used applications on the right edge of the phone screen. It's easy to customize the Edge Panel, including for screenshot purposes. Check out the steps below:
- First, activate the Edge Panel feature by going to "Settings" on your phone, then select the screen or display option.
- Choose the Edge Screen option and enable the Edge Panel.
- Once activated, a white line will appear on the right side of the screen.
- To take a screenshot, simply drag white line towards the left until a panel containing apps and shortcut icons appears.
- Press the screenshot icon until the screen flashes white. The screenshot will automatically be saved to the phone gallery.
2. Using Assistant Menu
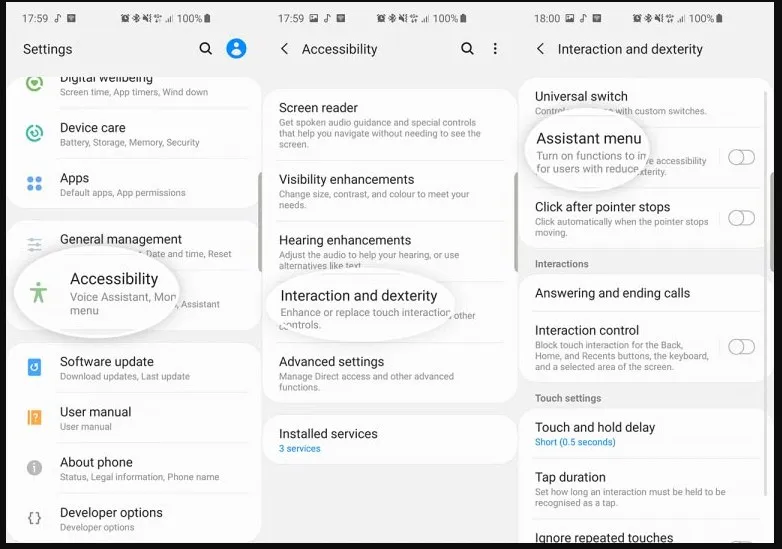
Users also can take screenshots on the Samsung Galaxy A04 by using the Assistant Menu. This way is considered simpler because you don't have to press any buttons or move your hands. Here's how to do it:
- Activate the Assistant Menu
You can activate the Assistant Menu by going to the Samsung Galaxy A04 phone settings. Select the Accessibility menu > Interaction and Dexterity. Then, enable the Assistant Menu.
By activating the Assistant Menu, a floating button in the form of a 4-box icon will appear. Pressing this button will reveal several shortcut buttons, one of which is for quickly capturing screenshots.
- Capture Screenshots
Once the Assistant Menu is active, you can place the assistant menu icon as needed on the screen area. The screenshot shortcut button in the Assistant Menu is usually an image of a screen. However, if there is no screenshot icon, you can easily add or remove Assistant Menu shortcut buttons.
To capture a screenshot using the Assistant Menu, first, navigate to the desired screen view. Then, tap the Assistant Menu box icon and tap the screen image icon. Screenshots can be done within seconds.
3. Using Third Party Apps
Sometimes, you may need more advanced screenshot editing options. In such cases, consider using third-party apps from the Play Store.
Although free and available, some apps come with comprehensive features, including editing tools. Since the built-in editing feature of the phone only provides basic tools, additional apps can be helpful for editing screenshots as needed.
Here are recommendations for free screenshot apps that you can use on the Samsung Galaxy A04 smartphones:
1. Screenshot by Splend Apps
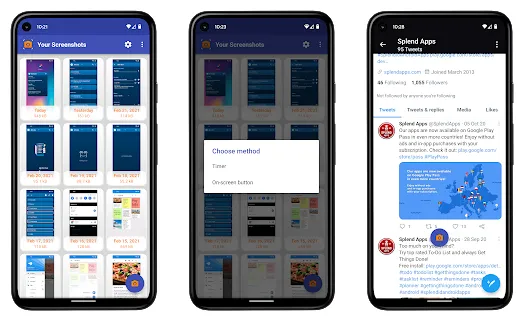
This app offers an easy and satisfying screenshot experience. It features an adjustable overlay button and provides the option to capture screenshots using the shutter option from the notification bar or by pressing the physical button.
One advantage of this app is the countdown feature, which allows you to set a timer before capturing a screenshot. This is particularly useful for capturing screenshots of videos or movies.
Once completed, the screenshot results will be displayed in the phone gallery. You can also edit the screenshot slightly or share it on social media. Get it on Google Play Store.
2. Screenshot Quick by DM Tech
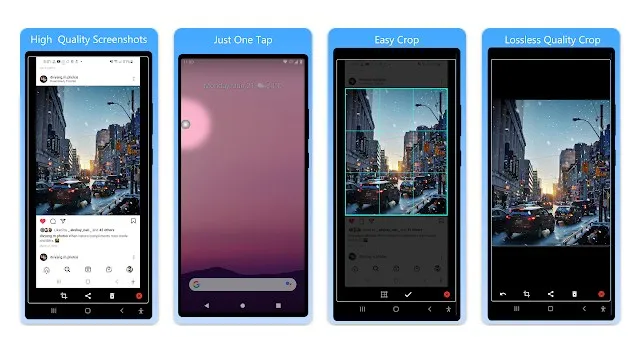
This Android screenshot app is compact and has a simple user interface. Like the previous app, you can capture screenshots using the overlay button, shaking the device, through the notification bar icon, or the physical button.
This app allows you to set the quality level of the screenshot with six levels to choose. Additionally, it supports PNG and JPG file formats and saves the screenshots in a separate album.
Another advantage of this app is its ability to take multiple screenshots, which is useful for capturing video. Download the app on Google Play Store.
3. Screenshot by blosgraph
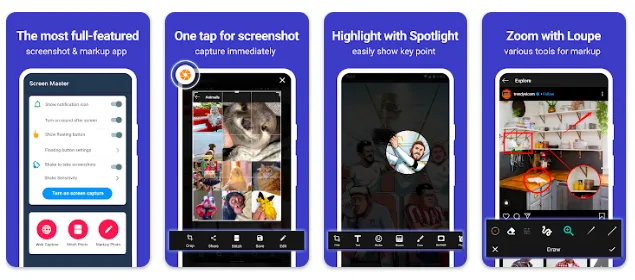
This free application has been used by more than 5 million users and received a 4.5 review score. It's highly recommended for you who capture screenshots regularly using your phone.
The app has a simple user interface that is easy to use. It doesn't even consume the phone's RAM. Its primary feature is the high-quality image results and comprehensive features, including editing and sharing options for social media.
As this app is free to use, so it normally contains ads. Additionally, it cannot capture screenshots of protected content, and it displays additional panel in the status bar, which can be inconvenient for some users who wants to take screenshot quickly.
The Carisinyal team appreciated the developer for this special feature: the ability to capture screenshots by shaking the phone. This feature makes taking screenshots even easier. Get the app on Google Play Store.
These are various methods you can use to capture screenshots on Samsung Galaxy A04 series. The methods include using the common way of pressing the volume and power buttons simultaneously, employing the Edge Panel and Assistant Menu, or using third-party apps for more advanced options.
By trying out these methods, you can easily capture important information, memorable conversations, or anything else you want to save from your phone's screen. We hope this guide helps you.
