3 Ways to Capture Screenshots on Samsung Galaxy A13
The Samsung Galaxy A13 is an affordable mid-range smartphone that is suitable for a wide range of activities. Its attractive and sleek design makes it perfect for both work and casual browsing.
Additionally, taking screenshots and recording the screen display on this Samsung phone is easy, which is great when you come across important information on the screen. Despite being a lower mid-range device, the Samsung Galaxy A13 is equipped with a built-in screenshot feature.
However, there are various other ways to capture screenshots and record the screen display that is more practical, easier, and more functional.
In this article, we will explain several methods for taking screenshots on this phone, which is powered by Exynos 850. So, if you own a Samsung Galaxy A13, here are some ways to take screenshots that you can try.
1. Common Ways to Screenshot from Galaxy A13
Are you having trouble taking a screenshot of your Samsung Galaxy A13? Don't worry, as we will share some common ways to help you capture your phone's screen display quickly and easily.
One of the most common ways to take a screenshot on an Android phone is to press a combination of buttons on the phone.
However, it can be confusing and tricky at times, especially if you're new to the phone or not familiar with its buttons. To simplify the process, we have outlined some simple steps to help you take a screenshot with ease:
Step 1: Choose the Screen Display
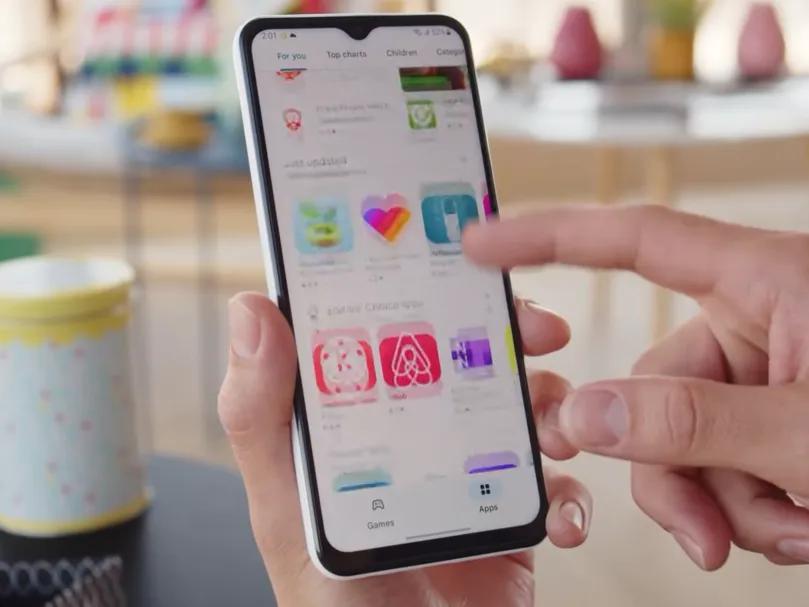
Before taking a screenshot, make sure to identify the screen display that you want to capture. You can take screenshots of various displays, including navigation maps, web pages, chat messages, videos, and more.
Step 2: Press the Power and Volume Down Buttons Simultaneously

Once you have identified the screen display that you want to capture, you can proceed to take the screenshot. Press and hold the power and volume down buttons simultaneously, which are usually located on the right side of your phone.
Keep pressing both buttons until you see a sign on the screen indicating that the screenshot has been taken. Some phones may display a white screen briefly, while others may not show any notifications.
Note: If the phone's power-off menu appears, you may have pressed the buttons for too long or not simultaneously.
Step 3: Check the Screenshot Results

After successfully taking the screenshot, you can check the saved image in the phone gallery. Look for the screenshot album, where all captured screenshots are usually saved.
These simple steps are just some of the common ways you can take a screenshot on your Samsung Galaxy A13. With these methods, capturing the screen display of your phone has never been easier.
2. Specific Method to Take Screenshot on Galaxy A13
There are other ways to take screenshots on the Samsung Galaxy A13. We called it a specific method because it can take a long screenshot, or simply take screenshots using gesture and Assistant Menu. Here are the steps:
Effortlessly Take Long Screenshots on Samsung Galaxy A13

Have you ever needed to capture a lengthy article or conversation but found it tedious to take multiple screenshots? The long screenshot feature on the Samsung Galaxy A13 has got you covered. In this article, we will guide you on how to take a long screenshot of your Samsung Galaxy A13 with ease.
- Firstly, you need to activate the screen image toolbar by navigating to Settings > Display > Screen image and screen recorder.

- Once the screen image toolbar is active, taking a long screenshot is straightforward. Start by taking a screenshot as usual by pressing the power and volume buttons simultaneously.
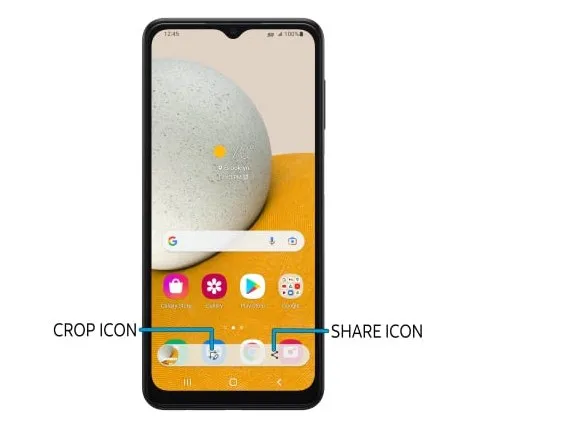
- After successfully capturing the screenshot, the screen drawing toolbar will appear at the bottom of the screen. Simply click on the long screenshot box, indicated by a box with a downward arrow, and then scroll down the screen to capture the desired content.
Please note that the screen needs to be lengthy for the long screenshot function to work. The long screenshot result will be saved in the phone gallery for your convenience.
With this special method of taking long screenshots, you can effortlessly capture lengthy articles, chats, navigation maps, and other content without the need to take multiple screenshots.
How to Take a Screenshot with Gesture on Samsung Galaxy A13
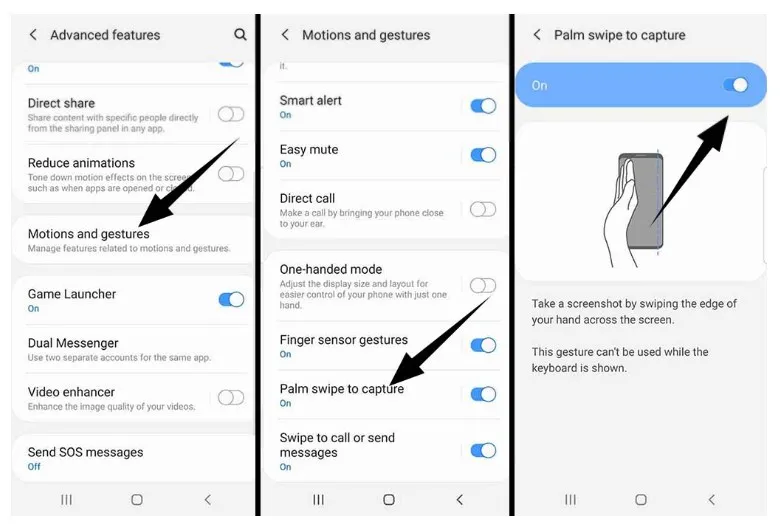
Taking a screenshot on your Samsung Galaxy A13 can be even more effortless with the gesture feature. By simply waving your hand over the screen, you can easily capture the contents of your screen without having to press any buttons.
However, before you can use this method, you need to activate the Gesture feature in the Settings menu. Here are the steps:
Step 1: Activating the Gesture Feature
Firstly, navigate to Settings > Advanced settings > Gestures and motions. In this view, you can enable the Palm swipe to capture option.
Step 2: Enabling the Palm Swipe to Capture Feature
To ensure that this feature is on, make sure that the toggle is on the right side with a blue background color.
Step 3: Taking a Screenshot
Once you have enabled the Gesture feature, you can take a screenshot by finding the screen you want to capture. Then, position your hand on the right end of the phone, ensuring that your right hand is in an open position as if you are about to shake hands or slap.
Wave your hand towards the left, or you can do this using your left hand in the opposite direction. If successful, the screen will turn white, and the screenshot will be automatically saved to the gallery.
Using the gesture feature is a convenient and quick way to take screenshots on your Samsung Galaxy A13, especially when you need to capture something quickly, and your hands are occupied.
How to Take a Screenshot with Assistant Menu on Samsung Galaxy A13

If you're looking for a way to take a screenshot of your Samsung Galaxy A13 without having to press any buttons or move your hands, using the Assistant Menu may be the answer.
This method is considered the easiest and fastest way to take a screenshot on the phone. To use this method, you need to activate the Assistant Menu first.
- You can do this by going to Settings > Accessibility > Interaction and Dexterity and then turning on the Assistant Menu.
- Once it's activated, you'll see a floating button with a 4-box icon on your screen. Pressing this button will display several shortcut buttons, including one that lets you quickly take a screenshot of your screen display.
- To take a screenshot using the Assistant Menu, simply place the Assistant Menu icon in the desired location on your screen. The screenshot shortcut button in the Assistant Menu is usually represented by a screen image. If the screenshot icon is not visible, you can easily add or remove it from the Assistant Menu.
- Once you have the Assistant Menu set up, enter the screen view you want to capture and tap on the Assistant Menu icon.
- Then, tap on the screen image icon, and your screenshot will be taken quickly and easily.
3. Other Recommended Screenshot Methods
Apart from the methods mentioned earlier, you can also consider using screenshot apps on Android. Below are some recommended apps that you can explore.
Screenshot Easy

Screenshot Easy is a popular and user-friendly screenshot application for Android devices. The name speaks for itself, as the app is designed to make the process of capturing screenshots easy and hassle-free. Despite being a free app, Screenshot Easy offers complete features and is also lightweight.
The app features a camera-shaped icon that can be tapped to take a screenshot. Additionally, the app has a feature that enables users to shake their phones to take a screenshot.
The user interface is minimalist and easy to navigate. One of the app's major advantages is the good editing facilities it provides, which allows users to capture screenshots of web pages, movies, and games. When we tested Screenshot Easy, we found that taking a screenshot using the camera icon was easy and fast.
However, we did notice a slight lag in taking screenshots when using the shake phone feature. In some cases, we even experienced difficulty in taking screenshots using this feature. Nonetheless, compared to other screenshot apps, Screenshot Easy is quite easy to use and provides good editing features.
Screen Master

Screen Master is a popular and highly-rated screenshot app that can be found on the Play Store. With over 5 million users, this free application has been well-received with a review score of 4.7. It is an excellent choice for anyone who frequently takes screenshots on their cellphone.
One of the main advantages of Screen Master is its simple and practical user interface, which makes it easy to use. Additionally, this app does not burden RAM, as it is lightweight. The key advantage, of course, is the quality of its image results and the complete features it offers, including editing and sharing options on social media.
However, one slight drawback of this app is the advertisements that appear as if it is free to use. Furthermore, it cannot take pictures of protected content. Another minor disadvantage is that it displays an additional bar in the status bar, which can be inconvenient when taking screenshots quickly.
Despite these minor drawbacks, one feature of Screen Master that we appreciate is the ability to take screenshots by shaking the phone. This feature is both fast and easy to use, making it a convenient option for users who want to take screenshots quickly and easily.
In conclusion, there are various methods to take screenshots of your Samsung Galaxy A13. You can choose from general ways such as pressing the power and volume down buttons simultaneously, using the gesture feature, or activating the assistant menu.
Alternatively, you can opt for third-party apps such as Screenshot Easy or Screen Master. By utilizing these methods, you can easily capture important information displayed on your phone screen.
We hope that these recommendations will help you in taking screenshots of your Samsung Galaxy A13 with ease and convenience.
