How to Take Screenshot on Samsung Galaxy A14 5G
The Samsung Galaxy A14 5G has a significant number of customers since it offers many advantages such as a 6.6-inch, Full HD+, 90 Hz display, a 50-megapixel primary camera, an adequate Dimensity 700 CPU, and 6 GB of RAM support.
Considering its specifications, it is potential that this mobile phone will perform well in the marketplace. Furthermore, Samsung's popularity will make this phone quite tempting to buy. However, it must be understood that some Samsung Galaxy A14 5G users sometimes get lost about how to take screenshots on this device.
In this article, Carisinyal twill show you how to take screenshots on Samsung Galaxy A14 5G in a few different ways. Here there are!
Common Screenshot Methods

There are multiple ways to take screenshots. Most Android devices, like the Samsung Galaxy A14 5G, can be controlled by pressing multiple button at the same time. Follow these steps if you'd like to give it a try.
1. Set Up the Display View
Determine the display from which you wish to capture a screenshot. Then, you can move on to the next step.
2. Simultaneously Press the Power and Volume Down buttons
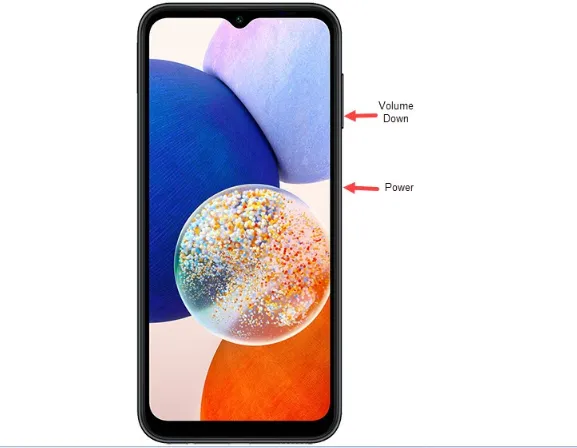
Next, press the power and volume down buttons on the right side of the phone at the same time. Hold down both buttons until the display indicates that a screenshot has been captured. Some smartphones indicate the successful capture of a screenshot by flashing a white screen.
However, if the phone turns off unintentionally, it indicates that you are pressing the buttons incorrectly or for too long.
3. Check the Screenshot
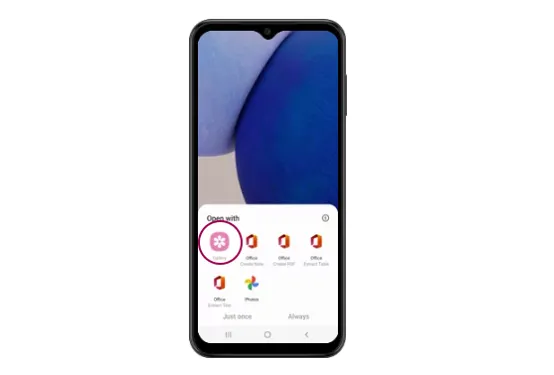
You can check the screenshots by exploring the phone's gallery and searching for the screenshot album. Usually, all screenshots are stored in that album.
Specific Screenshot Methods

Taking screenshots on this phone is also possible using specific methods. You may review the next steps listed below.
1. How to Capture Extended Screenshots
The good news is that extended screenshots are now available on The Samsung Galaxy A14 5G. To capture an extended screenshot, the screenshot image toolbar must be enabled.
You can activate the "Screenshot Toolbar" by selecting "ON" for the Screenshot Toolbar in Settings > Advanced Feature > Screenshots and Screen Recorder. Follow the below steps to capture an extended screenshot.
First, press the power and volume buttons at the same time. The Screenshot Toolbar will then appear at the bottom of the captured image.
Then, select the long screenshot section, which is typically indicated by a box with an arrow pointing downward. To capture the image, simply click the icon box and scroll down the screen.
If you are not capturing a long display, the screenshot toolbar will not be displayed. Ensure you select the appropriate and long display before starting the action. In addition, the screenshot can be found in the phone's gallery if the result needs to be checked.
2. How to Take Screenshots Using Gestures
The most interesting feature of taking screenshots on a Samsung phone is the ability to do so without pressing any buttons. To use this method, however, you must enable the Gesture feature in the Settings menu. Here are the instructions.
- First, activate the Gesture Feature. To enable this feature, go to Settings > Advanced Settings > Motions and Gestures. Then, you can simply enable the "Palm swipe to capture" option in this view.
- Second, make sure the "Palm Swipe to Capture Feature" is enabled. You can check the button on the right side. If the color is blue, it means that the feature is already enabled.
- Third, locate the screen that you wish to screenshot. Then, wave your hand over the screen. Ensure that your hand opens as if you intend to shake hands. Then, place your right hand on the right end of the phone and gesture to the left. You may also use your left hand for this function. The screen will turn white if the method is successful, and the captured image will be saved directly to the gallery.
3. How to Take a Screenshot Using the Assistant Menu

The assistant menu provides a simpler and quicker alternative for capturing screenshots. It's simpler because it can be performed without buttons and without moving the hands. Follow the instructions below to capture an image using the Assistant Menu.
- Enable the Assistant Menu
Firstly, the Assistant Menu must be enabled in the settings. To do so, go to the phone's settings and select Accessibility > Interaction and Dexterity. Next, you can immediately activate the Assistant Menu.
When the feature is already active, a floating button in the shape of a four-box icon will appear. This button reveals several shortcut buttons, one of which is useful for capturing a screenshot quickly.
- Capture a Screen
Once the Assistant Menu is active, the Assistant Menu icon can be placed anywhere on the screen. The Assistant Menu includes screenshot options among its many options. If you cannot locate a screenshot function, you can easily add it to the shortcut button for the Assistant Menu.
Let's now try to take screenshots using this method. To begin taking a screenshot using this method, you need to choose the screen view that you want to capture. Tap the Assistant Menu icon to proceed. Then, simply tap the screenshot image icon to end the process.
Capture Screenshots Using Android Apps
In addition to the steps outlined above, Android users can also utilize screenshot apps. Here are some recommendations for screenshot apps.
1. Screenshot X
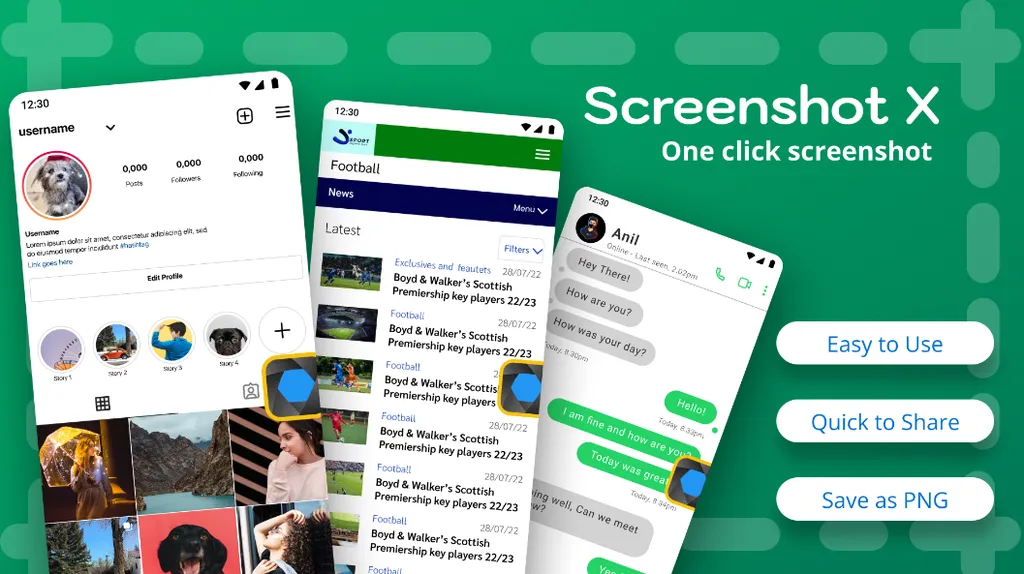
This is one of the most lightweight and user-friendly Android applications. After it has been successfully installed on a phone, it does not require extensive configuration.
To capture a screenshot, simply click "start now" on the application's homepage. Later, a box with icons will appear. You can now utilize the features of this box to capture screenshots. After pressing the icon box, the screenshot is complete. If the capture is successful, the display will blink.
2. Screenshot Assistant
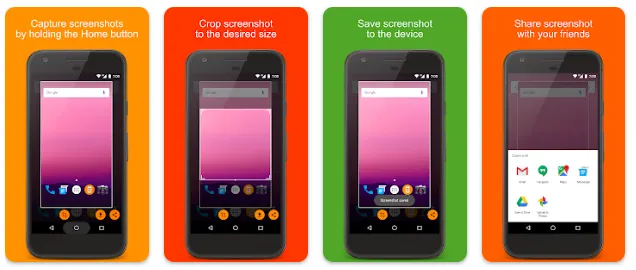
This application is one of the most user-friendly screenshot applications. After installation, the only remaining step is to configure access permissions. After that, the app can be utilized without annoying advertisements.
To take screenshots, you can simply hold down the home button for a few seconds to activate it. The screenshot will then appear instantly. In addition, you can edit it by adding text or cropping it as necessary.
3. Screenshot Easy
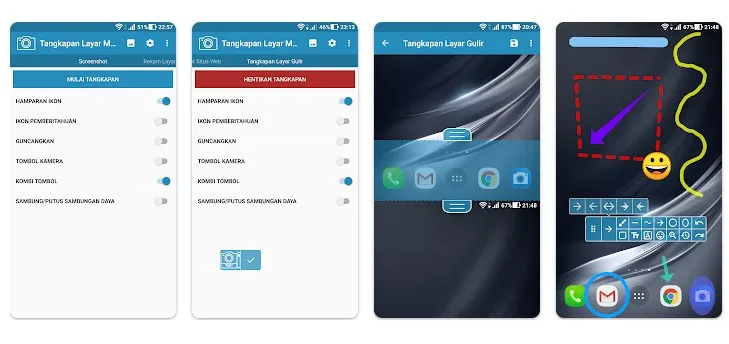
Screenshot Easy is one of the most user-friendly applications for taking screenshots on Android, so it receives a great deal of positive feedback. This lightweight yet feature-rich application is available for no cost.
To take a screenshot with this application, simply tap the icon shaped like a camera. In addition, this application has a feature for capturing screenshots by shaking the phone.
Additionally, the user interface is simple. Furthermore, the app provides excellent editing capabilities. You can capture images of websites, films, and games.
During our testing, using the app's camera icon was simple and quick. However, there was still a delay when we attempted to take screenshots by shaking the phone. Even occasionally, it was impossible to capture a screenshot. However, compared to other applications, this one is quite user-friendly.
4. Screen Master
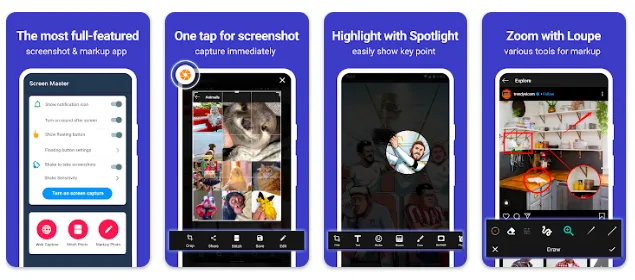
Screen Master is one of the best screenshot applications available on Google Play. This free application has been downloaded by over 5 million users and received an average review score of 4.7. This application is highly recommended for those who frequently take screenshots from their mobile device.
The user interface of this application is quite easy, functional, and simple to use. Additionally, this application is light enough to not burden RAM.
The main benefit is, of course, that this application produces high-quality images and has comprehensive features, including editing and social media sharing capabilities.
Since this application is free, there are ads that show up, which is a minor disadvantage. Furthermore, this app cannot capture images of protected content. Another disadvantage is, it has an extra bar on the status bar. This is somewhat inconvenient when you need to take a screenshot quickly.
The ability to capture screenshots by shaking the phone is a feature we appreciate about this app. We found it quick and simple to use.
These are some methods for taking screenshots on the Samsung Galaxy A14 5G. The ability to capture screenshots on this Samsung Galaxy A14 5G is extremely easy, and simple.
