4 Ways to Take Screenshots on Samsung Galaxy A33 5G
Samsung A33 5G is one of the best-rated phones in its category. In addition to its impressive specifications, this mobile phone is well-known for its numerous useful features.
A screenshot is one of the available features on this phone. Samsung A33 5G users have several options for taking screenshots. Some of these techniques involve the use of gestures.
If you are interested in discovering more about screenshots on this phone, this article explains how to easily take screenshots on a Samsung Galaxy A33 5G. Are you interested to learn more? See the whole discussion below.
Common Screenshot Methods on the Samsung Galaxy A33 5G
The common method for taking screenshots on the Samsung Galaxy A33 5G is to press the physical buttons. This is the most popular method because its implementation is relatively simple. Want to know how it operates? Here is the full review.
1. Select the Screen View that You Want to Capture
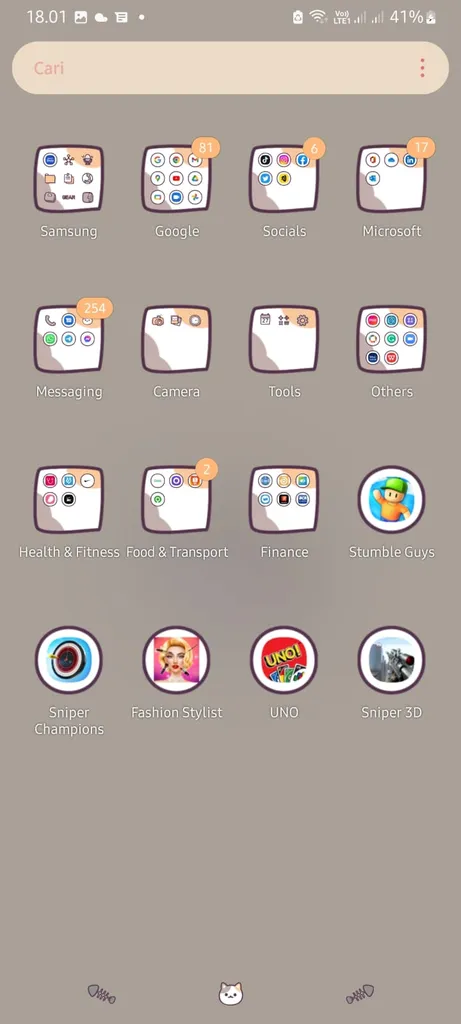
Selecting the area of the screen to capture is the first thing to do. You can take screenshots of anything; for example, we took a screenshot of the application list on the Samsung Galaxy A33 5G HP. Then, let's move on to the next step.
2. Simultaneous Key Press
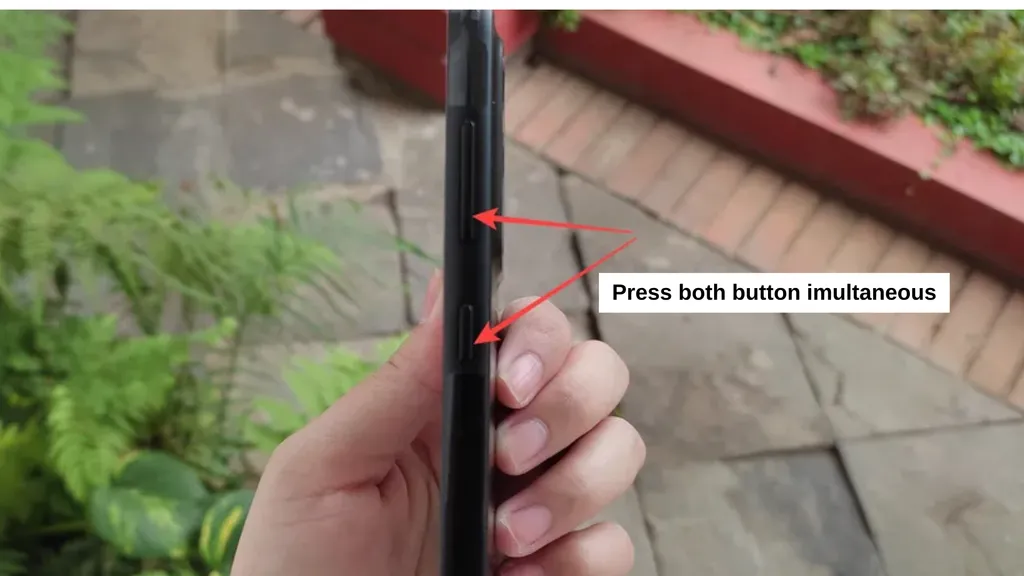
The next step is to press the power and volume-down buttons. When it is clicked, both buttons add up a toolbar for editing images at the bottom of the screen.
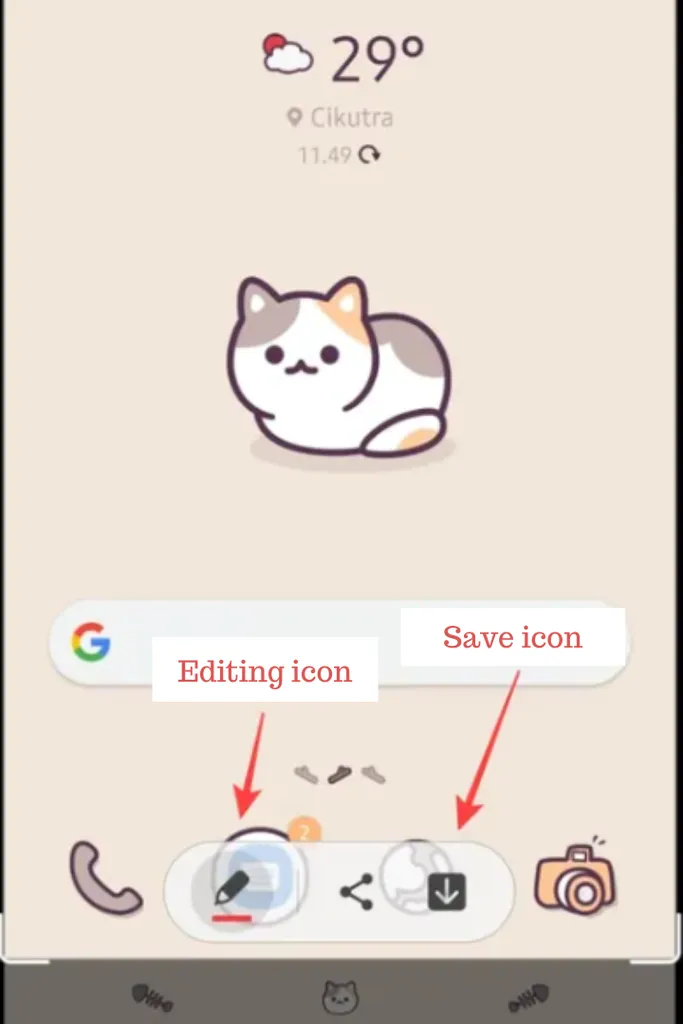
Click the pencil icon to make simple adjustments to your photos. This icon contains options for cropping and annotating screenshots.
When editing is complete, you can save the image to your phone's gallery by pressing the Save button/icon with the arrow pointing downwards.
3. Check Screenshot Results
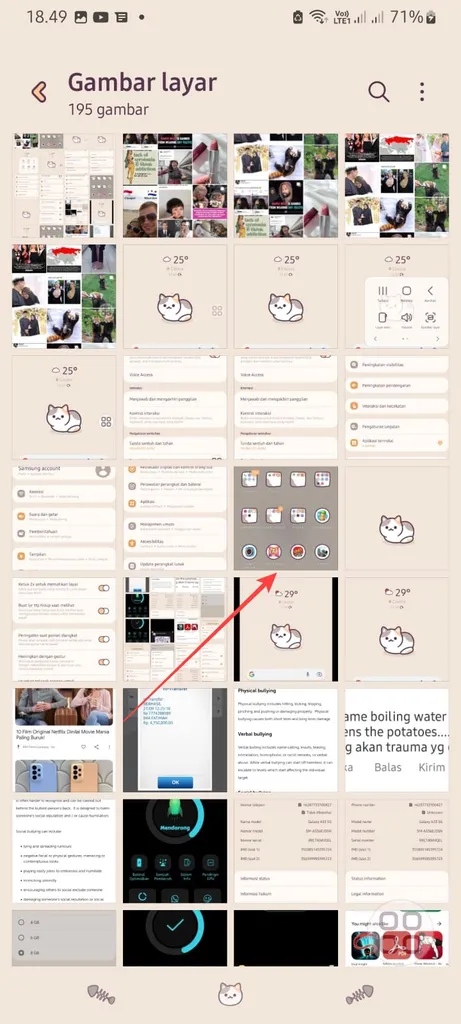
Now, you can look at your screenshots in the gallery on your phone. You may access the "Screenshots" album.
For your information, there are more editing tools available in the phone's gallery than in the toolbar that appears after a screenshot has been taken.
How to Take a Screenshot via Gesture
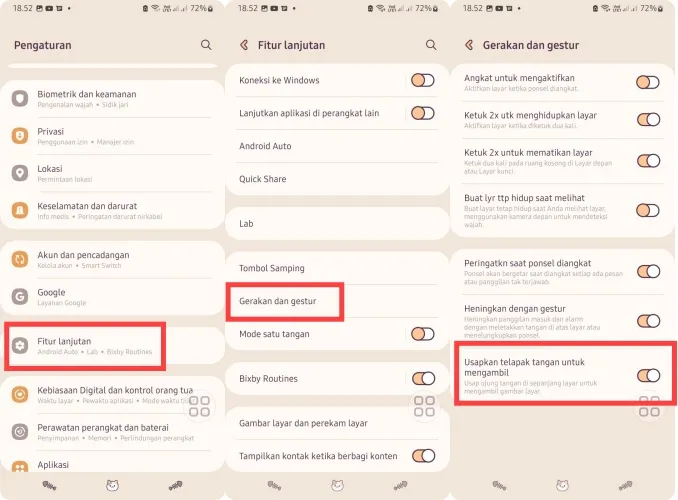
The phone's physical buttons may occasionally malfunction or get damaged. If you meet this issue, there are other ways to take screenshots on the Samsung Galaxy A33 5G.
In addition, we will explain how to take screenshots using gestures and hand swipes. Here are the steps that must be taken:
- Open the Settings menu. Then, select the option for Advanced features.
- Next, choose the Motions and Gestures option.
- Make sure that Palm Swipe to Capture mode is active. If that mode isn't active yet, you can slide the button to the right. Thus, the mode is active.
- Now, you only have to determine which part of the screen you wish to capture. You can take a screenshot by swiping your hand from left to right or right to left. If it is successful, the screenshot will be saved to the phone's gallery immediately.
It's easy, isn't it? Besides that method, there are other options for taking screenshots on the Samsung Galaxy A33 5G. Keep going to follow our discussion.
Using the Assistant Menu
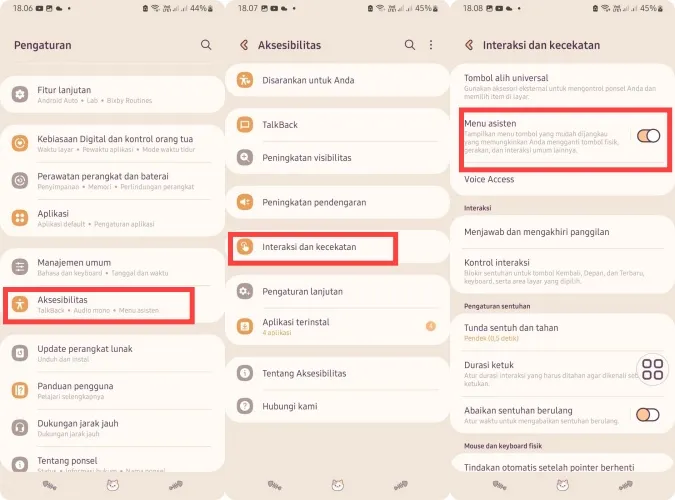
Next, we will demonstrate how to capture screenshots using the Assistant Menu. This method is just as practical as the two steps we discussed previously. Follow the below steps:
- Open the Settings menu.
- Select the Accessibility option.
- Select the Interaction and Dexterity menu, followed by the Assistant Menu option.
- Next, a circle-shaped icon with four squares will be displayed. Simply tap on that icon and select the Screenshot option to take a screenshot.
How to Take a Long Screenshot on a Samsung Galaxy A33 5G
Long screenshots are available on the Samsung Galaxy A33 5G. It can produce the screenshot to be longer than usual.
You can use this feature to capture WhatsApp conversations, online food orders, and even Instagram exploration pages. How to get started? To capture a long screenshot on the Samsung Galaxy A33 5G, follow these steps:
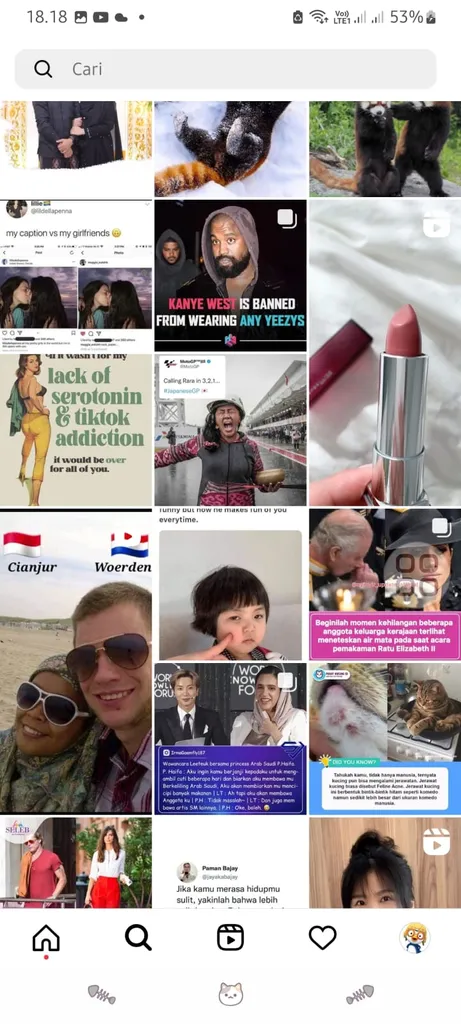
Select the area of the screen you wish to capture. Then, take a screenshot using your preferred methods, such as physical buttons or gestures.
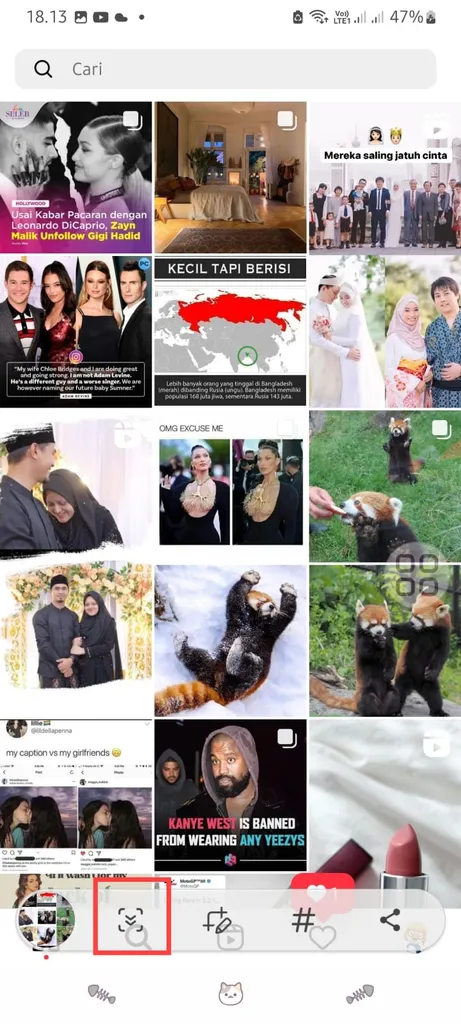
Now that the image has been successfully captured, so that a new icon will appear in the toolbar. Typically, the icon is identified by an arrow icon. It can be found next to "the pencil editing" icon on the left side of the display.
Click this additional icon to capture a long screenshot. The screenshot will be instantly saved to your phone's gallery upon completion.
Screenshot Application Recommendations
There are more options for taking screenshots on the Samsung Galaxy A33 5G. Another choice is to use an app. Here are some of the best screenshot apps available for download from the Google Play Store.
1. Screenshot Easy
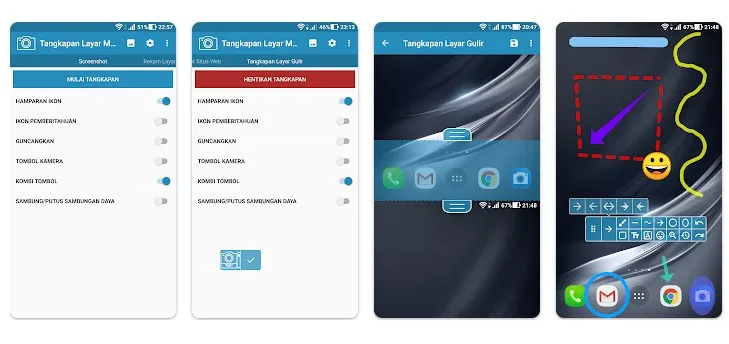
This is one of the simplest applications for taking screenshots. The application can be downloaded for free. This application provides multiple ways to capture screenshots. You may select based on your needs.
The first method is to press the power and volume buttons. Alternatively, you can press the power and home buttons.
If you find the process too difficult, you can simply shake your phone to capture a screenshot. Additionally, you can use the notification icon to take screenshots more efficiently. If you are interested in these apps, you can find Screenshot Easy in the PlayStore.
2. Screenshot touch
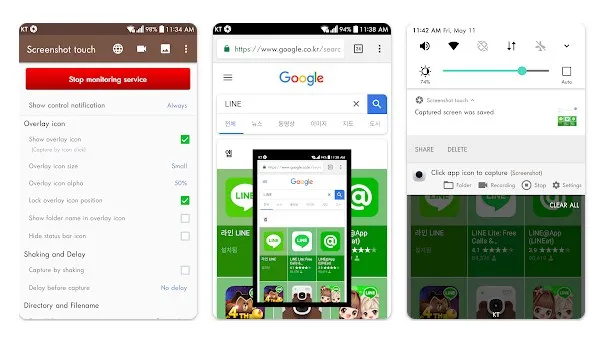
Want to make taking screenshots even simpler? Check the Screenshot touch apps. This application offers multiple convenient methods for capturing screenshots, including touching the screen and shaking the device.
Furthermore, Screenshot touch supports the notification icon section. Additionally, the app is available for free download.
Besides these two applications, there are many other screenshot applications available on PlayStore. However, these two apps are our top choices.
If you have a simpler solution, please share it in the section below with us and other readers. I hope you find this article helpful!
