7 Ways to Adjust Screen Brightness on PC or Laptop
People have various preferences when it comes to their computer/laptop screen brightness. Some prefer a brighter screen, while others feel more comfortable with a dimmer display. However, your screen brightness levels may be affected by several things, such as the condition of the room, whether it is indoor or outdoor.
Therefore, you may need to adjust the screen brightness level setting to get the perfect one for your monitor. In this article, we will explore seven different methods to adjust your computer or laptop screen brightness.
1. Adjusting the Brightness Through Monitor Control
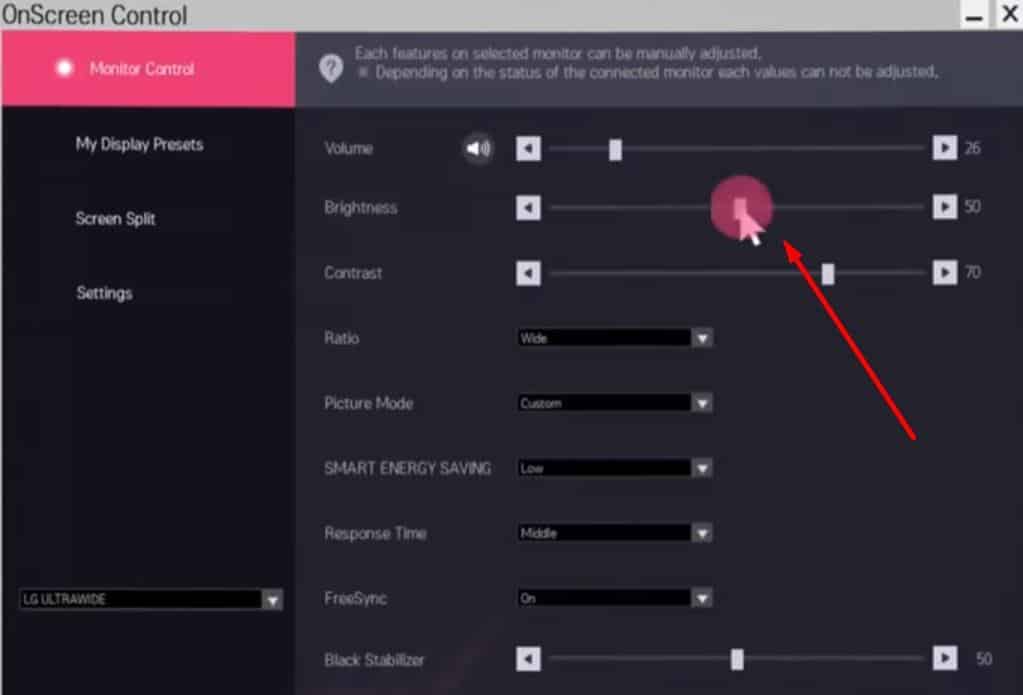
Actually, you can adjust the brightness of your computer monitor through the monitor itself. Most desktop PC monitors come with a dedicated button to adjust the brightness, which can typically be found on either the front or one end of the monitor. To adjust the brightness, you may simply press this button.
In addition to the physical button, some monitors also come with specialized software for screen settings. This software provides more customization options, allowing you to adjust not only the screen brightness but also other features on your monitor to suit your preferences.
By using this software, you may be able to adjust the contrast, sharpness, and color temperature of your monitor, among other settings. Some software may even come with pre-configured settings optimized for specific activities, such as gaming or movie watching.
Adjusting the brightness of your monitor is an important step in reducing eye strain and fatigue, especially if you spend long hours in front of a computer. By finding the right and comfortable brightness level, you can work or play on your computer without straining your eyes or causing undue fatigue.
2. Get Into the "Personalize" Menu (Windows 7)
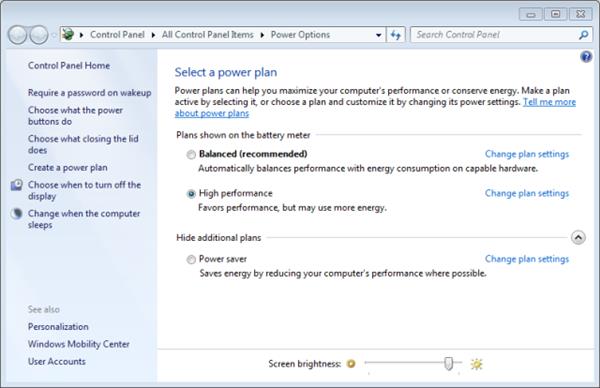
If you're looking for a simple and easy way to adjust the screen brightness level on your PC or laptop, the Personalize menu in Windows may be just what you need. If you've ever changed your desktop wallpaper using this menu, you're already familiar with the process.
- To get started, simply go to the main Windows page on your computer
- Next, right-click your mouse, and a menu with several options will appear.
- Select "Personalize" from the list to access the Personalization menu.
- Once you're in the Personalize menu, select "Display" to adjust the brightness level. This option is usually located at the bottom left corner, near "See Also".
- After that, you can adjust the brightness level by clicking on "Adjust Brightness" and setting it according to your needs.
This method is straightforward and requires only a few steps. It's an excellent option if you're using Windows 7 or an earlier operating system.
3. Right Click on Mouse

One of the easiest ways to adjust the screen brightness level on a Windows 10 or 11-based PC or laptop is by right-clicking the mouse. Here's how:
- First, make sure your cursor is on the main Windows page, whether you're using a desktop PC or laptop.
- Next, right-click the mouse to bring up the context menu.
- Click on "Display Settings" to access the settings for the screen, including brightness, scale and layout, and resolution.
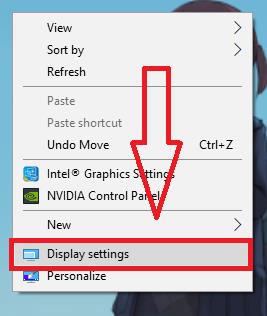
- To adjust the screen brightness, navigate to "Brightness and color" and select "Change Brightness". There, you'll see a bar and line that you can slide right and left to adjust the brightness level.
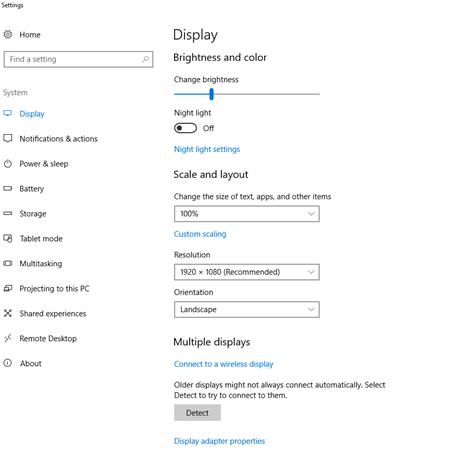
- Once you've made your adjustments, you can simply close the brightness menu, and your settings will be saved automatically.
4. Windows Key + X Combination
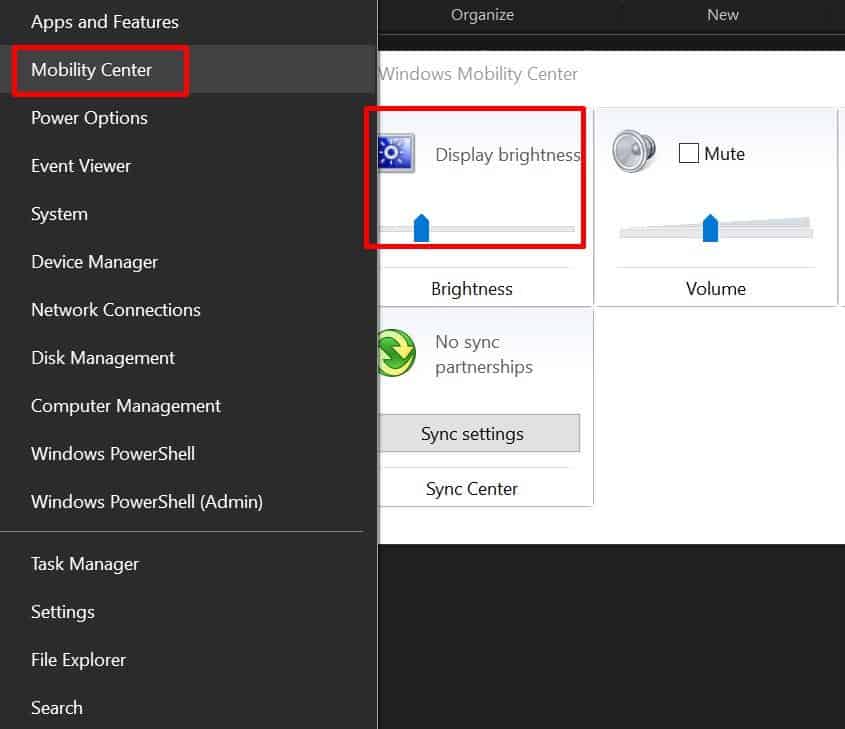
Another easy way to adjust the screen brightness level is by using the keyboard combination of the Windows key and the X key. You may check these following steps.
- Press the Windows key and the letter X key simultaneously on your keyboard.
- Select "Mobility Center" or "Windows Mobility Center" from the menu that appears.
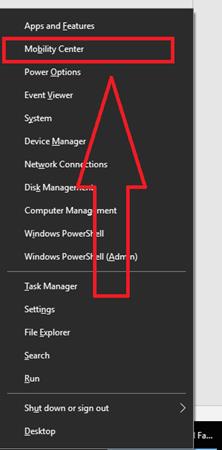
- Click on "Display brightness" to access the brightness settings. You'll see a bar at the bottom of the menu that you can slide right and left to adjust the brightness level.
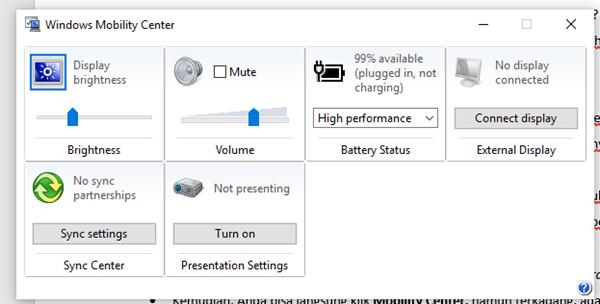
- Once you've made your adjustments, simply close the menu, and your settings will be saved automatically.
This method is straightforward and doesn't require a lot of clicks or menu navigation. They work for any Windows operating system, from Windows 7 to the latest Windows 11.
By adjusting your screen brightness level, you can work or play on your computer for longer periods without straining your eyes or experiencing fatigue.
5. Fn + Screen Brightness Symbol on Keyboard
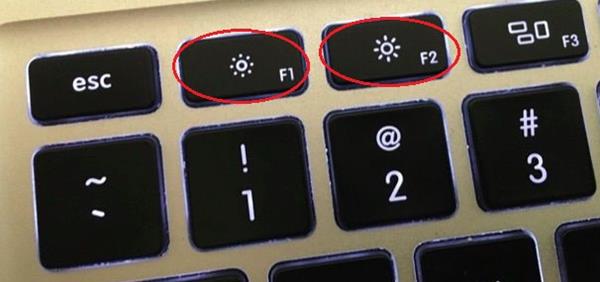
If your keyboard has a brightness symbol, you can use it to adjust screen brightness easily. This method is quick and easy. It applies to any Windows-based computer or laptop.
Simply press the fn + brightness symbol on your keyboard. Usually, the brightness symbol is depicted like a sun with rays of light. However, note that not all keyboards have a brightness symbol, so ensure your keyboard has a special button for adjusting the screen brightness.
6. Utilize the Slider on Windows 10 & 11
This method works for PCs with Windows 10 and 11. You can easily follow the steps below:
- Click on the battery symbol located at the lower right corner of the screen, then click on the screen brightness section next to charging.
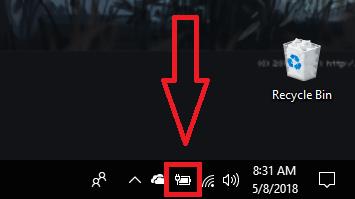
- From there, you can adjust the brightness of your PC or laptop screen to match the percentage of the computer system.
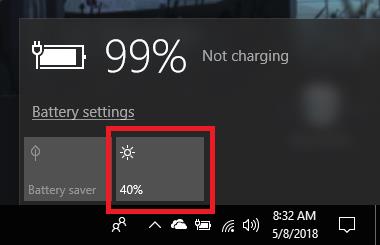
- If your Windows does not show the screen brightness icon but displays the battery settings icon, you can still adjust the brightness by changing the battery mode. This feature regulates both the screen brightness level and the battery consumption level.
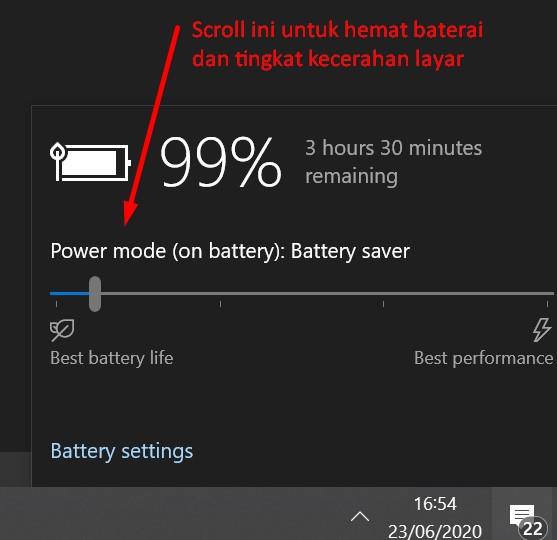
When adjusting the screen brightness, it is important to note that it affects the battery consumption level, especially when using a laptop.
So, it is recommended to use the Best battery life mode to reduce battery consumption when using a laptop without a charger. Conversely, the Best Performance mode is ideal when you want your screen to be brighter and you have access to a charger.
7. Utilize the Slider on Windows 7
If you're using Windows 7, adjusting the screen brightness can be just as easy as using Windows 10 and 11. All you need to do is follow a few simple steps as below:
- Click on the charging battery symbol located in the lower right corner of the screen.
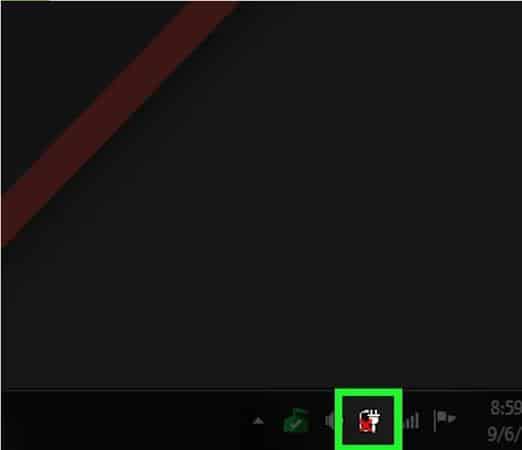
- Click on "Adjust screen brightness".

- Use the slider or arrow to adjust the brightness to your desired level.

Please note that the methods mentioned in this article are just some of the ways to adjust the brightness of your computer screen. Some computers may have specific settings or software that allow for more advanced adjustments.
It's also worth considering the impact that screen brightness can have on your eyes and overall health. Studies have shown that prolonged exposure to bright screens can cause eye strain, and headaches and also disrupt sleep patterns.
It's recommended to adjust the brightness to a comfortable level and take breaks from screen time periodically to give your eyes a rest.
If you have any recommendations or another way to set up the brightness level on your PC/laptop, let me know and write it down in the comment section.
