How to Change Laptop Wallpaper in Different Modes
Changing your laptop's wallpaper is an easy and quick way to make it look new and more you. Windows has several ways to set your wallpaper, like using a picture, a plain color, a slideshow, or the Windows Spotlight feature.
Each way lets you set up your wallpaper just how you like it. Here's a guide on how to change your laptop wallpaper using these different methods.
Picture Mode
Picture mode is the simplest way to put an image or photo as your laptop wallpaper. If you prefer not to change your wallpaper often, picture mode is great because it only uses one image as the wallpaper.
Here's how to set your wallpaper in picture mode:
- Right-click on your desktop and click "Personalize" in the menu that appears. This opens the personalization settings in Windows.
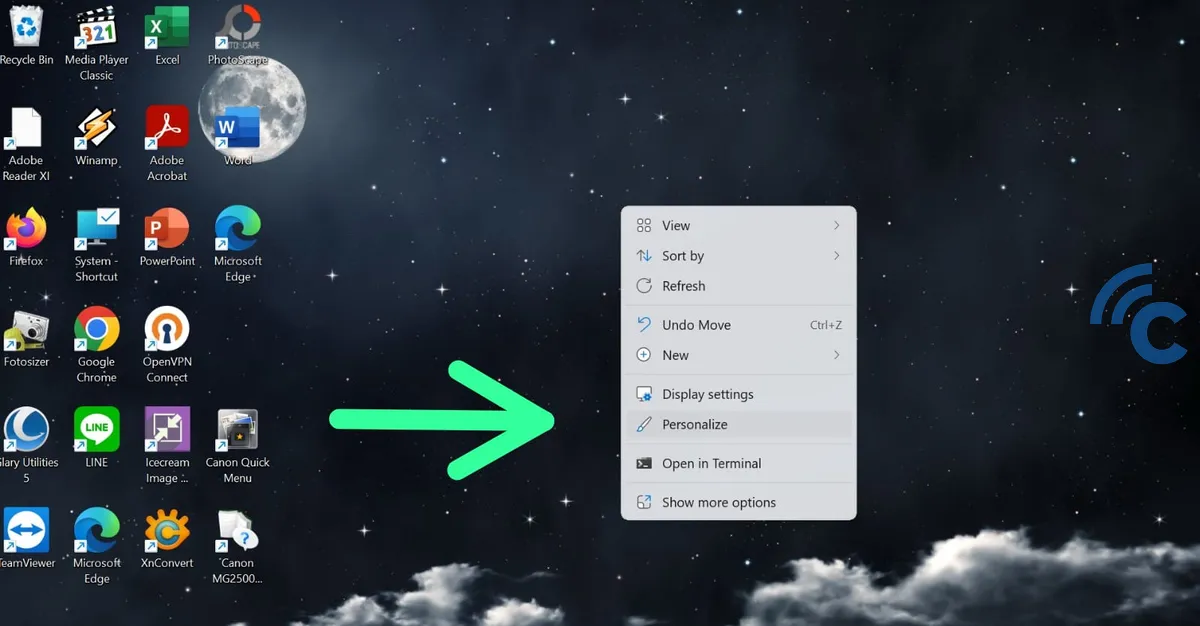
- In the "Background" area, choose "Picture" from the dropdown menu. This lets you pick an image for your wallpaper.
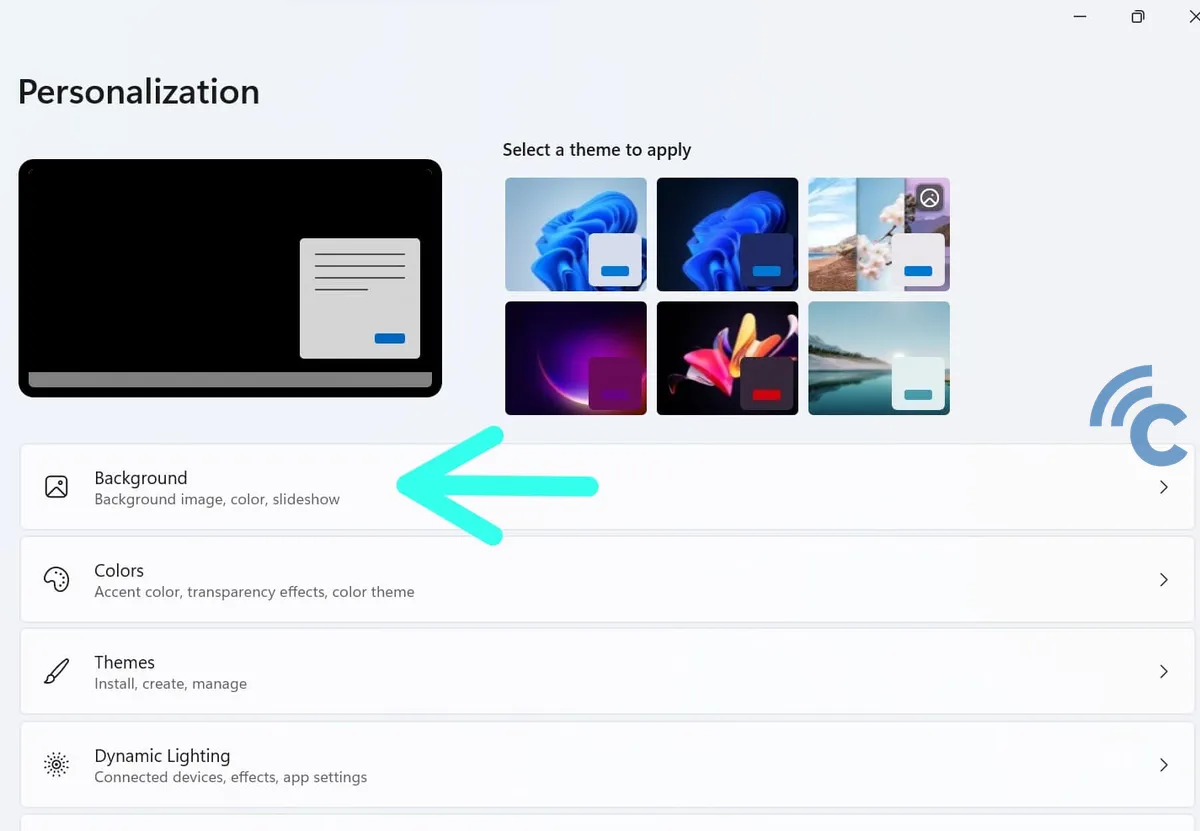
- Click "Browse" to look for the image you want in your laptop's files. Once you find the right image, select it and click "Choose Picture".
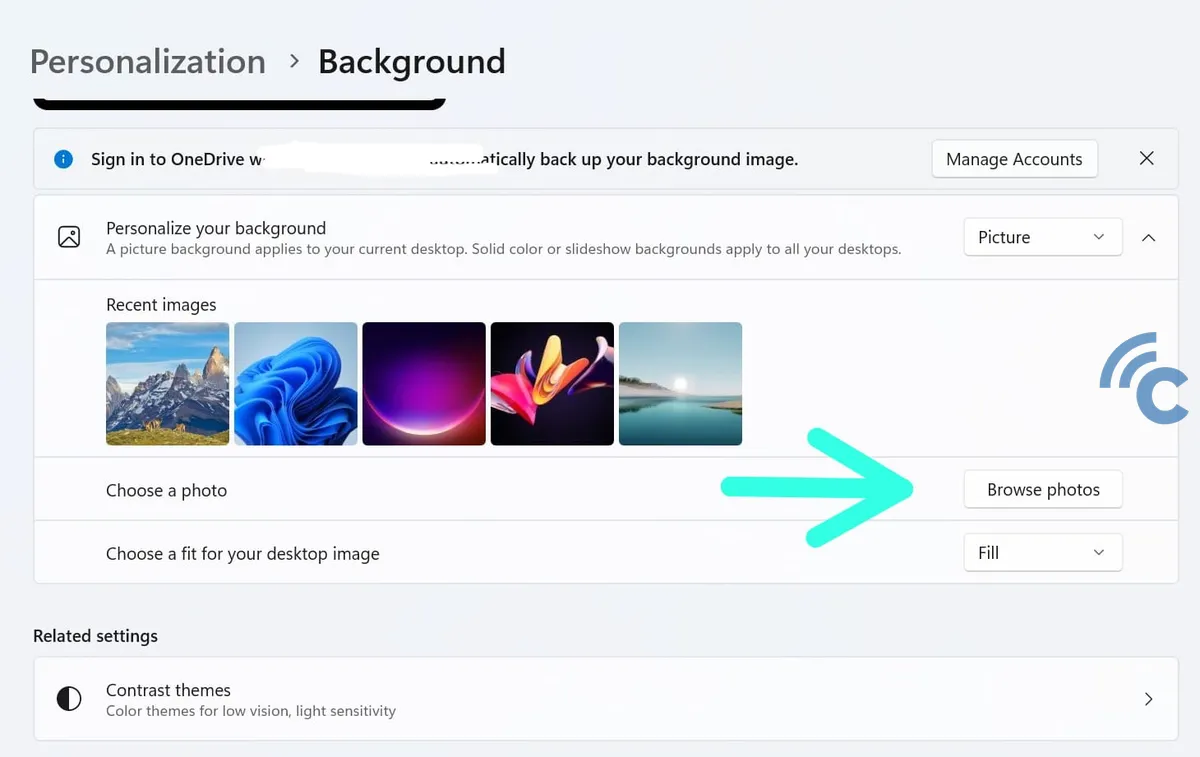
- Customizing How It Looks: You can decide how the image looks on your screen. You have options like "Fill", "Fit", "Stretch", "Tile", or "Center".
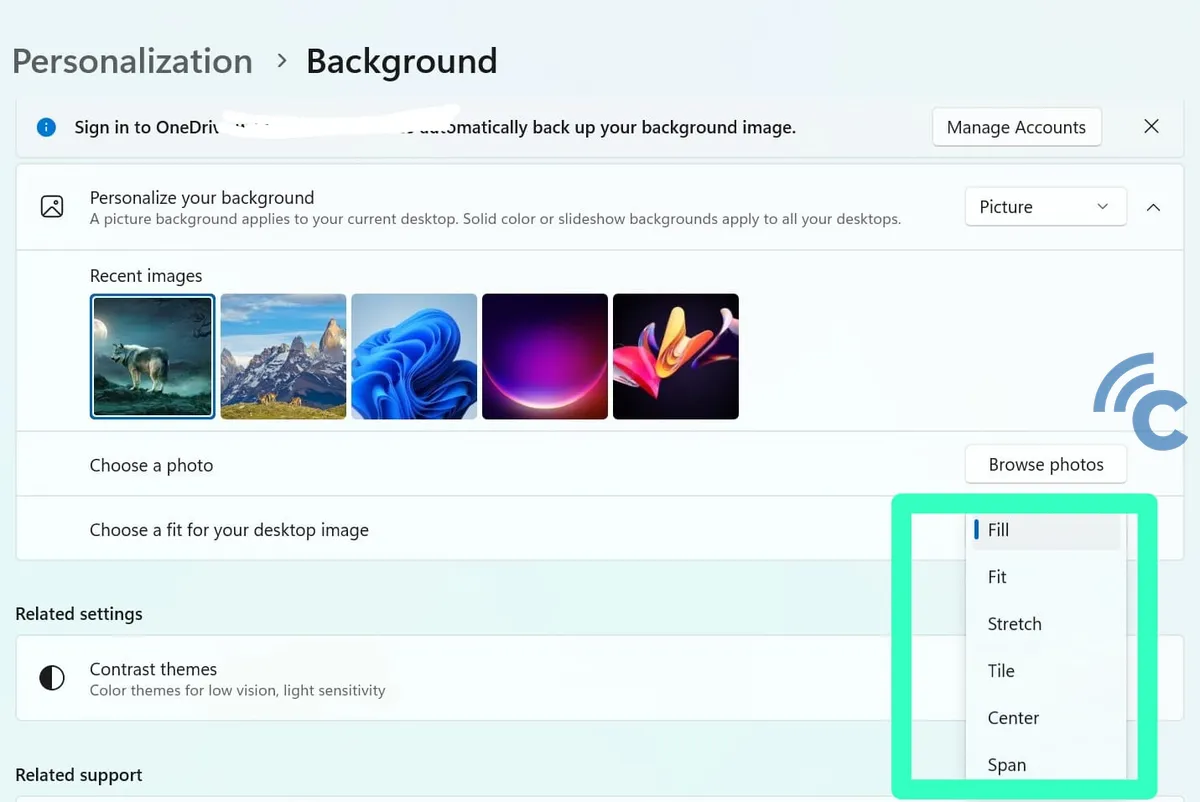
Solid Color Mode
If you prefer not to use pictures for your laptop wallpaper, solid color mode is a good choice. In this mode, your wallpaper will be a single color that you select. Here's how to do it:
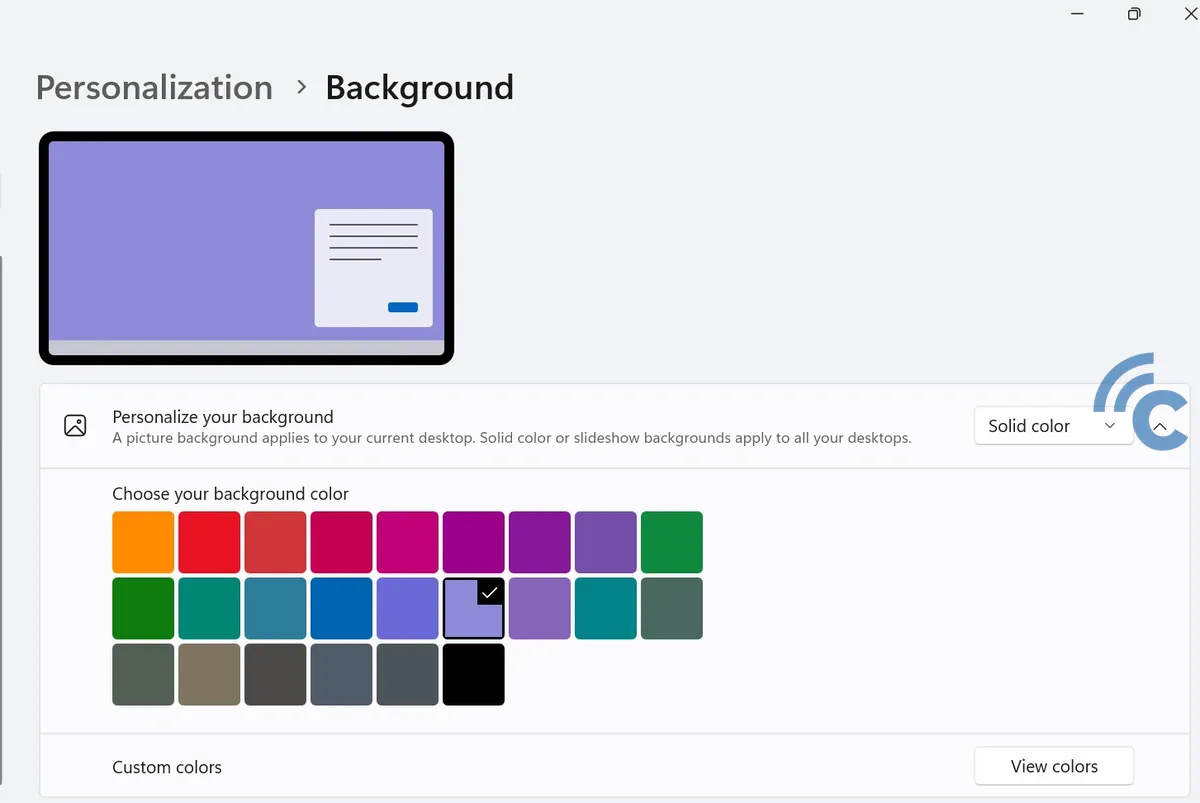

- Right-click on the desktop and click "Personalize".
- Choose a Solid Color: In the "Background" section, pick "Solid color" from the dropdown menu.
- Windows will show a variety of solid colors for you to choose from. Click on the color you like to set it as your wallpaper.
- If you want a specific color, click on "+ Custom color" to pick a color using the color picker tool.
Slideshow Mode
If you get bored seeing the same wallpaper all the time, you can turn it into a slideshow. Windows has a slideshow mode for those who want to use multiple images as their wallpaper.
Here's how to set your wallpaper to slideshow mode:
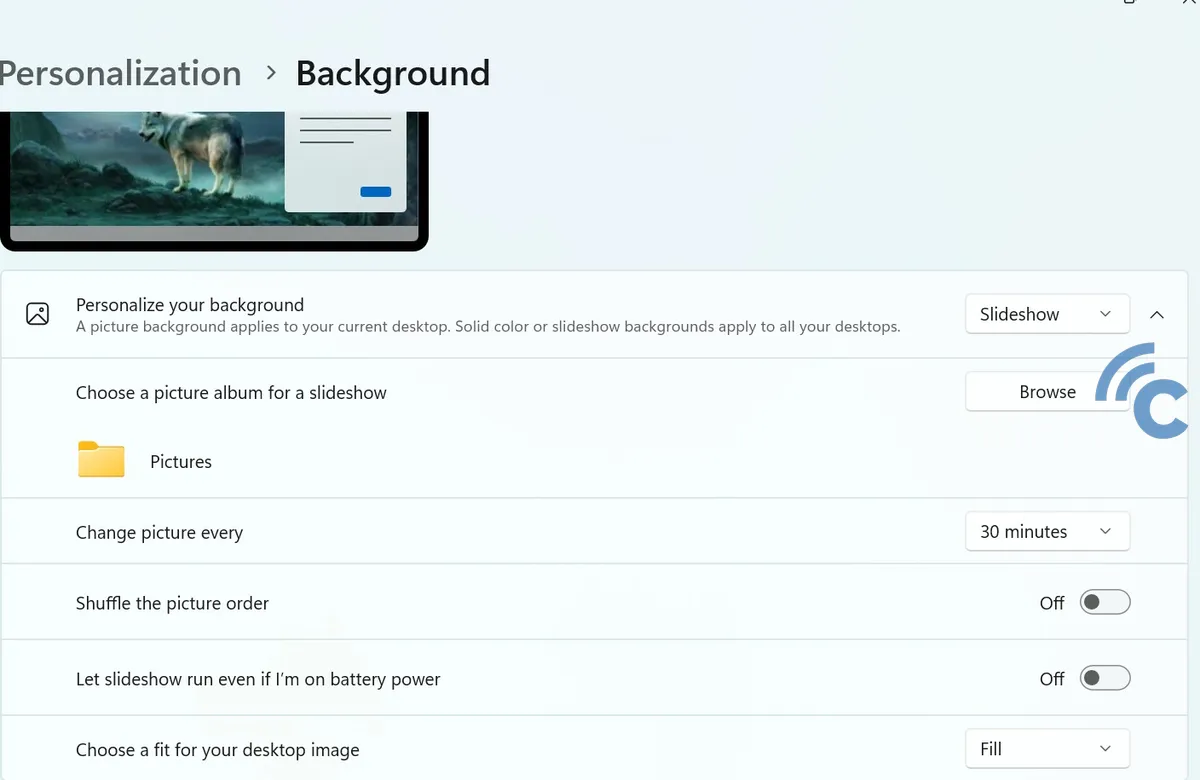
- Right-click on the desktop and choose "Personalize".
- In the "Background" menu, select "Slideshow" from the dropdown.
- Click "Browse" and pick the folder that has the images you want for your slideshow. Make sure all your chosen images are in the same folder.
- In the "Change picture every" dropdown, you can set how often the images change. Pick the time interval you like.
- You also have options to shuffle the images and decide how they fit on your laptop screen.
Windows Spotlight Mode
Windows Spotlight automatically shows different, interesting images on your lock screen. You can also use these images as your desktop wallpapers.
Here's how to do it:
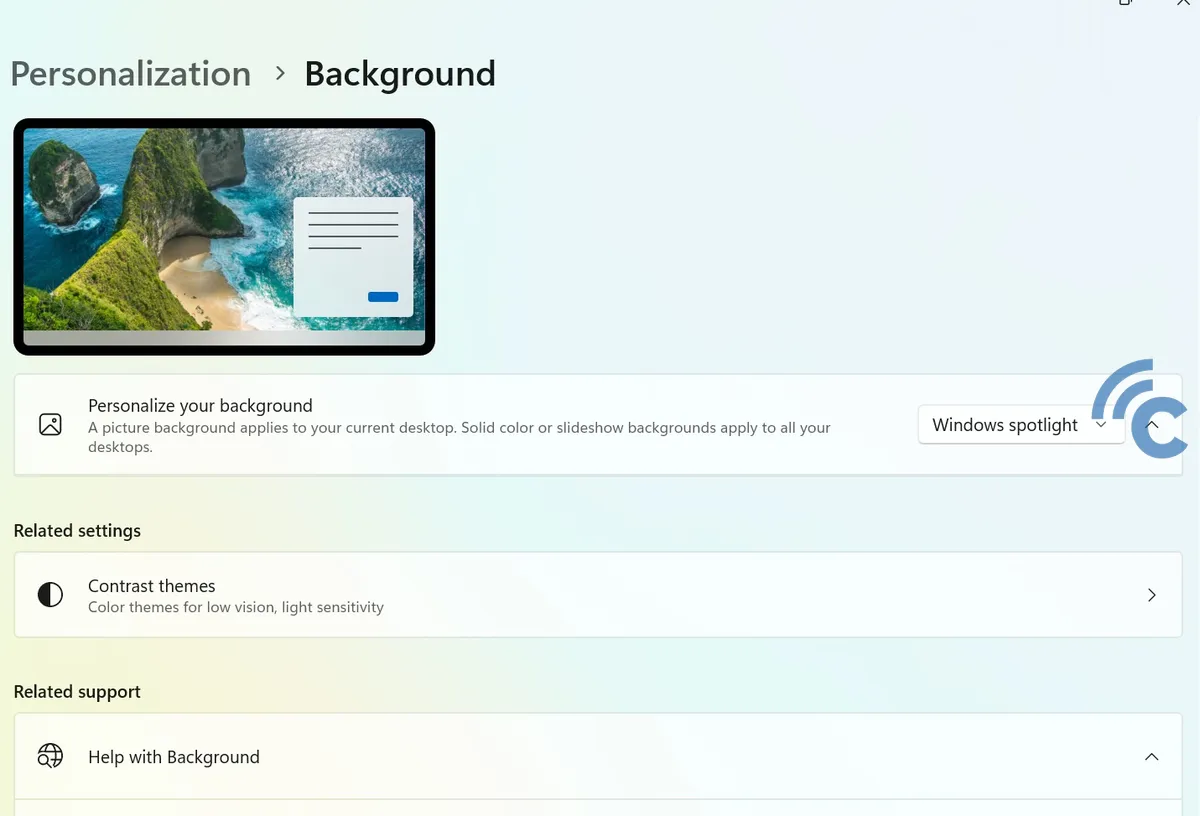
- Right-click on the desktop and choose "Personalize".
- Turn on Windows Spotlight: In the "Background" menu, pick "Windows spotlight" from the dropdown.
These different modes to change your wallpaper can help you choose the right one for your needs. But remember to check the image resolution to avoid it looking stretched, blurry, or pixelated when used as wallpaper.
The best resolution for your wallpaper should match your laptop's screen resolution. This makes sure the image looks clear and sharp. If the resolution doesn't match, the image might have to be stretched or shrunk, which can lower its quality.
To find out your laptop's screen resolution, follow these steps:
- Right-click on the desktop and click "Display settings" or "Screen resolution".
- Check the resolution section to see the current resolution value.
Use an image with the same or a higher resolution to make sure your wallpaper looks great. If the image resolution is higher, Windows will often adjust it to fit your screen, keeping the image clear.
