How to Take Long Screenshot on Windows Laptop
Taking a screenshot is a handy way to save what's on your laptop screen, whether it's images, text, or other data. But sometimes, you might want to capture content that's longer than your screen can show, like an entire website, a WhatsApp Web conversation, or a document.
With longer screenshots, sharing articles or chats becomes more straightforward. Rather than using Google Drive, you can even convert and upload Word or PDF documents as images to Google Photos.
There are several methods to capture extended screenshots on Windows laptops. Here are some you can try.
Using Google Chrome
Google Chrome is a popular browser that also offers an easy way to take long screenshots. Here's how to do it:
- Open Google Chrome and navigate to the page you want to capture.
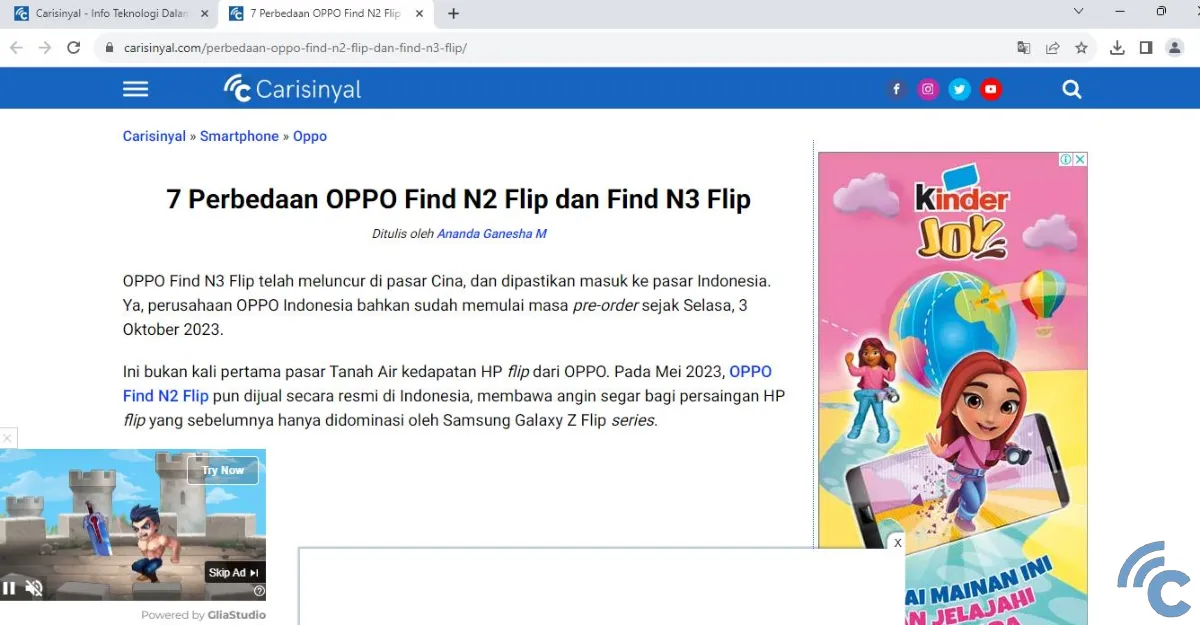
- Press Ctrl + Shift + I or right-click and choose "Inspect."
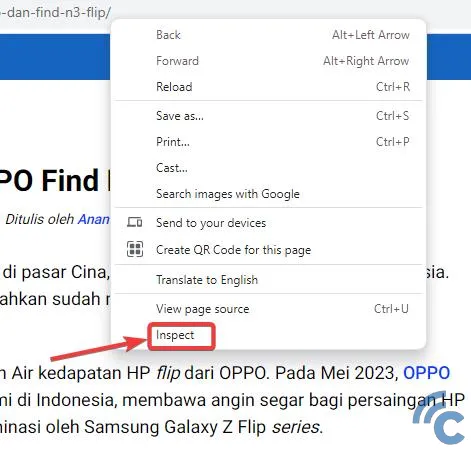
- Click the "Toggle device toolbar" icon on the top right to switch to mobile view.
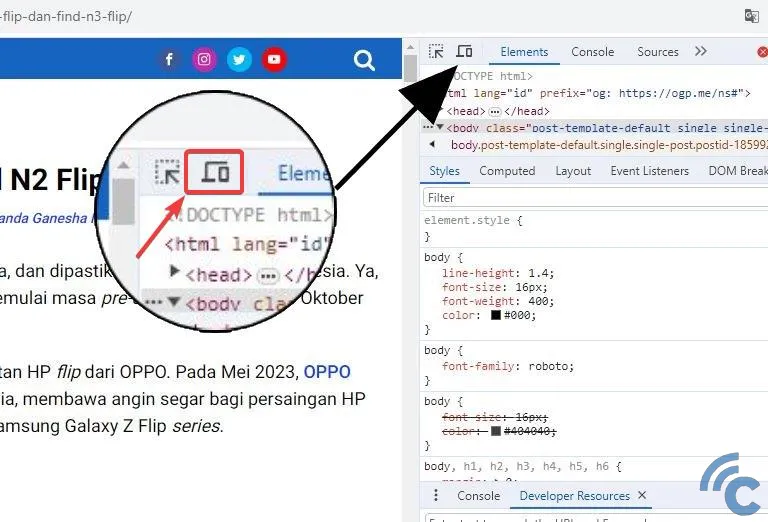
- Adjust the resolution and screen size from the top as needed.

- Click on the three-dot icon on the top right and choose "Capture full size screenshot."
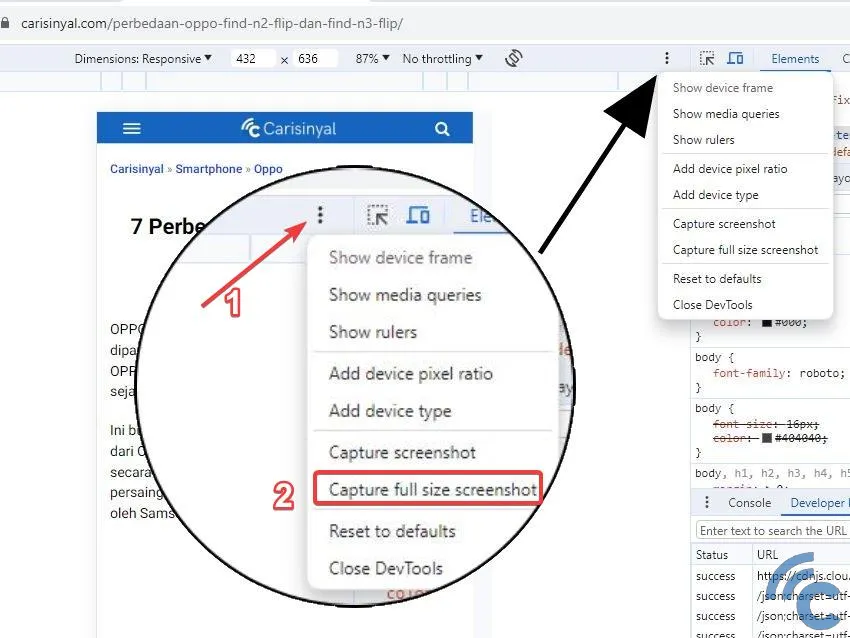
- The screenshot will download automatically to the "Downloads" folder.
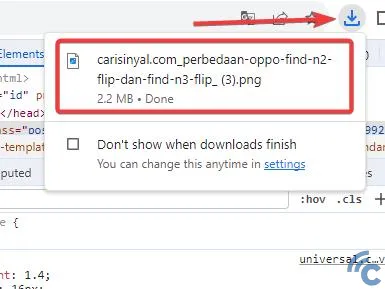
- Once captured, a notification will pop up. If it doesn't, click the recent downloads icon and open the image from there.
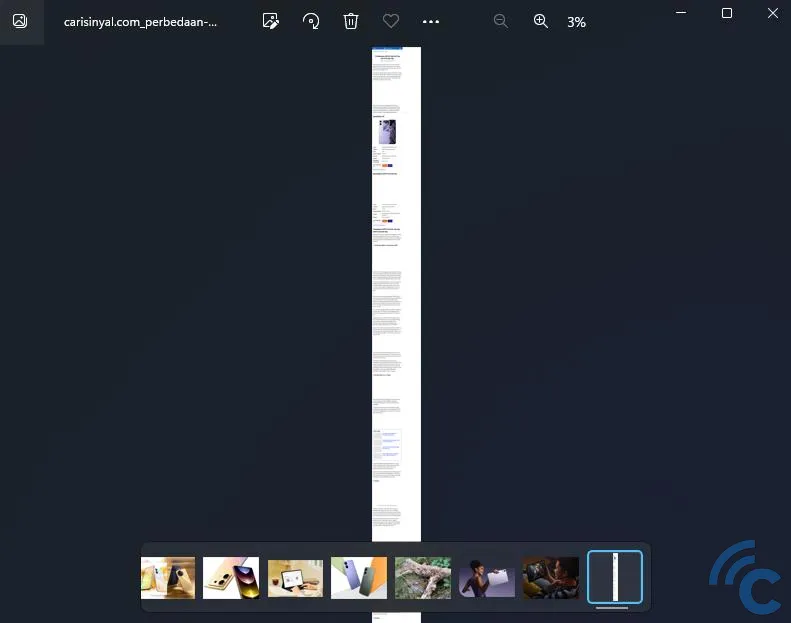
The resulting screenshot might look like the example below, and you can zoom in to see details.
Using Mozilla Firefox Quantum
Mozilla Firefox Quantum is an updated version of the Mozilla Firefox browser. It's faster and has new features, including an easier way to take extended screenshots.
The steps might slightly differ based on the specific version you have, but here's a general guide:
- Download and install Mozilla Firefox Quantum from the official website.
- Open the browser and navigate to the webpage you want to capture.
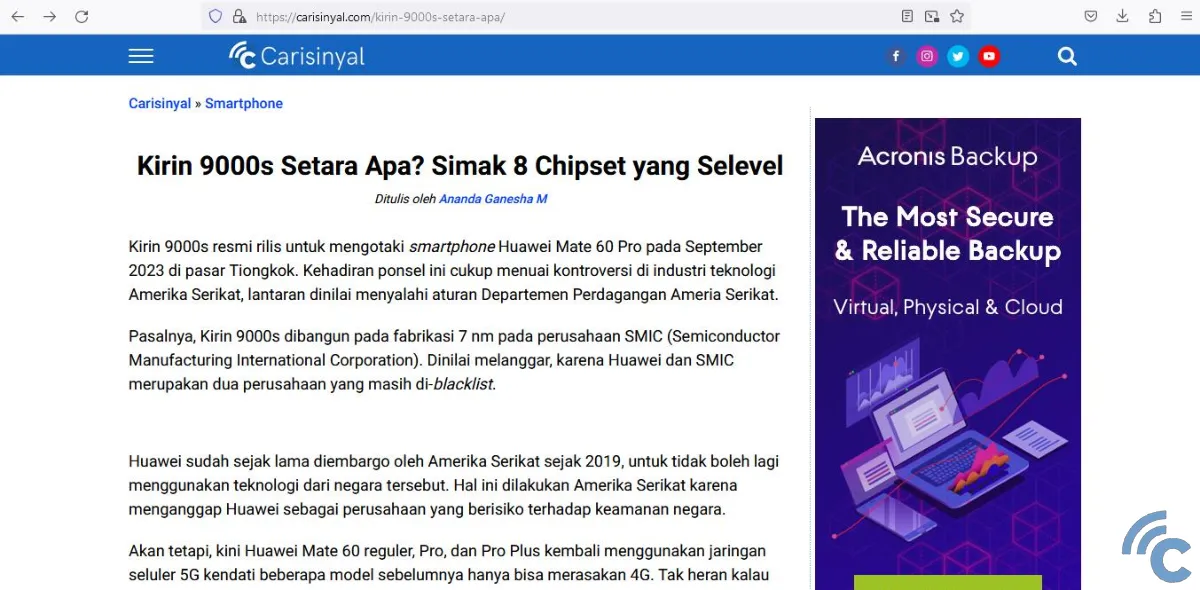
- Right-click on an empty area of the page and select "Take screenshot".
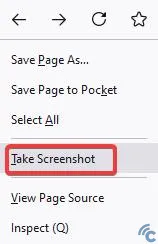
- Two options will appear in the top right: "Save full page" and "Save visible". Select "Save full page" for an extended screenshot.
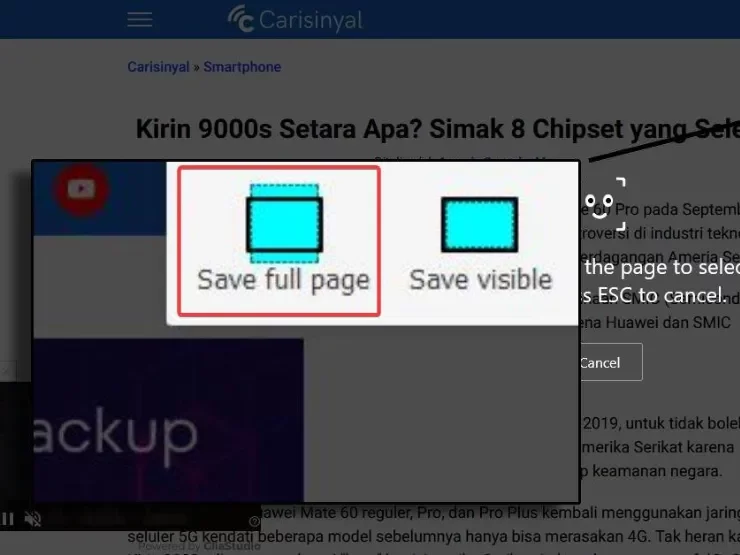
- Click "Download".
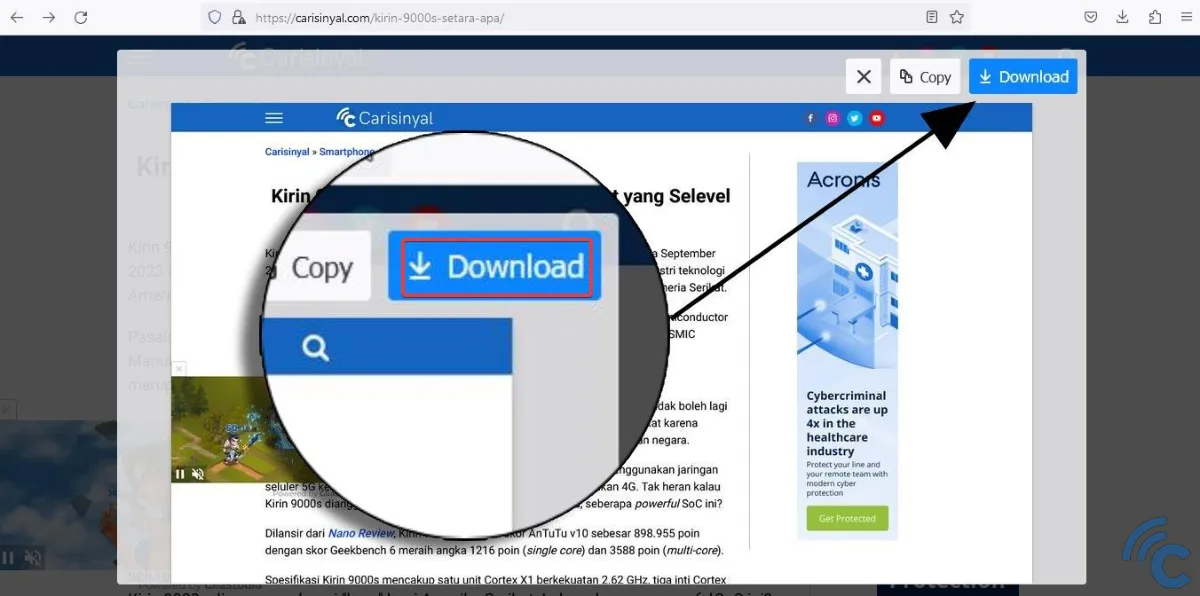
- Once downloaded, click the recent download icon and then the image file.
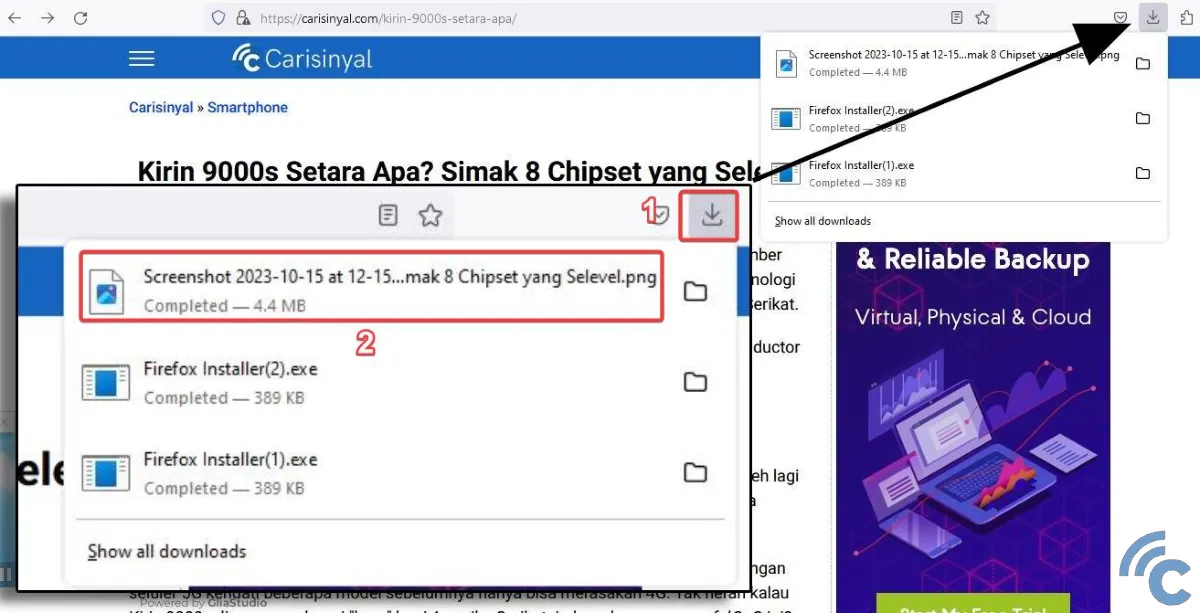
- You now have your screenshot. It's longer than usual, so you might need to zoom in to see details.
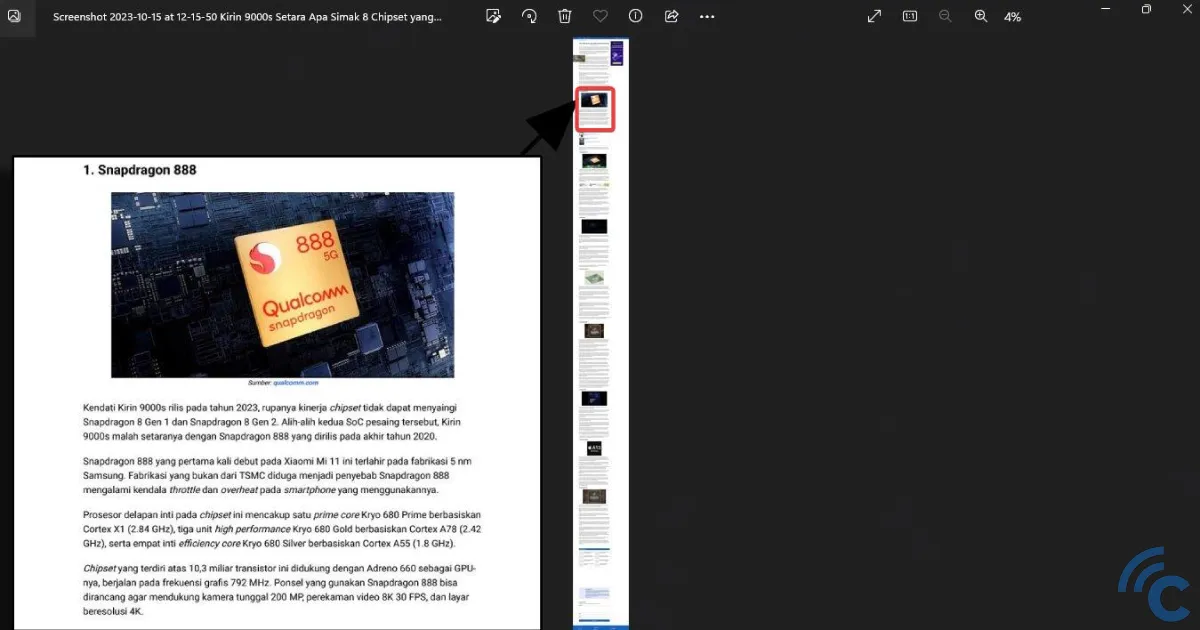
Using Share X
Share X is a free application that lets you take extended screenshots on your laptop. I frequently use it for capturing images for my articles.
Besides screenshots, Share X offers video recording, image editing, and the ability to upload files to different online platforms. Here's how to use it:
- Go to the official Share X website and download the newest version. Install it on your laptop.
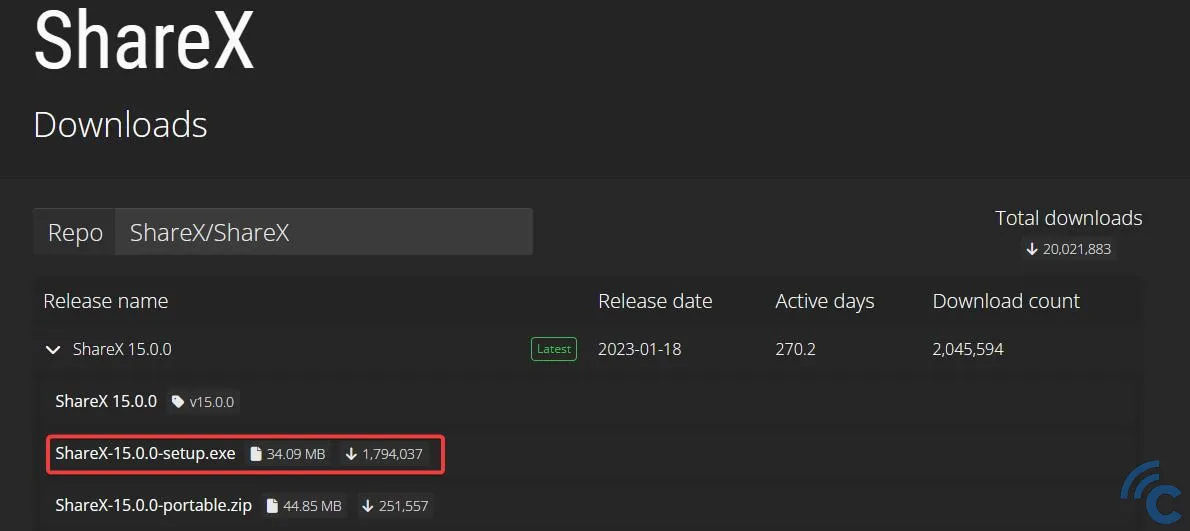
- Open Share X and select Hotkey Settings. In the new window, find the dropdown next to Alt + Print Screen. Choose "Screen capture" followed by "Scrolling capture." Note: You can select a different shortcut combination if preferred.

- Navigate to the page or screen you wish to capture. If using Microsoft Edge, press F9 to access Immersive Reader mode. Note: Some laptops may require pressing Fn + F9.
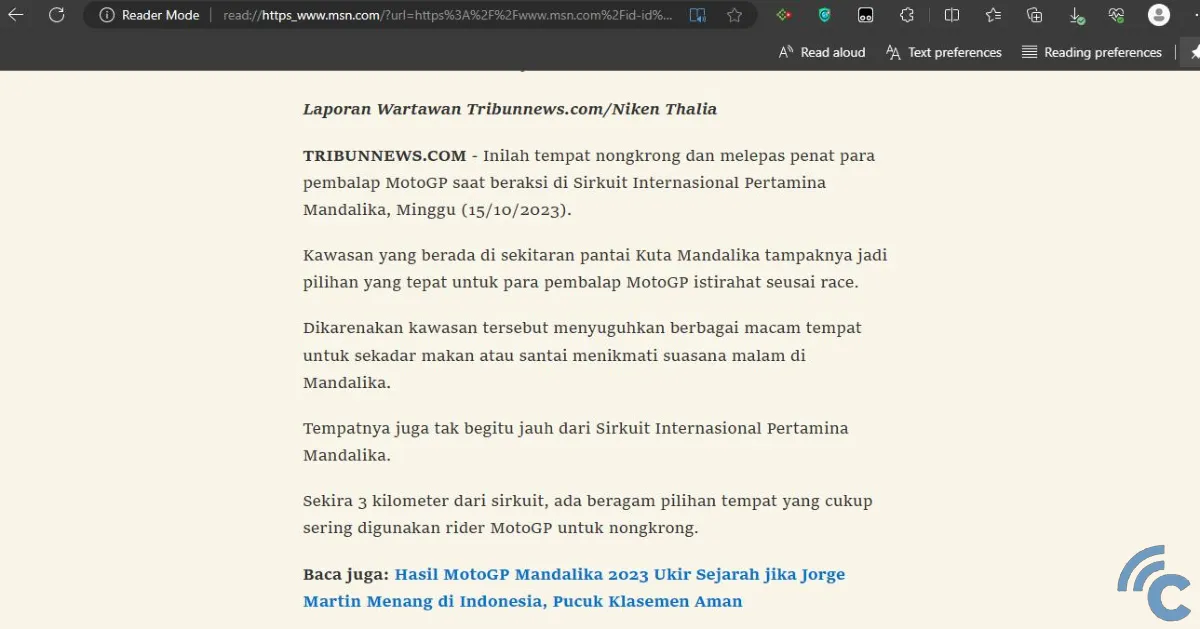
- In Immersive Reader, simultaneously press the Alt and Prt Sc keys. Click on the part of the page you want to capture. An interactive window will open. Select "Start scrolling capture."
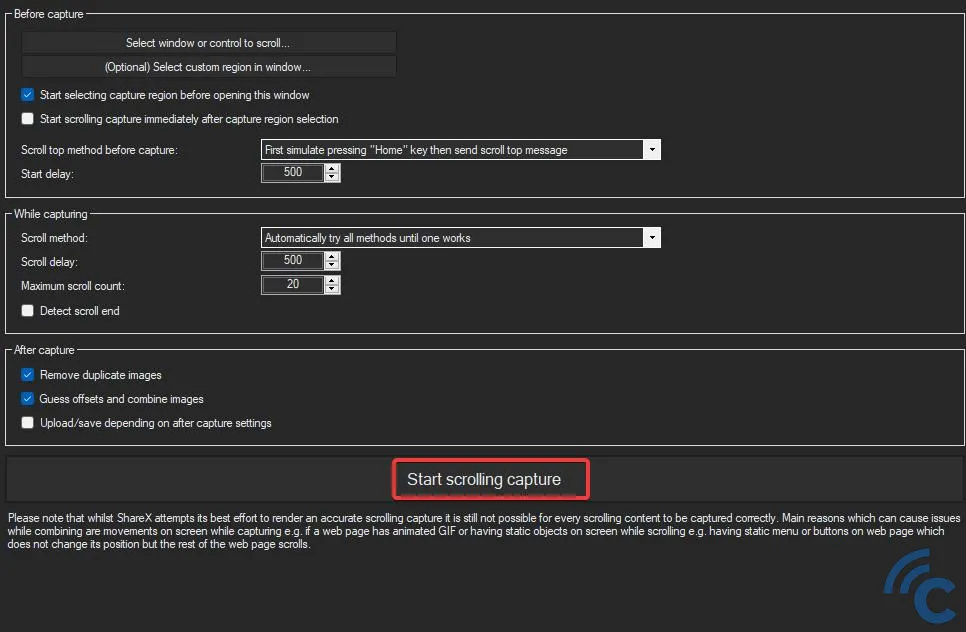
- Choose "Upload/save..." and then "Save."
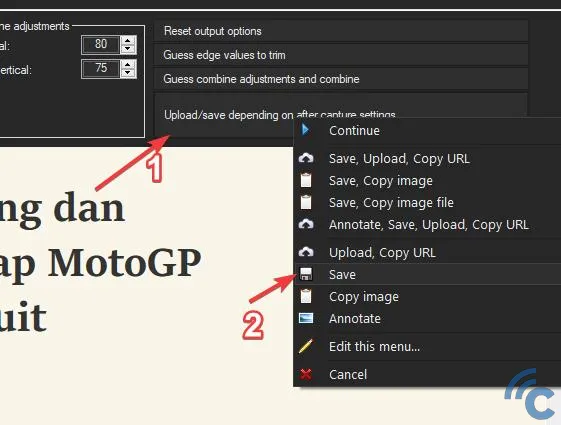
- Your screenshot is saved in the folder named "DocumentsShareXScreenshots(year_and_month_of_capture)".
Simple, isn't it? Remember, this Share X method is most effective on pages without fixed images. This is why I recommend using Immersive Reader in Microsoft Edge.
Now you know an easy way to capture screenshots on your laptop. This method should help you gather image materials and access them conveniently. Best of luck!
