4 Simple Ways to Use Emojis on Windows Laptop
Sending messages has seemingly become an integral part of our daily routines, especially for those of us who frequently use gadgets. This is not only true for smartphone or tablet users, but also to individuals who frequently communicate via laptops or desktop PCs.
However, typing messages on a laptop can feel incomplete without the expressive inclusion of emojis. This is attributed to the fact that emojis have evolved into a crucial component of digital communication.
Due to lack of familiarity, many Windows laptop users being unaware of how to incorporate emojis into their messaging. From the beginning of the Windows operating system, Microsoft has offered a variety of fun and quirky emojis that can be used across multiple applications.
In the following section, the Carisinyal team will thoroughly explore how to use emoji on a Windows-based laptop or desktop PC. We encourage you to stay with us till the end of the article.
How to Use Emojis on a Laptop
Using emojis on laptops or PCs has now become easy, especially if you're using the Windows 11 or Windows 10 operating systems. These operating systems have integrated an emoji panel into the keyboard, making emojis readily accessible.
Furthermore, this built-in emoji functionality isn't exclusive to the latest versions but is also available on Windows 8.1 and Windows 7 systems. Therefore, technically speaking, you have the ability to incorporate emojis into your messages by simply copying and pasting them.
1. How to Use Emojis on Windows 10 Laptop
To access emojis on a Windows 10 laptop, the following steps can be taken:
- Begin by right-clicking on the "Taskbar" section.
- From the drop-down menu, choose the "Show Touch Keyboard Button" option.
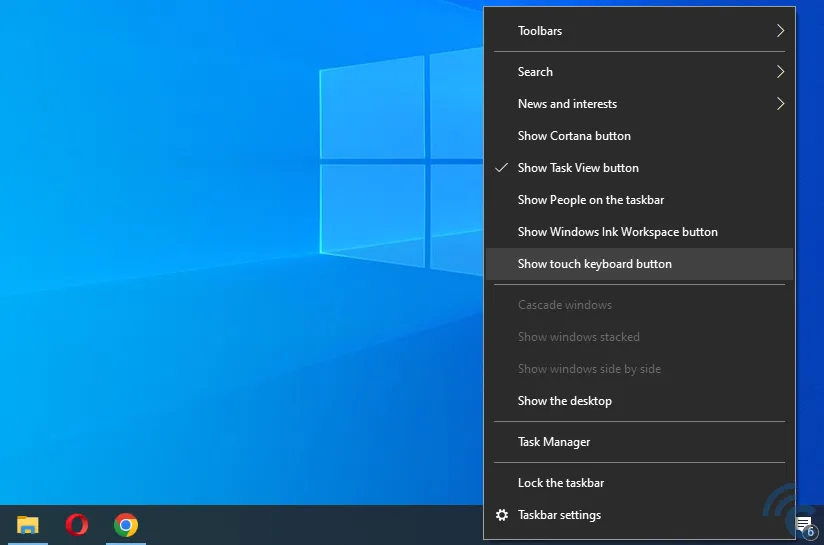
- Following this action, a keyboard-shaped icon will appear in the system tray section.
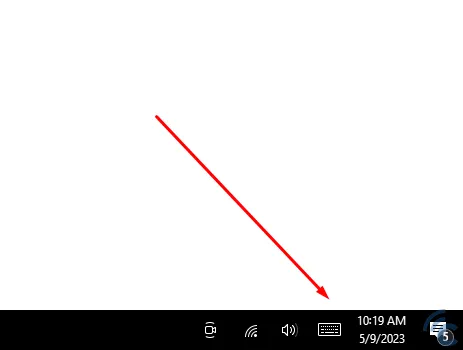
- Click on this keyboard icon to display the on-screen keyboard.
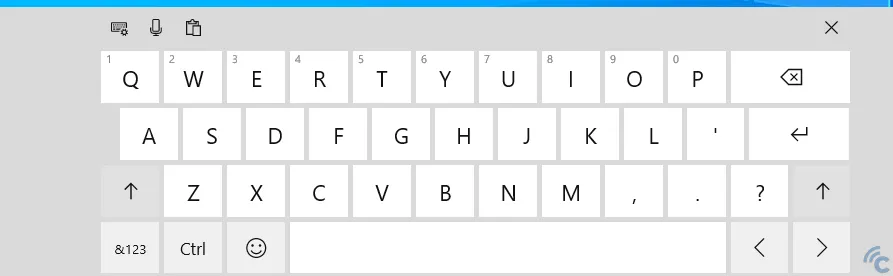
- Next, navigate to the emoji section, as indicated by the red arrow in the image below.
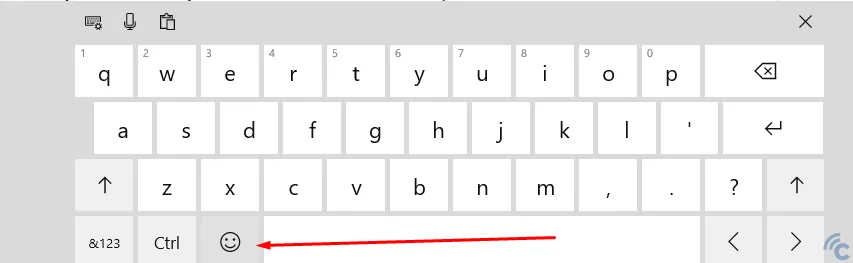
- This will reveal a variety of emojis that can be utilized on Windows 10 for diverse applications.
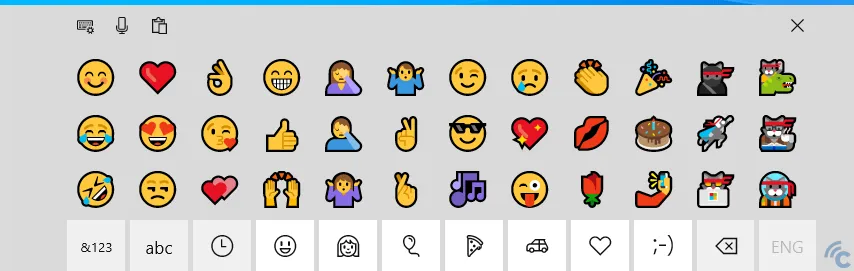
- To use an emoji, simply click on the one of your choice. The selected emoji will then be included in your messages or documents on the laptop.
Apart from the method mentioned earlier, emojis on Windows 10 laptops can be accessed using a "Keyboard Shortcut". This is a more efficient and quick way to use emojis. The steps are as follows:
- Ensure that your laptop's cursor is located where you want to insert the emoji. For instance, your cursor might be in a Google Docs document.

- The intention here is to insert an emoji into the document.
- To do this, simply press the Win + with the . (period) key or Win + the ; (semicolon) key.
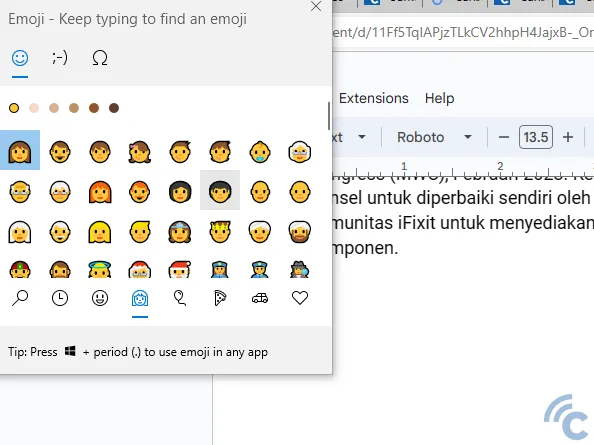
- Following this, an emoji panel will pop up for you to select from.
- This method of using emojis is not limited to word-processing applications, but also in other applications on Windows, even in WhatsApp chats, as demonstrated in the example below.
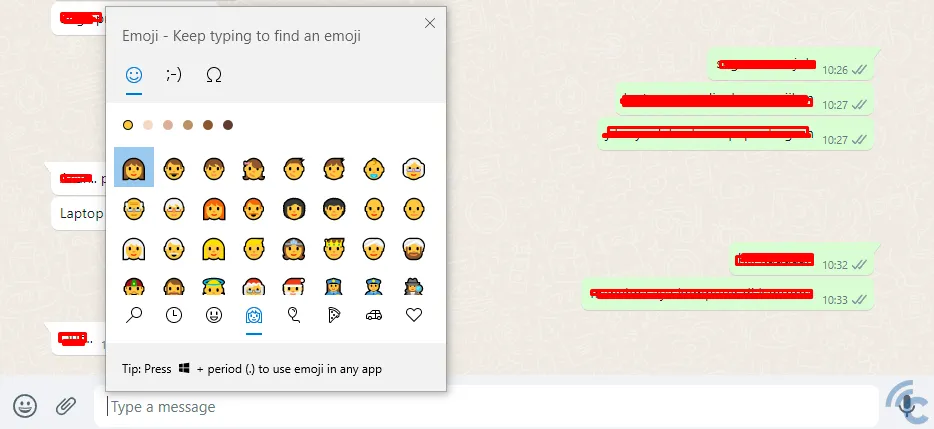
2. How to Use Emojis on Windows 11 Laptop
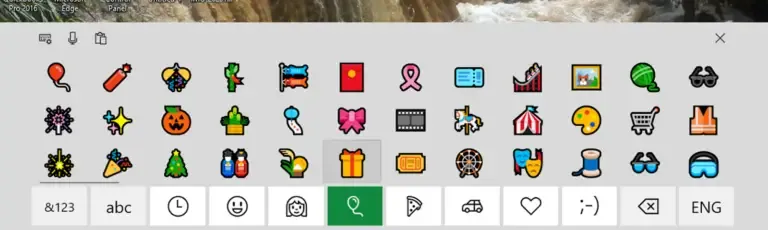
As a more recent version, Windows 11 has naturally incorporated support for the emoji feature. This system comes with an on-screen keyboard that offers a variety of the latest and most interesting emojis. To access emojis on a Windows 11 laptop, you can follow these steps:
- Begin by right-clicking on the taskbar to enter 'Taskbar Settings'.
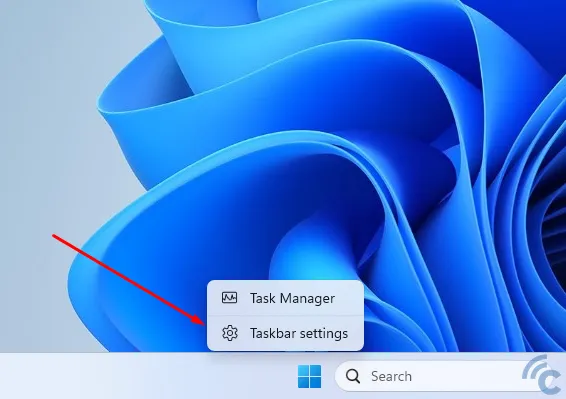
- This will direct you to the "Taskbar Personalization" section. Here, find and select the "Touch Keyboard" option.
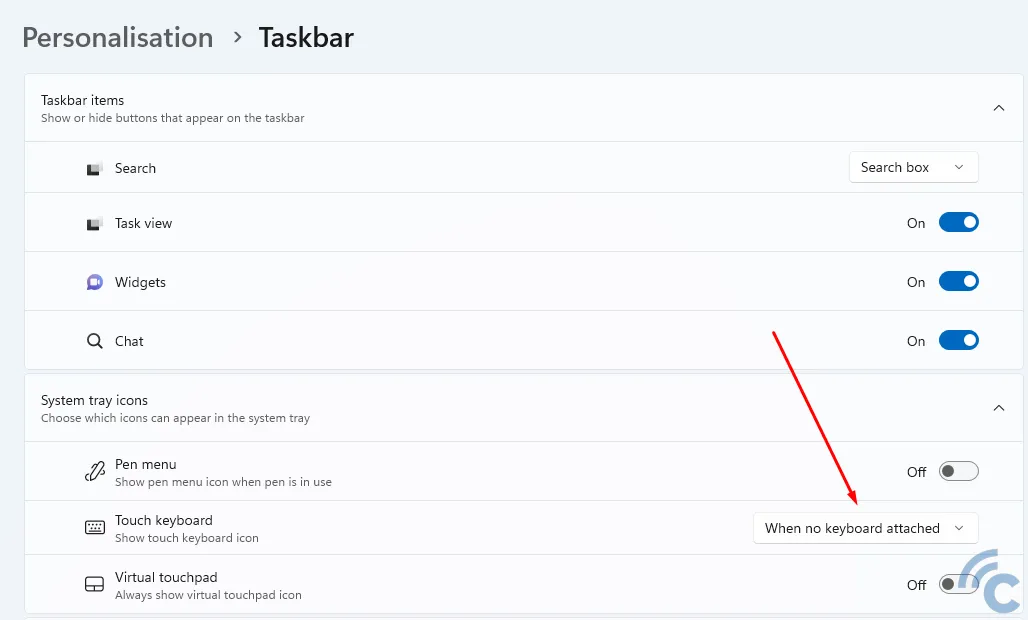
- Change the "Touch Keyboard" setting from "When no keyboard attached" to "Always", as illustrated in the images.
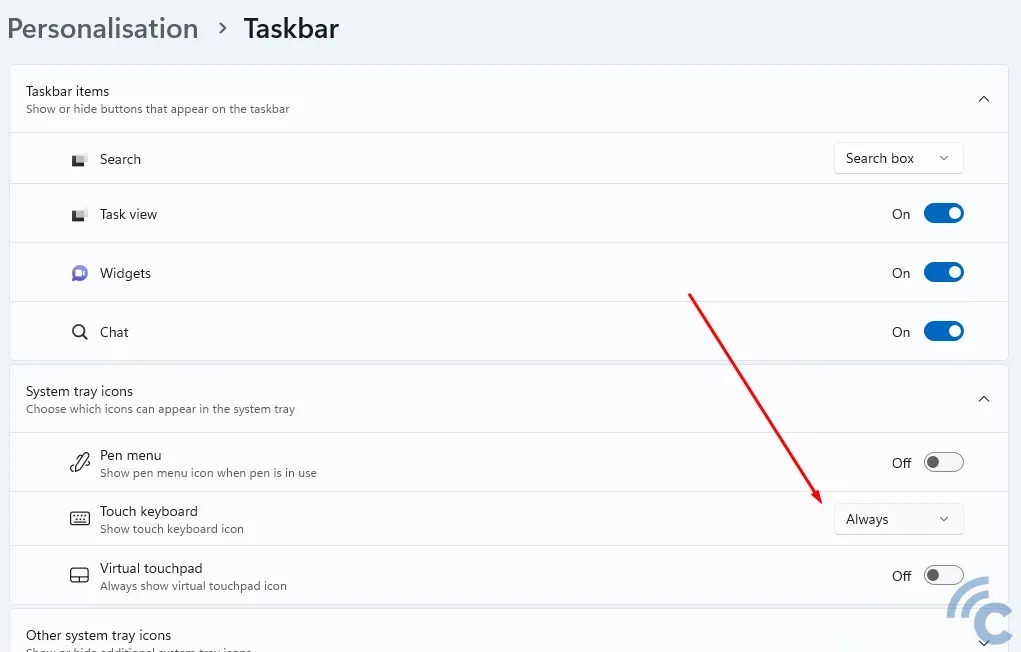
Upon enabling this feature, an icon in the shape of a keyboard will appear in the system tray. Subsequently, you can utilize emojis in the same way as what has been explained about how to use emojis in Windows 10.
3. How to Use Emojis on Windows 8.1 Laptop
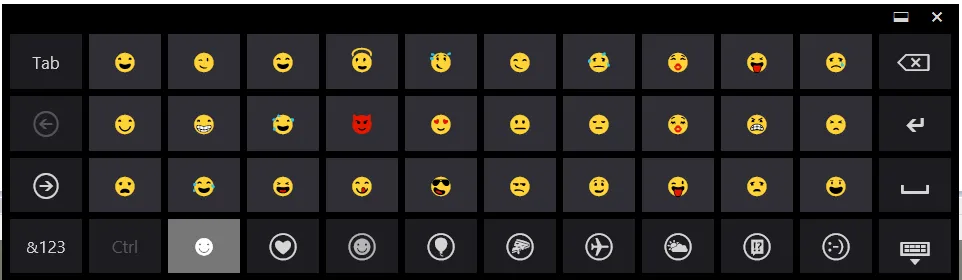
Despite Windows 8.1 being an older operating system, it is still capable of accessing and displaying emojis. If you are a Windows 8.1 laptop user, follow the steps outlined below:
- Right-click on the "Taskbar".
- Choose "Toolbar", then select "Touch Keyboard".
- Much like Windows 10 and Windows 11, you will be presented with an on-screen keyboard.
- You can now press the emoji button located next to the space key to display a variety of emojis.
One difference to note is that Windows 8.1 offers only 7 categories of emojis. You can change the category by pressing the emoji button located at the bottom of the keyboard. To browse through more emojis, you can use the "<" and ">" symbols on the left side of the keyboard.
Additionally, on laptops supported by the Windows 8.1 operating system, you can change the color of the emojis. To do this, select an emoji that represents a person's face. Then, hit the color button on the bottom left of the keyboard. There are at least 6 different colors to choose from.
4. How to Use Emojis on Windows 7 Laptop
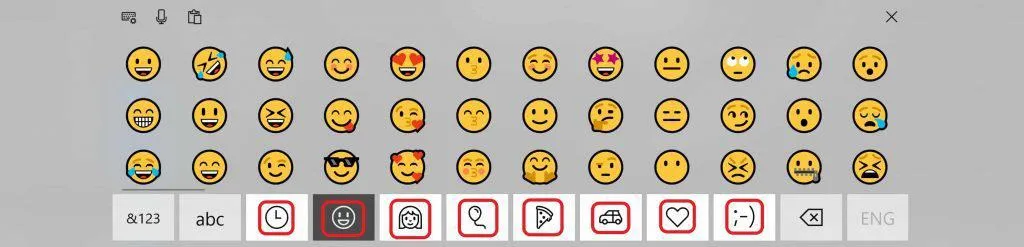
Those who own Windows 7 laptops can still use emojis, although with some limitations. The emojis available in this operating system might not be as visually appealing as those in the newer versions of Windows. They appear as boxed symbols but can still convey the intended emotions.
Regrettably, Windows 7 laptops don't come with an on-screen 'Touch Keyboard', which means you can't directly type in emojis. Therefore, to use emojis on a Windows 7 laptop, you have to resort to a copy-and-paste system.
You can visit the Get Emoji website on your laptop's browser. Once there, choose the emoji that suits your needs and press 'CTRL + C' to copy it.
Next, navigate to the message or document where you want to insert the emoji. Place the cursor in the appropriate position, then press 'CTRL + V' to paste the copied emoji. Do note that Windows 7 can only support black and white emojis.
Now that we've covered the steps to use emojis on a Windows laptop, we'll proceed to discuss the nature of emojis and their functionalities for Windows laptop users.
What are Emojis?

Before exploring the usage of emojis on a laptop, it's beneficial to understand what emojis are. The term 'emoji' has its roots in the Japanese language, and it essentially refers to pictographic characters or emoticons typically used in electronic messages.
Emojis originated and gained popularity in Japan, used by a variety of cellular operators within the country. However, as they were increasingly incorporated into international messaging, their use expanded globally.
Hence, it's no surprise that early smartphones like Windows Phone 7 and the initial generations of iPhones supported emoji usage. In fact, as early as April 2009, emojis started to be used in Gmail through access via Google Labs. Furthermore, several messaging applications for Android phones began introducing emoji plugins.
Emoji Functions on Laptop
Though they may seem like simple pictorial characters, emojis serve important roles, particularly in communication. Here's an exploration of the functions of emojis on a laptop:
1. Self-Expression

Emojis can be powerful tools for self-expression when sending messages or emails. For instance, if you aren't feeling well while working, you can convey your emotional state in a message to your coworkers by including appropriate emojis. This could help your colleagues or friends to understand how you're feeling at that moment.
For many people, emojis are chosen to represent a range of sentiments such as joy, approval, disagreement, and so forth during communication.
3. Brightening the Mood

At times, email or messaging exchanges can come across as overly formal or even tense. To ease this and create a more positive atmosphere, you can use amusing emojis to make the conversation more laid-back and engaging.
Indeed, numerous studies have found that documents sprinkled with emojis tend to pique the reader's interest more effectively, making the reading experience more enjoyable.
That wraps up our guide on how to use emojis on laptops equipped with both the latest and older versions of Windows. You now have the ability to effortlessly incorporate emojis into your documents or messages. Best of luck!
