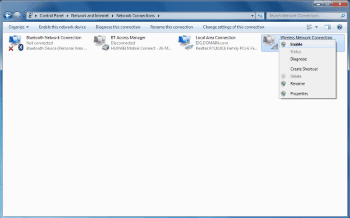7 Ways to Activate WiFi on Laptop and PC
Nearly all laptop models available today come equipped with WiFi adapters. This WiFi network lets us browse the internet without the necessity of cables or modems. Moreover, we can share the WiFi connection using WiFi hotspot applications for laptops.
WiFi on a laptop doesn't have to be constantly active. To conserve battery life, we can switch it off when it's not in use, turning it back on only when required.
For those who are uncertain about how to activate it, this article will guide you through the process of enabling WiFi on laptops and computers.
There are several methods that vary depending on the device and the brand of the laptop you're using, including but not limited to Asus, Acer, Axioo Neon, HP, Lenovo, Dell, Toshiba, and many more. Here are the steps:
1. Use the WiFi Button

The first method is perhaps the simplest way to enable WiFi. Certain laptop models come with a dedicated button for toggling WiFi on and off. This button is usually found either on the top or on the side of the keyboard, depending on your specific laptop model.
To turn it on, all you need to do is press this button. Generally, this button comes with an indicator light that lights up when WiFi is active. Conversely, to switch it off, you simply press the same button until the indicator light turns off.
2. Use the FN Key
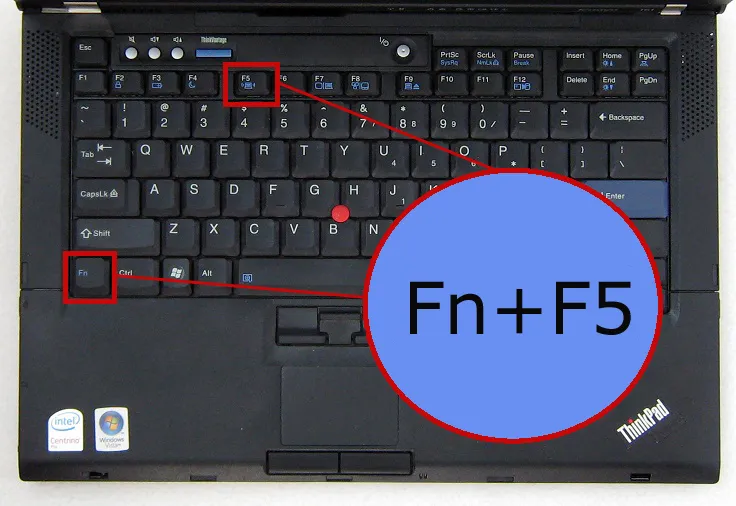
If your laptop doesn't have a dedicated WiFi button, this second method may be applicable. Almost all laptops have specific function keys to activate WiFi. These function keys, labeled from F1 to F12, are located above the number keys.
Firstly, identify which function key features a WiFi symbol. For instance, if the WiFi icon is on the F10 key, then to activate it, you just need to press the Fn and F10 keys simultaneously.
Sometimes, there's an indicator light above the function key to signal that WiFi is active, but not all laptops have this feature. To turn WiFi off, you simply press the Fn and F10 keys again simultaneously.
In addition to simultaneously pressing two keys, some laptops enable WiFi activation by holding down the key with the WiFi logo for a few seconds without needing to simultaneously press the Fn key. Try both ways to see which one works for your laptop.
3. Enable WiFi on Windows 10 and Windows 11
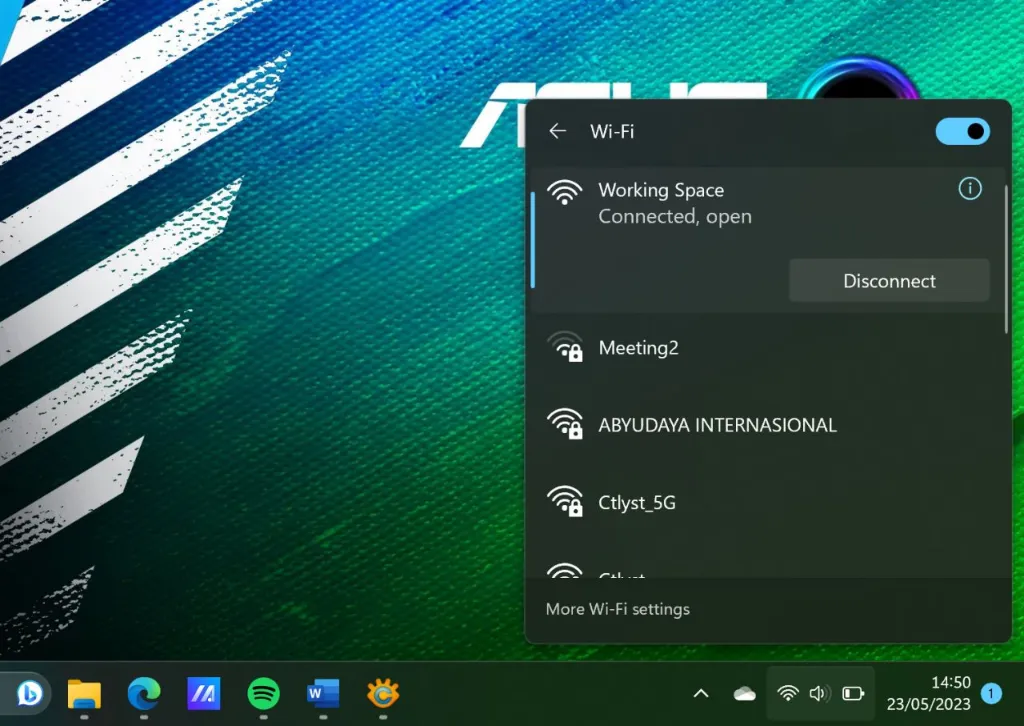
Windows 10 and Windows11 operating systems also have their own WiFi settings that are quite easy to access. So, if your laptop is running either Windows 10 or Windows 11, you can follow these steps:
- Click the network icon on the Taskbar (usually in the form of a wifi signal logo).
- If Airplane Mode is on, please turn it off first by clicking the Airplane Mode icon.

- Turn on WiFi by clicking the WiFi icon.
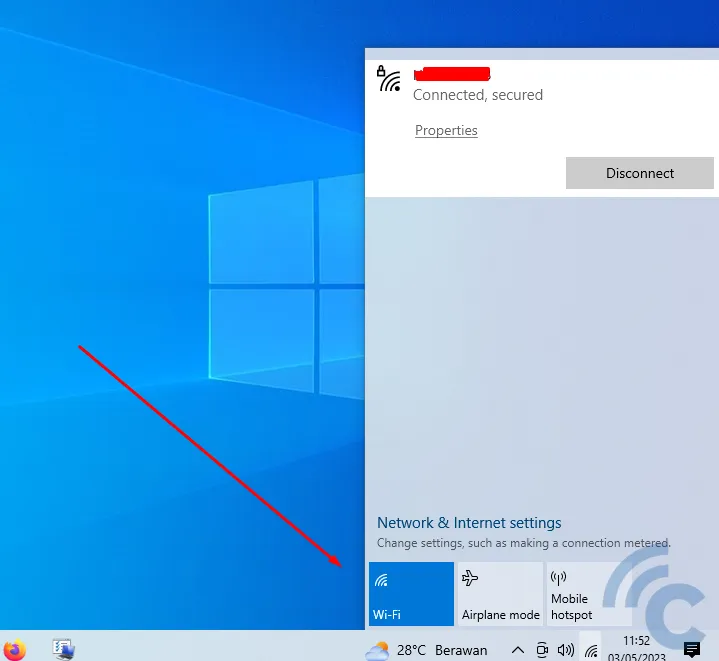
For Windows 11, the appearance is slightly different but the Wifi position is similar to Windows 10.
4. Enable WiFi on Windows 8
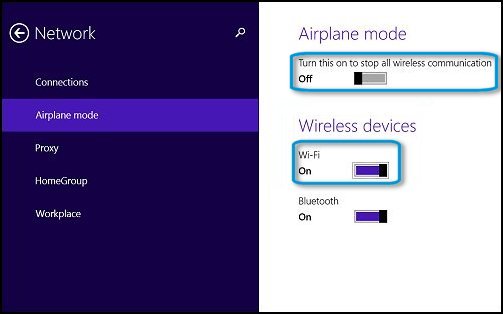
Laptops running the Windows 8 operating system have built-in settings for toggling WiFi on and off. It's possible that you haven't activated it from these settings. Here's how to access them:
- Swipe to the right of the screen until the charms bar appears, then select Settings.
- Select the "Change PC Settings" option, then select "Network".
- If the "Airplane Mode" section is on, please turn it off first because WiFi cannot turn on when Airplane Mode is On.
- In the "Wireless Device" section, please turn on the "WiFi" option.
5. Enable Wifi Through Windows Mobility Center
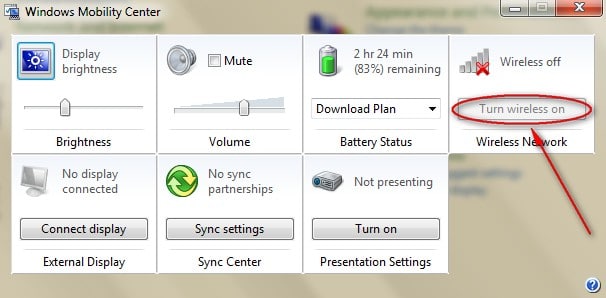
If the previous methods are not applicable to your laptop, you can consider this third approach. This method is also useful if you have a computer or laptop equipped with a wireless card or USB WiFi adapter, particularly if your built-in WiFi is having issues.
For instance, here's an example of USB WiFi adapters available in the market, as shown in the image below.

Meanwhile, getting into the Windows Mobility Center is actually quite easy. For Windows 10 and Windows 11 users, simply type "Windows Mobility Center" in the "search" section next to the Windows icon button.

If your computer is still using Windows 7 and Windows 8, you can refer to the following steps to enter the Windows Mobility Center.
- For Windows 7, click the Start button on the left taskbar then select the Control Panel option.
- While for Windows 8, sweep the cursor to the right corner of the screen, select the Settings option, then select Control Panel.
- After entering the Control Panel, select the "Adjust commonly used mobility settings" option under the "Hardware and Sound" category.
- Next, a window will appear containing various icons such as volume, display and others. Now, in the WiFi section, click the "Turn wireless on" button.
- Please look at the right taskbar, if there is a wireless logo, it means that your WiFi connection is already on.
6. Enable the WiFi Adapter
If the above method has not yet turned on the WiFi connection, then you can try the following way to activate WiFi on laptops and computers. This method can be applied to computers with Windows 7, Windows 8, and Windows 10 operating systems. Here are the steps:
- Open the Start Menu and then select Control Panel. For Windows 10 and Windows 11, you can directly type "Control Panel" in the search section as shown below.
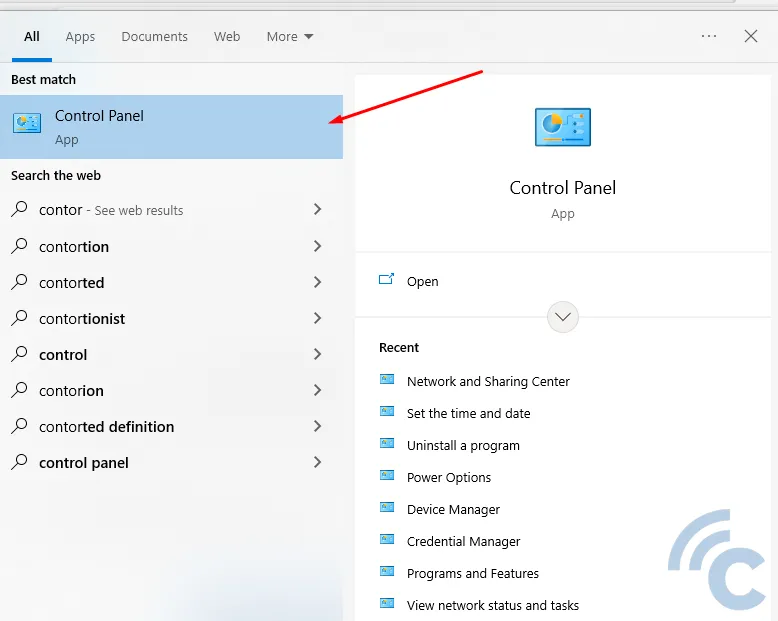
- Open the "Network and Internet" category
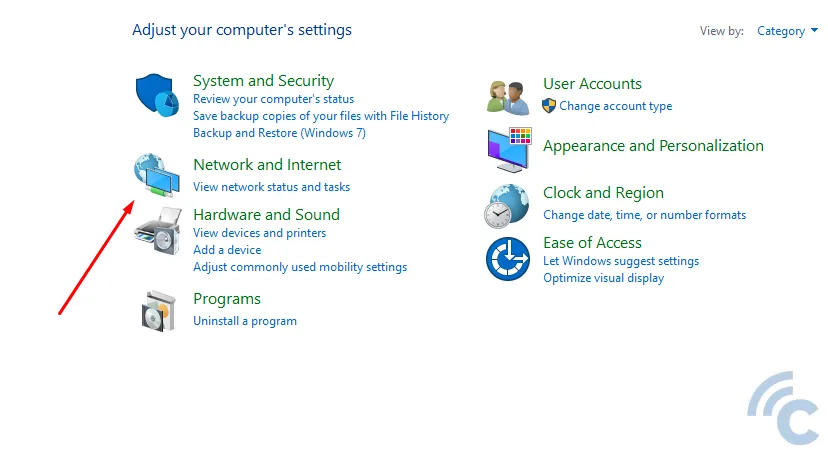
- Select “Networking and Sharing Centre” option.
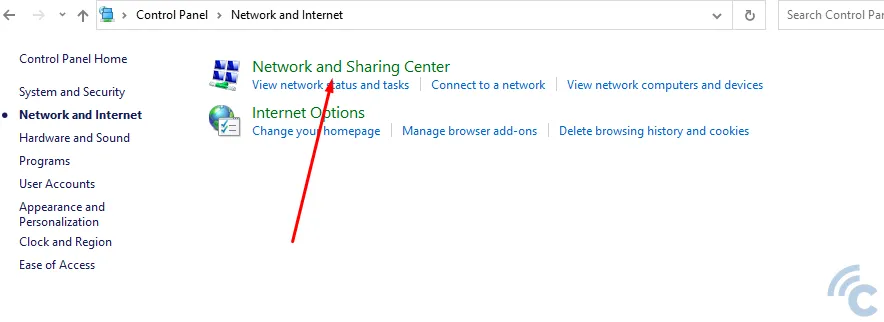
- In the menu on the left column, select the "Change adapter settings" option.
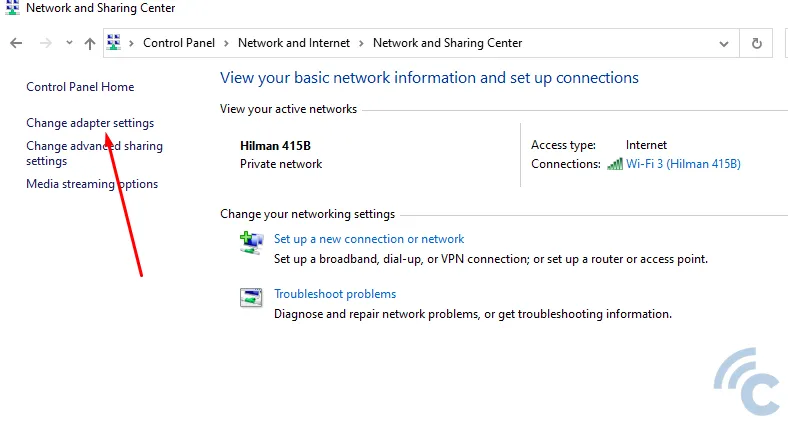
- Look for the wireless icon you are using, right-click, then select the "Enable" option. As an example in the image below, there is a Wi-Fi "Disabled" status with a gray color.
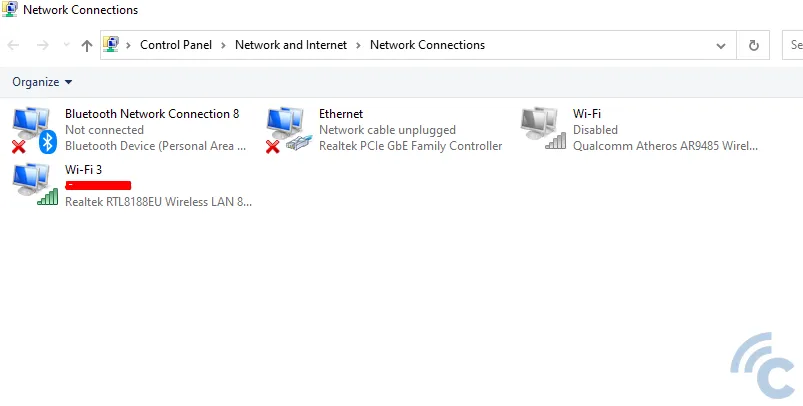
- Now your WiFi connection is ready for use.
7. Install Wireless Driver
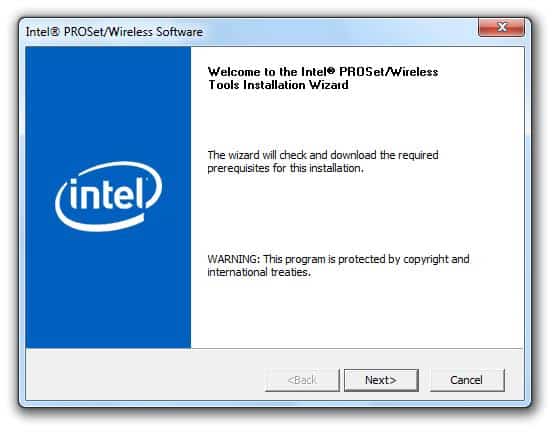
If none of the aforementioned methods are successful in activating WiFi, it's probable that the driver for the wireless adapter has not been installed. To install it, simply insert the DVD Driver that usually comes with your laptop or wireless adapter purchase package.
Alternatively, you can download the driver from the website of the laptop or wireless adapter manufacturer.
However, it's essential to know the type of WiFi you are using. To determine this, you can look up your laptop model and search for its drivers online.
So those are the various methods to activate WiFi on a PC or laptop that uses the Windows 7, Windows 8, and Windows 10 operating systems. Feel free to test each method to see which works best for your laptop.
If there are other methods that we haven't covered here, please feel free to share with other readers in the comments section below.