8 Easy Ways to Fix a Noisy Laptop Fan
Experiencing a noisy laptop fan that spins faster than usual can be quite common. While brief periods of noise may not be a significant concern, a continuously noisy laptop fan can become highly bothersome during usage. This situation indicates that your laptop may not be functioning properly.
Thankfully, you can address this issue by identifying and resolving the problem causing the noisy fan. The process of fixing a noisy laptop fan is not too complicated, and this article will guide you through the necessary steps. First, let's explore the possible causes of a noisy laptop fan.
Causes of a Noisy Laptop Fan

A laptop fan that emits unusual sounds should not be overlooked, as it indicates that your laptop requires maintenance to function normally. Several factors can contribute to a noisy laptop fan, ranging from trivial to more serious issues.
To address the problem, it is essential to identify the root cause of the noise coming from the cooling fan, which serves as a temperature stabilizer for the laptop.
1. Damaged Fan
How long have you owned the laptop? If it has been more than three years, it is possible that the noise is due to a worn-out fan resulting from extended use. In this case, your laptop needs attention and cleaning.
On the other hand, if your laptop is relatively new, the noisy fan could be a consequence of improper installation following a recent upgrade or modification.
2. Dirty Fan
Persistent noise from a laptop fan may also be caused by excessive dirt and dust. Over time, particles accumulate through small gaps in the laptop, impairing the fan's performance and preventing it from working optimally.
The fan is then forced to rotate at a higher speed to compensate, resulting in noise. If your laptop is still under warranty, it is recommended to bring it to an authorized service center for proper maintenance without voiding the warranty seal.
3. Overworked Fan
A noisy laptop fan can also occur when the fan is forced to work harder than it should be. This typically happens when the laptop is used for gaming or graphics rendering, causing the processor to work beyond its capacity and the laptop's temperature to rise. Consequently, the fan blades spin faster, creating noise.
To mitigate this issue, consider the specifications of your laptop. If your laptop has standard specifications, avoid installing applications that demand excessive processing power. Instead, choose applications that align with the processor's capabilities.
By understanding the potential causes of a noisy laptop fan, you can effectively address the issue and ensure a more pleasant laptop experience. Remember to maintain your laptop regularly, clean the fan as needed, and avoid overloading the processor with demanding applications.
How to Fix a Noisy Laptop Fan
Identifying the root cause of the issue is essential for finding effective solutions. In this article, we will discuss various methods to eliminate the disturbing noises produced by your laptop fan, which can interfere your concentration while using the device.
1. Monitor the Laptop Temperature
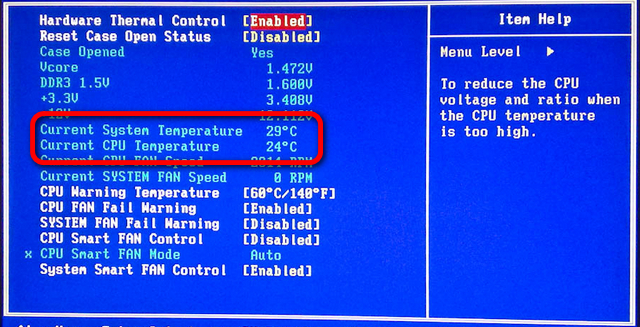
To obtain precise information about your laptop's temperature, consider using a temperature monitoring application like RealTemp.
This app enables you to track the processor's temperature without needing to dismantle the laptop. Moreover, you can assess the hardware and system performance by accessing the Task Manager.
Use the keyboard shortcut Ctrl+Alt+Del to open the Task Manager. Once opened, select the Performance tab to review the processor's condition, storage space, and RAM usage.
If the laptop's temperature reaches 100%, this indicates the need for maintenance and potential hardware and software upgrades.
2. Defragment the System
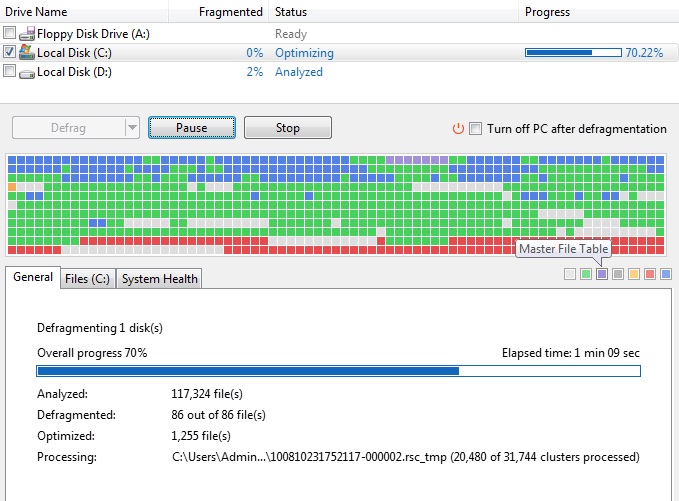
Excessive processor workload could be a reason for the noisy laptop fan. To alleviate the fan's speed, try defragmenting the system.
Regularly defragmenting the laptop system (e.g., once a month) can maintain optimal performance. This technique also refreshes the HDD and RAM utilized by your laptop.
3. Clean the Laptop Fan

If dust and dirt accumulation on the fan blades is causing the noise, disassembling and cleaning the fan directly may resolve the issue.
Before seeking professional help, try cleaning the laptop's ventilation holes to confirm the source of the noise. Regular cleaning can prevent dust and dirt from settling on the fan.
Fan locations vary among laptop models. Before disassembling the laptop, research how to open it and how to perform the proper cleaning process. There are multiple ways to clean a laptop fan, such as using compressed air or a brush.
4. Apply Thermal Paste to the CPU

Laptops are equipped with a cooling system to maintain optimal processor temperatures, generally attached to the side of the fan. Over time, the coolant, commonly known as thermal paste, can degrade or dry out, reducing its effectiveness in heat dissipation.
Thermal paste is a crucial substance that enables efficient heat transfer from the processor to the heatsink. It ensures that heat generated by the CPU is effectively dissipated, preventing overheating and subsequent system shutdowns.
Without thermal paste, the heat transfer becomes inefficient, causing the CPU temperature to rise rapidly and triggering the laptop's fan to spin faster in an attempt to cool down the processor. As a result, the presence of thermal paste plays a vital role in maintaining optimal CPU temperatures and minimizing fan noise caused by excessive heat.
5. Terminate Unnecessary Applications
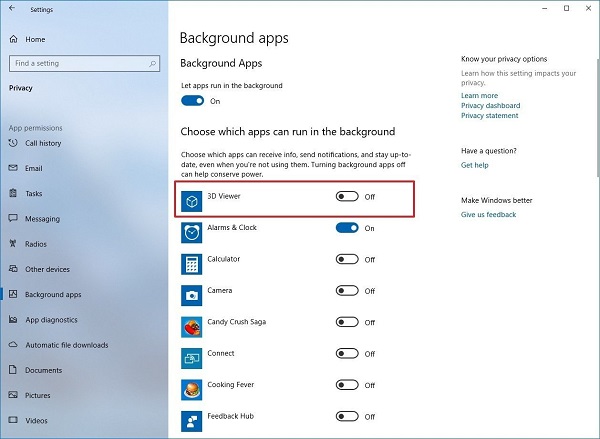
One of the primary reasons for sluggish laptop performance is the simultaneous operation of multiple applications. This not only slows down your device but also puts additional strain on the laptop's fan, causing it to work harder and spin faster.
To prevent this situation, it is essential to close any unnecessary applications, leaving only those that are crucial for your current task. By doing so, the laptop's fan won't have to work overtime to cool down the processor, maintaining optimal performance.
6. Upgrade Your Operating System
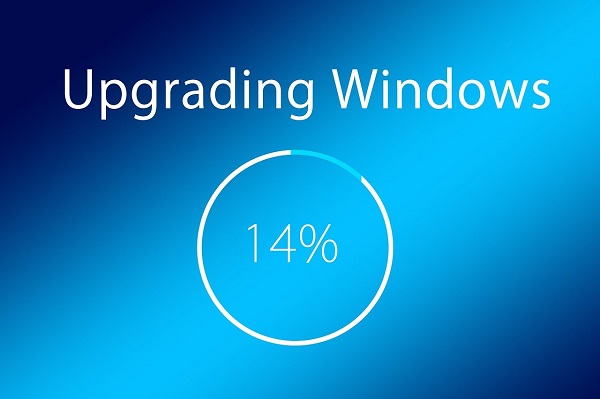
Upgrading to a newer operating system can help reduce fan noise and improve your laptop's overall performance. Installing the latest OS ensures that your device runs more efficiently, allowing the fan to operate more effectively at higher levels. As a result, you will experience less fan noise during use.
7. Utilize Fan Speed Monitoring Software

According to Windows Report, installing fan speed monitoring software can help you keep your laptop's fan speed under control. One such application you can use is SpeedFan, which allows you to adjust the fan speed as needed.
Default hardware drivers often cause the fan to work harder than necessary, resulting in excessive noise and discomfort. By using fan speed monitoring software, you can detect and rectify any abnormal changes in your laptop's performance, ensuring a quieter and more pleasant experience.
8. Visit a Service Center

If you have tried everything to resolve your laptop fan issues without success, the problem may lie in severe hardware damage. In this case, it is advisable to visit a service center and consult an expert technician to replace your laptop's fan.
Consider choosing a replacement fan with adjustable speed levels and fan speed modulation features to maximize efficiency and minimize noise. To further extend the life of your laptop fan, you can use an external cooling device, commonly known as a laptop cooler, to prevent your device from overheating.
In conclusion, these are some of the most effective ways to address a noisy laptop fan. Regularly inspect your device to detect potential issues early, ensuring that repairs are not overly complicated or costly.
By performing consistent checks and maintenance, you can prolong the life of your laptop. So, don't neglect the condition of your device. With proper care, your laptop may serve you well for years to come.
