3 Ways to Take Screenshot on HP (Hewlett-Packard) Laptop
Taking screenshots is a handy way to capture content from computers and smartphones. It's especially useful when I'm working on articles. Screenshots allow us to save images from web pages, documents, presentations, or apps. They're great for creating tutorials, reports, or as evidence.

I use an HP laptop, specifically the HP 245 G7, powered by an AMD Ryzen 3 3300U CPU and running Windows 11 version 22H2 build 22621.2283. With this setup, I can effortlessly capture screenshots without any extra software.
If you also use an HP laptop and wonder how to take screenshots, keep reading! I'll show you some simple ways to do it.
How to Take Screenshot on HP Laptop using the PrtSc Button (Snipping Tool)
This is the most common method for all laptops, including HP. Almost every Windows version supports it, from Windows 8 to Windows 11.
On Windows 8 and 10, pressing the PrtSc key would copy the screenshot to your clipboard, and you'd paste it into an app like Paint or Photoshop. However, Windows 11 has made it even easier:
- Navigate to the screen you want to capture.
- Press the PrtSc key on your HP laptop keyboard.

- The screen will dim a bit, and a menu will pop up at the top. From there, select your desired Snipping Mode: Rectangle, Window, Full Screen, or Free Form.
- Rectangle lets you capture a specific area in a rectangular shape.
- Window lets you screenshot an entire window without manual selection.
- Full Screen captures everything displayed on the screen.
- Free Form allows custom shape selections.
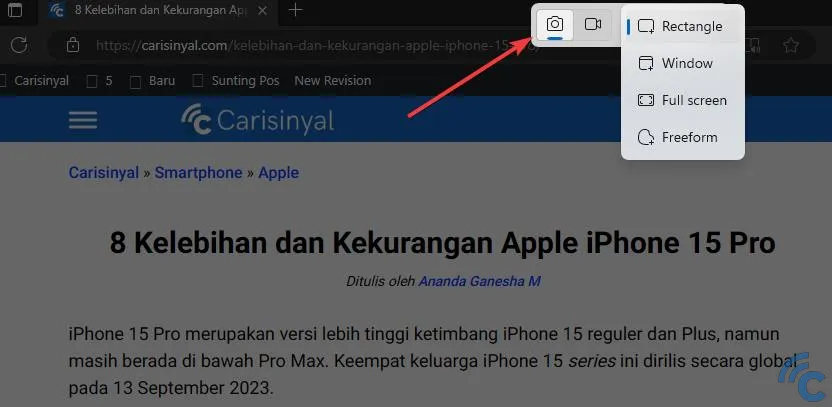
- For this example, we'll use Rectangle mode. Drag (left-click and hold) over the area you want to capture, then release.
- A screenshot preview will show in the bottom right corner. Click on it.
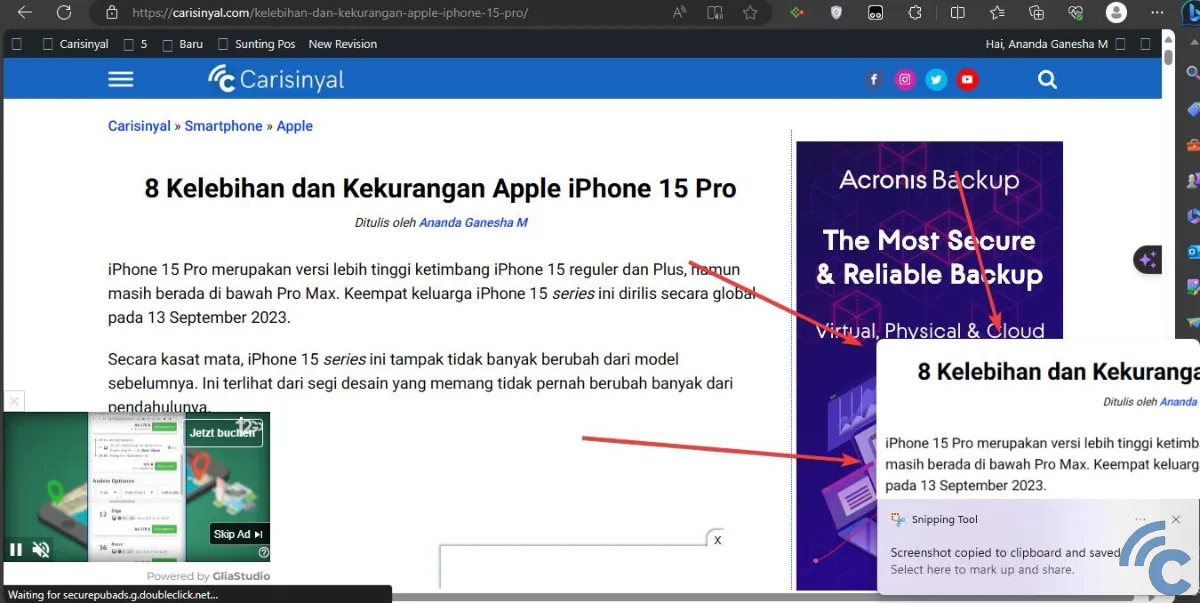
- The Snipping Tool will open with your screenshot. Here, you can annotate, use rulers, undo/redo actions, crop, or move the edit to Paint. Once finished, hit Save.
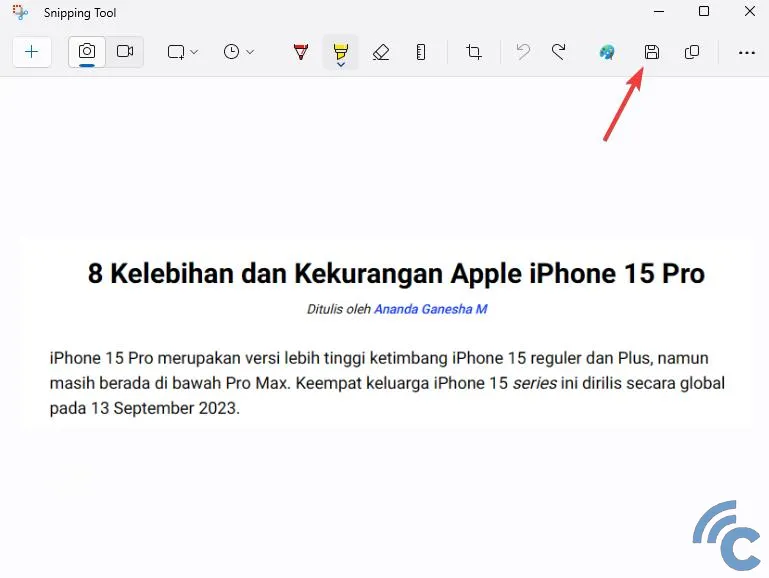
- Your screenshot will be saved in the PicturesScreenshot folder.

This is the easiest way you can do to take screenshots without using additional applications. Just one press of a key on the keyboard and you are faced with an intuitive screenshot-taking interface, such as being able to take partial, full screen, and window images.
Notes: If the PrtSc shortcut key doesn't work, you can bring up the Snipping Tool application by typing "Snipping Tool" into the search bar on the Start menu.
How to Take Screenshot on HP Laptop Using Xbox Game Bar
If the PrtSc key on your keyboard isn't working or you faced issues with another method, using the Xbox Game Bar is a simple alternative.
Although the Xbox Game Bar is primarily designed to capture gameplay images and videos, you can also use it to screenshot other content. Here's how:
- Navigate to the screen you want to capture. Press the Windows + G keys together.
- Click the camera icon at the top left, as indicated.
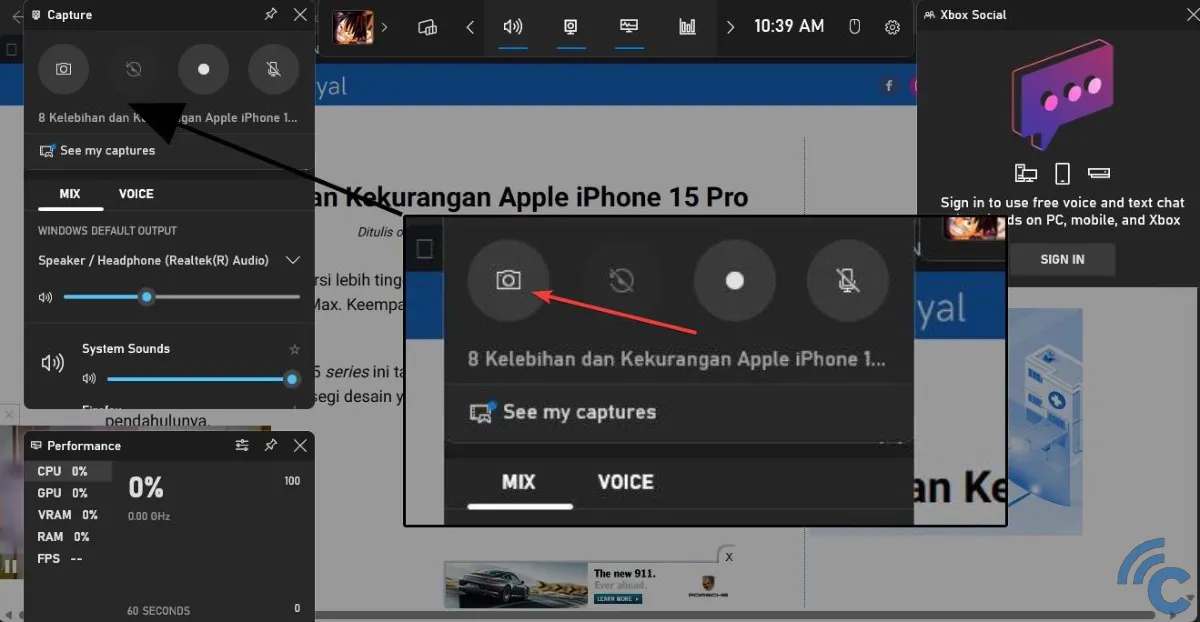
- Once "Screenshot saved" pops up, click on it.
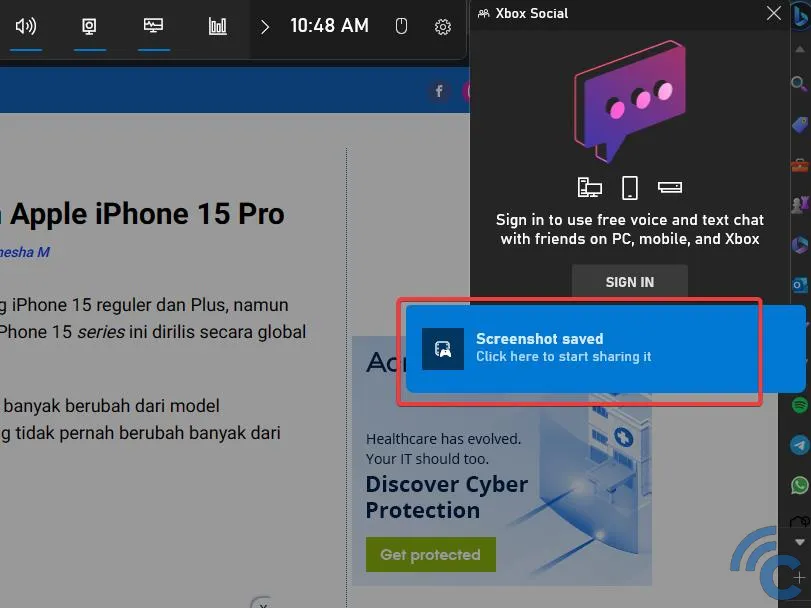
- A gallery showing your screenshots will open. To find the screenshot's location, click "Open file location".

- Alternatively, go to "C:Users[your username]VideosCaptures" to see your saved screenshots.
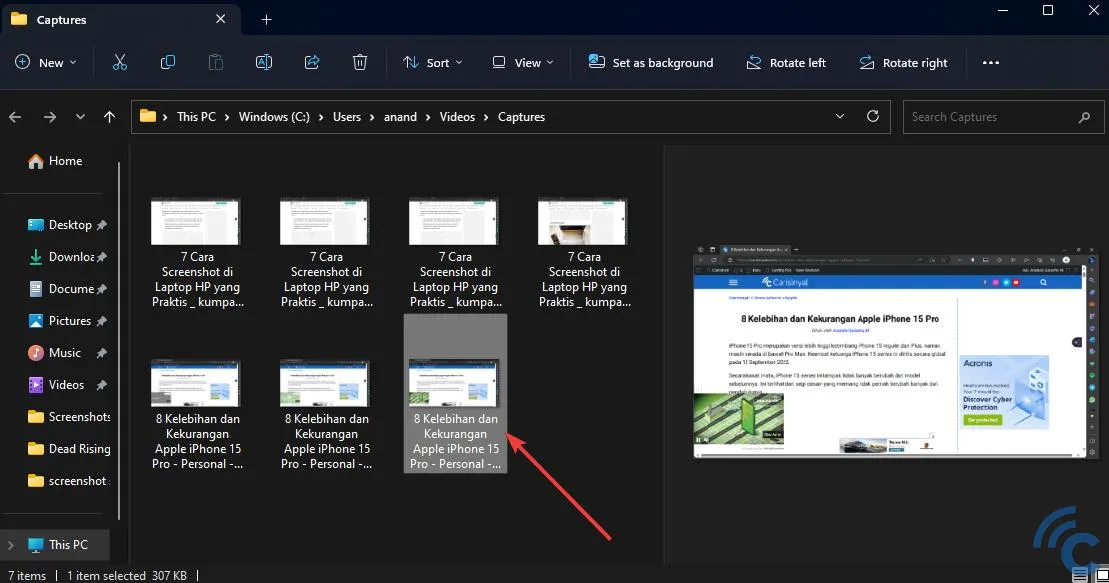
How to Take Screenshot on HP Laptop Using Microsoft Edge
If you need to capture a screenshot of a webpage, you can use the Microsoft Edge browser. This technique isn't just for HP laptops; it's applicable to any Windows 11 laptop with Microsoft Edge.
You can also use browsers like Mozilla Firefox to take screenshots. However, if you prefer not to install another browser, simply use Microsoft Edge. Here's how:
- Launch Microsoft Edge and go to the webpage you wish to screenshot.
- Right-click on the page and select "Web capture".
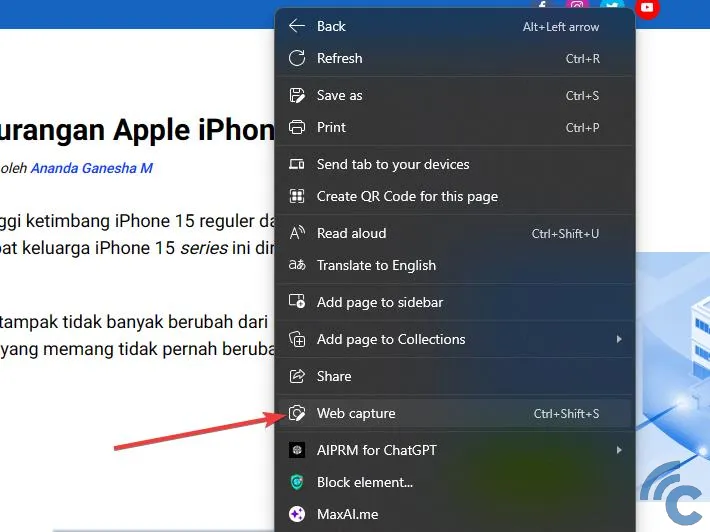
- Two options will pop up: "Capture area" (for selecting specific sections) and "Capture full page" (to screenshot the entire page). For this guide, we'll choose "Capture full page".
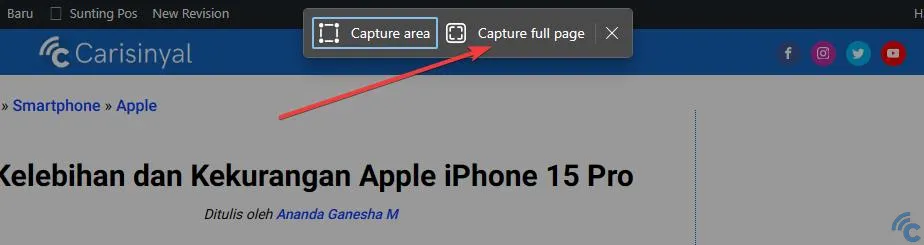
- After capturing, a preview will show up. Click on the save icon.
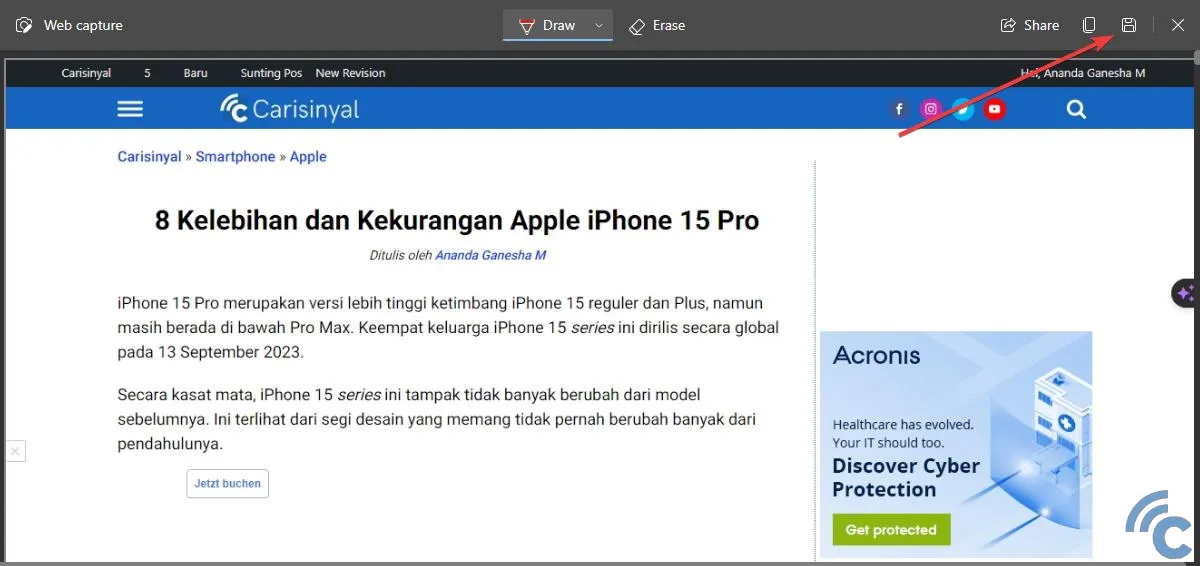
- The screenshot will then download and appear in your recent downloads. Click on it to view.
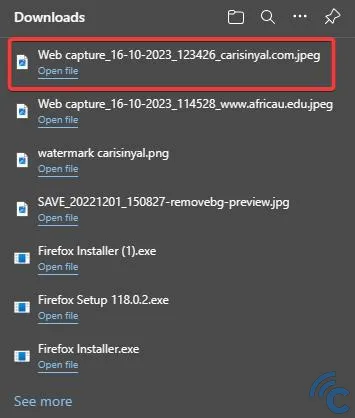
- Note: When capturing PDFs using this method, only partial screenshots can be taken.
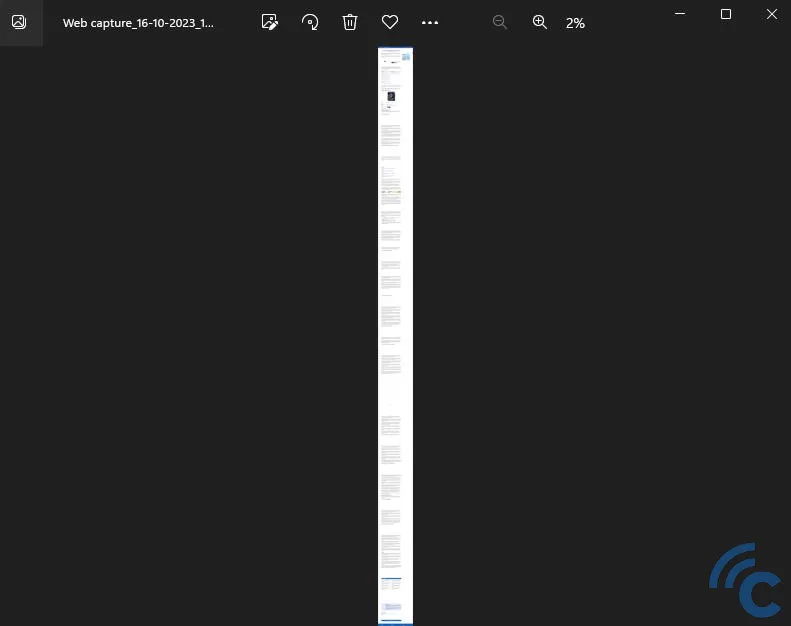
Thus the article on how to screenshot on HP laptop easily and quickly. Hopefully this article is useful and helps you to take screenshots on HP laptops.
