How to Use the Digital Wellbeing App on Samsung Phones
Many of us are inseparable from our electronic devices. Whether it's laptops, TVs, or mobile phones, these gadgets have become an integral part of our lives.
The role of mobile phones has evolved far beyond being merely communication tools. Not only do we use them for making calls and sending text messages, but they also serve as platforms for watching movies, playing games, browsing social media, and even editing videos.
However, are you aware that prolonged screen time can have health implications? Your eyes can be significantly affected. While modern smartphones are equipped with numerous technologies designed to enhance eye comfort and protect eye health, it's still crucial to take preventive measures.
So, how can we manage our mobile phone screen time? If you're a Samsung phone user, there's a handy feature called Digital Wellbeing that can help. Our team at Carisinyal will explore the details of this application and guide you on how to use it. Interested? Continue reading to learn more.
What is Digital Wellbeing?
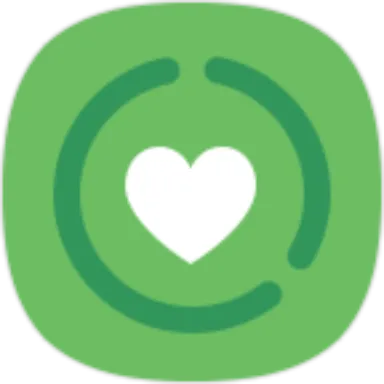
Digital Wellbeing is a feature designed for Samsung users with the goal of promoting digital health and well-being. This application allows you to understand your app usage patterns on your Samsung device.
The Digital Wellbeing application delivers weekly reports about your screen time, which allows you to manage your phone usage more judiciously.
Apart from its primary function, Digital Wellbeing comes with a variety of other useful features. Here's an overview by the Carisinyal team regarding these additional features:
- Focus Mode
Focus Mode is a valuable feature provided by the Digital Wellbeing app. This mode assists you in maintaining your concentration while engaged in specific tasks, such as work.
Focus Mode pauses notifications from selected applications to help prevent distractions. This feature of Digital Wellbeing is also handy when you want to engage in a digital detox and take a break from social media.
- App Timer
The App Timer is a feature designed to monitor the time you spend on apps on your Samsung phone. This tool assists you in managing your app usage, ensuring you don't spend excessive time on them.
Interestingly, the app notifies you if you manage to stop using a particular app before the set time on the timer expires. This feature helps you effectively control your screen time.
- More Features
Within the Digital Wellbeing app, you can also access and use several other features. One of them is Parental Control.
This tool is particularly useful when your child or younger relative is using your phone. It helps in displaying content that is suitable for children, setting limits on screen time, and preventing children from accessing specific content, apps, or contacts. Simply put, this feature allows children to use your phone in a secure and comfortable manner.
Besides Parental Control, the app also offers a Bedtime mode. This mode helps maintain your health and sleep quality by adjusting the screen display when it's time for bed.
Another beneficial feature is the Driving Monitor, which allows you to monitor and manage your screen time while you're on the road.
How to Use the Digital Wellbeing App
After reviewing its features, the Carisinyal team will now guide you through how to use the Digital Wellbeing application. You can follow the complete instructions in the steps outlined below.
1. Checking Screen Time Report
If you are interested in learning about your daily or weekly screen time, you can check the reports within the Digital Wellbeing app by following these steps:
- Open the Digital Wellbeing app.
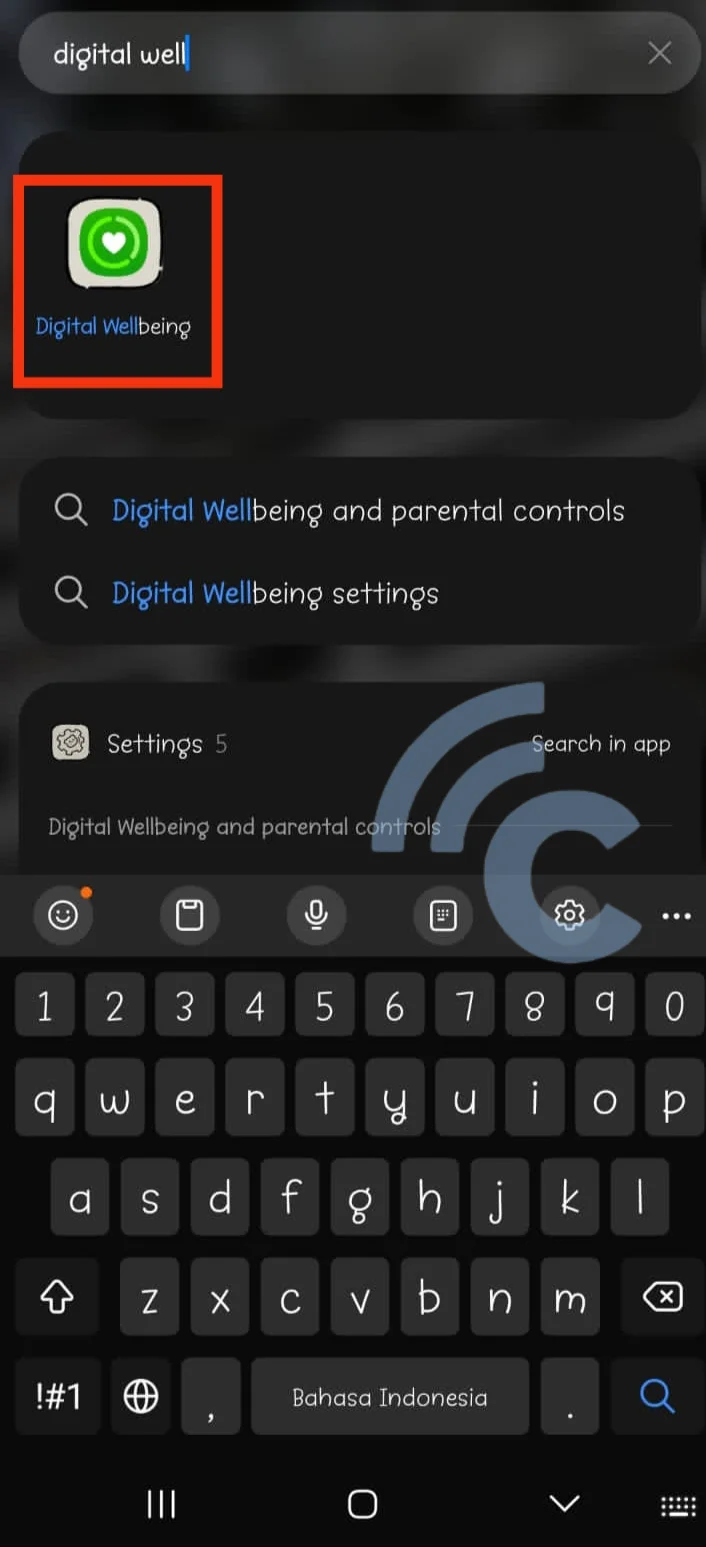
- Click on the app displayed in the top menu section (we've highlighted this section with a red box in the image). For our example, we selected the Snapchat app.
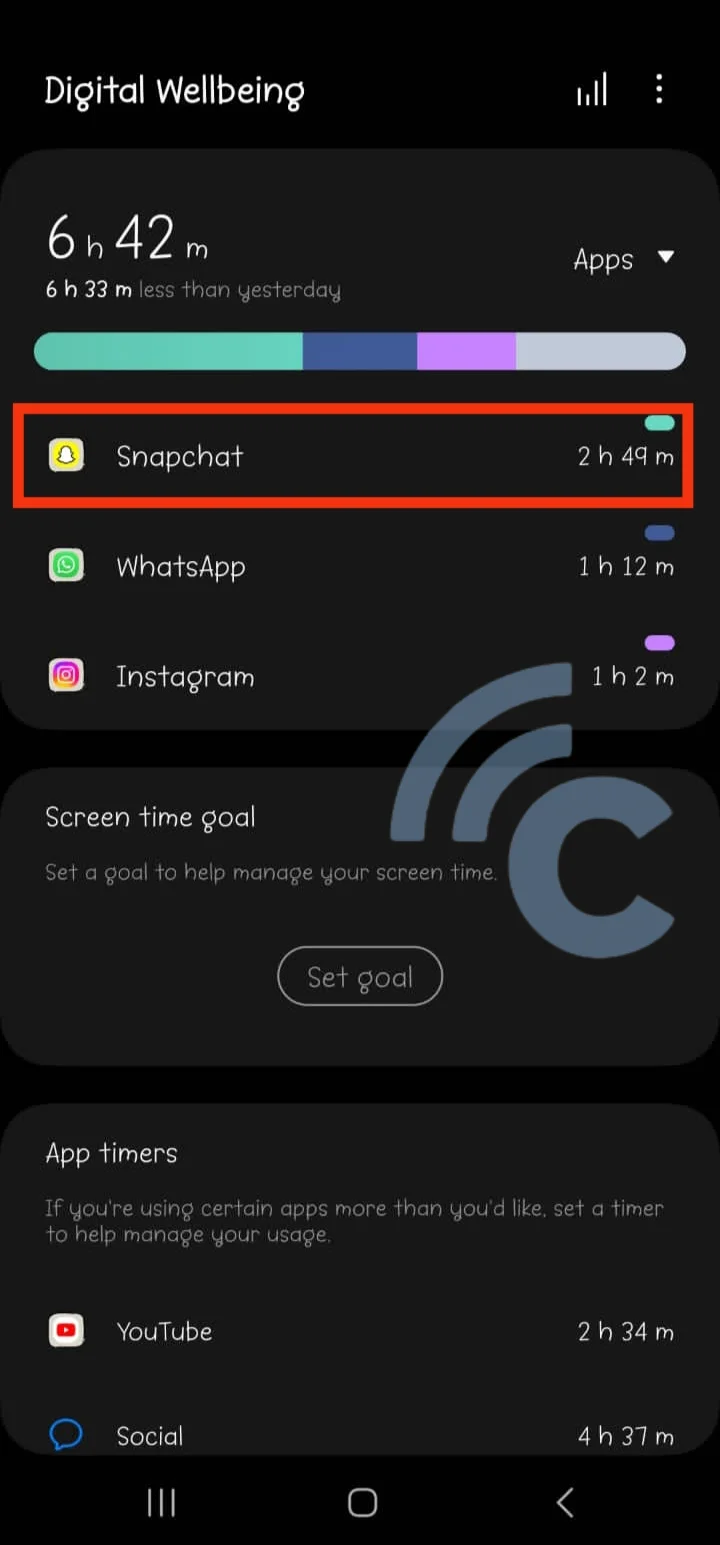
- Choose your desired reporting period. If you want a daily usage report, select the "Daily" option. For a weekly report, select "Weekly".
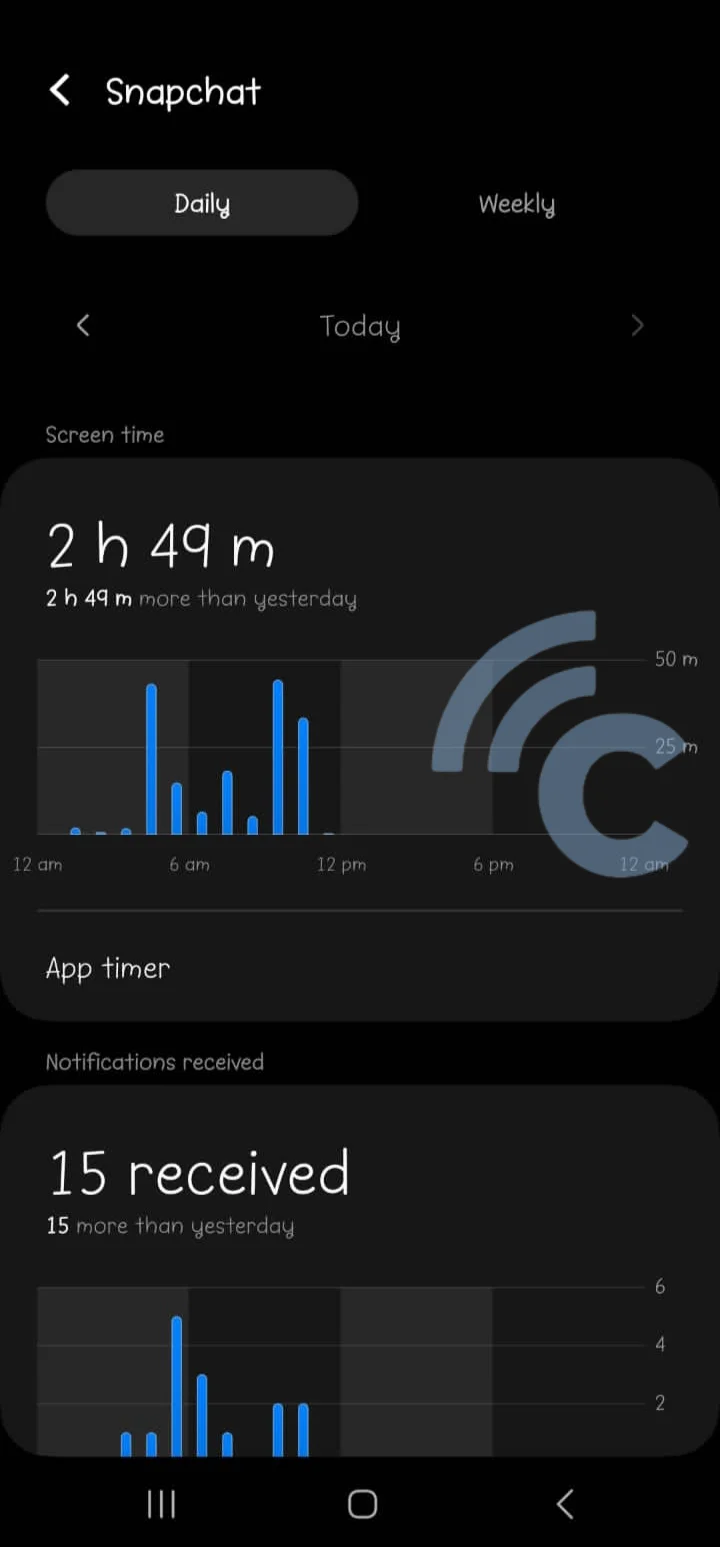
This report will provide information about the amount of screen time you've spent on the app. It also includes details on how many notifications the app has sent and how often the app has been opened.
2. Set a Screen Time Goal
The Digital Wellbeing app also allows you to establish a Screen Time Goal. The process is simple, just follow these steps:
- Open the Digital Wellbeing app and click on "Set Goal" in the "Screen Time Goal" menu.
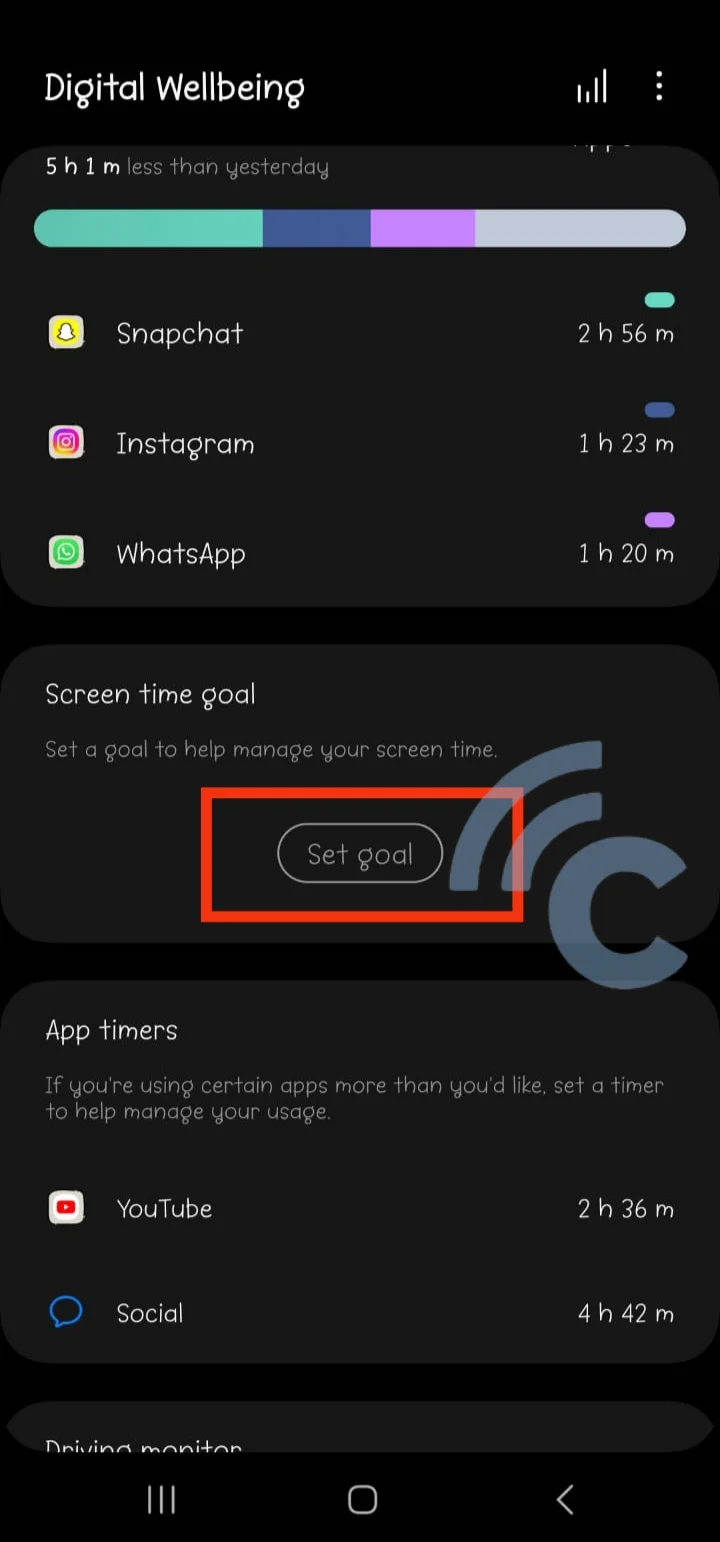
- Adjust the screen time according to your preference. For example, we set the screen time from 9:53 am to 11:00 pm. Tap "Done" to proceed.
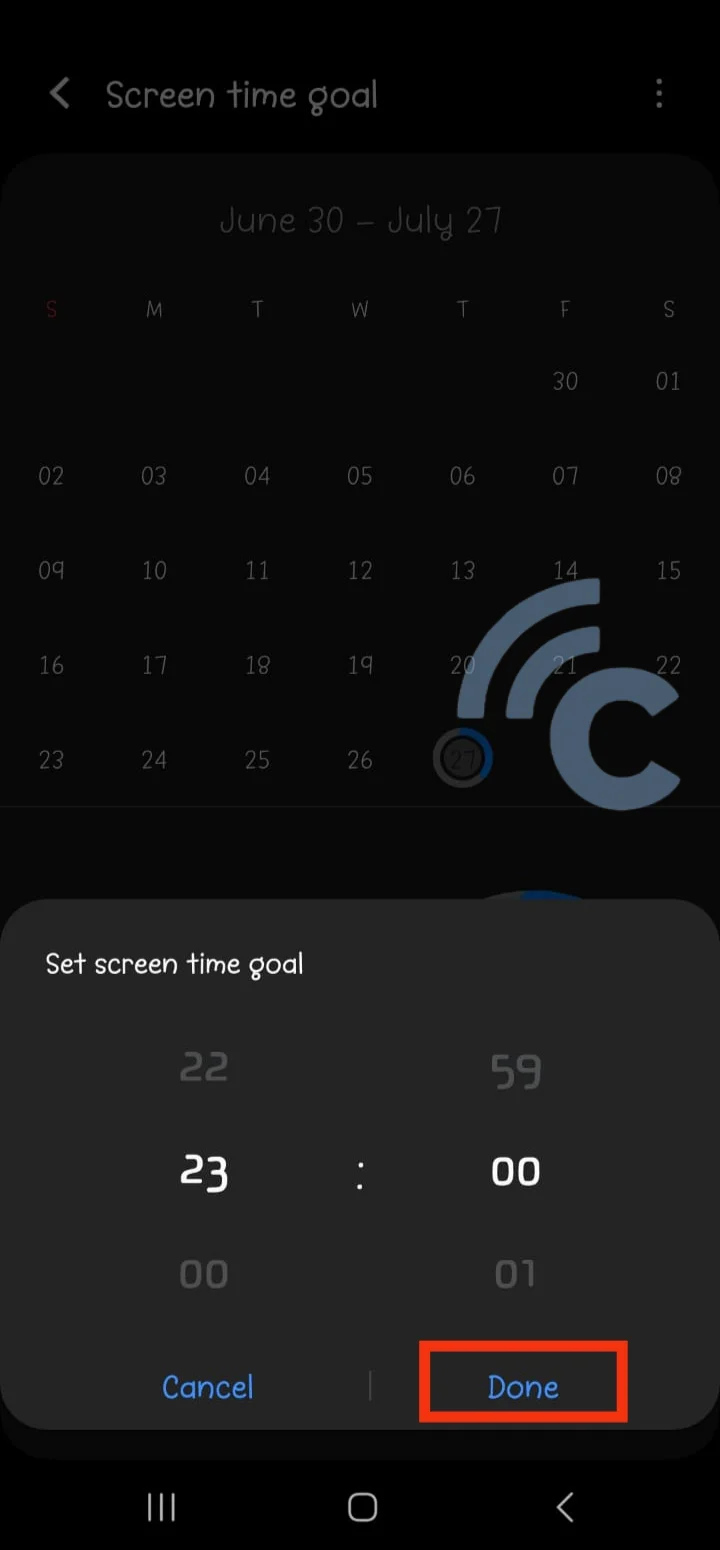
- Now, after you've set it, the app will display the remaining screen time. In our case, we have about 14 hours left.
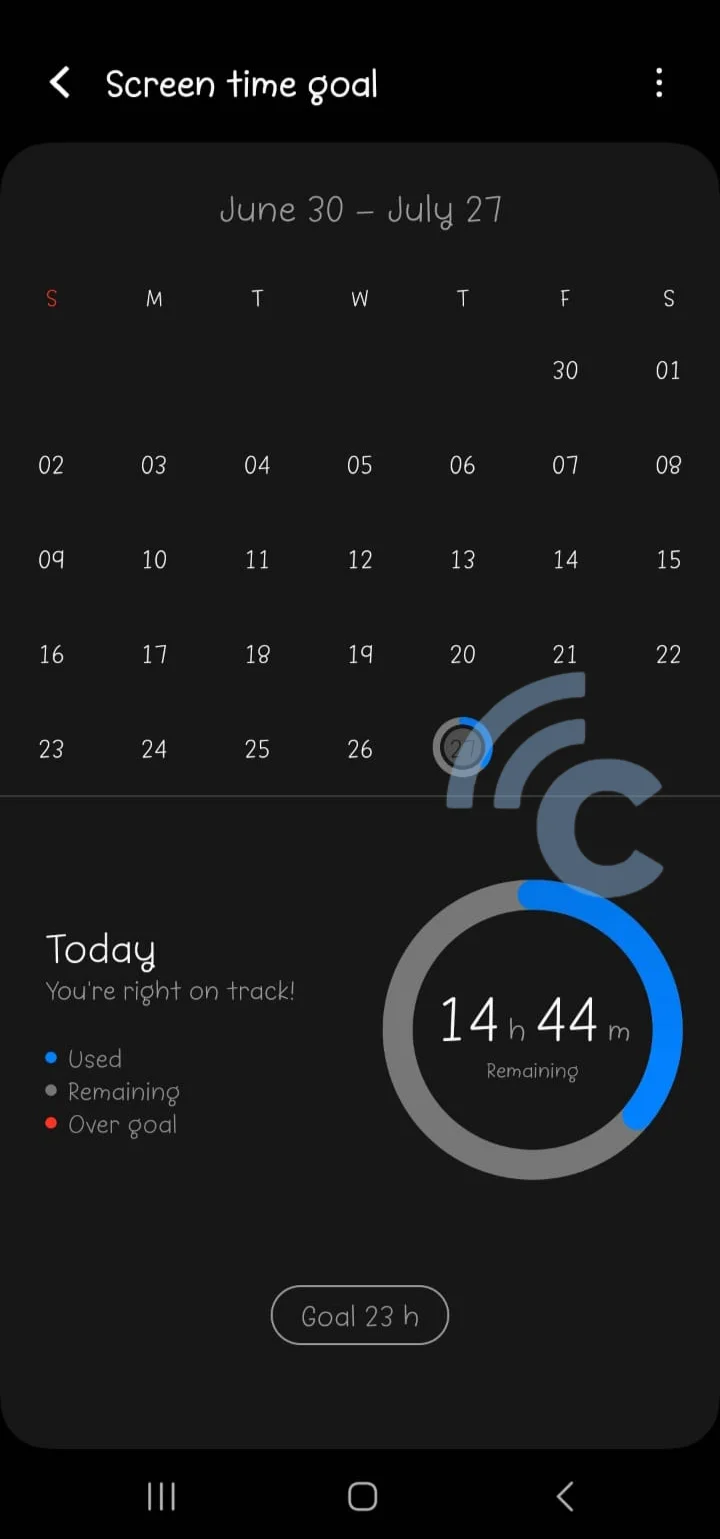
You can modify this screen time goal even after setting it for the first time. Ensure to set it according to your personal needs.
3. Driving Monitor
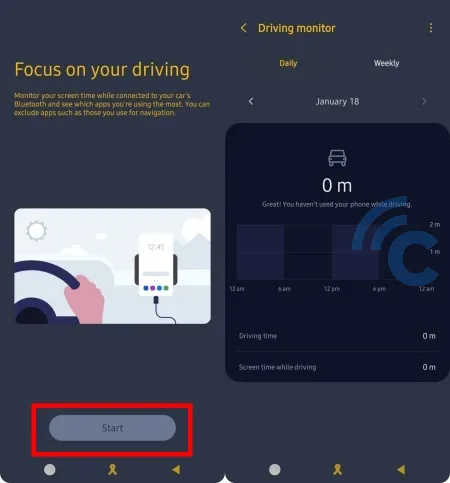
As previously mentioned, Driving Monitor is one of the features provided by the Digital Wellbeing app. This feature aids in monitoring your screen time while you're driving. It's relatively easy to use this feature.
Go to the main menu of the Digital Wellbeing app and select Driving Monitor > Start. The app will then determine the duration of your phone use while driving. You can also view the report directly. Both daily and weekly reports are available.
Additionally, you have the option to specify which apps you'd like to monitor for screen time while driving. You can exclude certain apps like Google Maps, which you might need for navigation.
Here's how you can add an application to the exclusion list:
- Start by opening the Digital Wellbeing app and then select the "Driving Monitor" option.
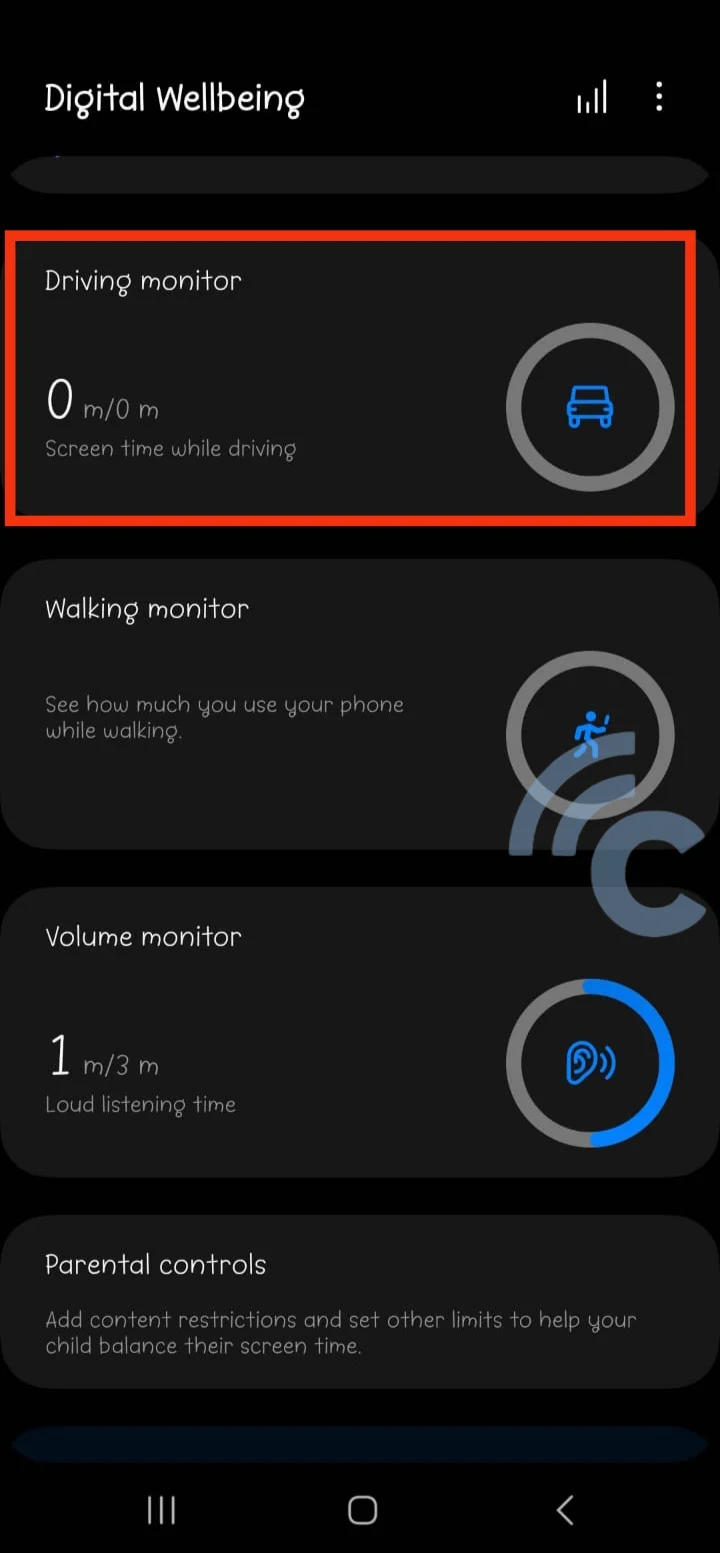
- Tap on the three dots located at the top right corner of the screen.
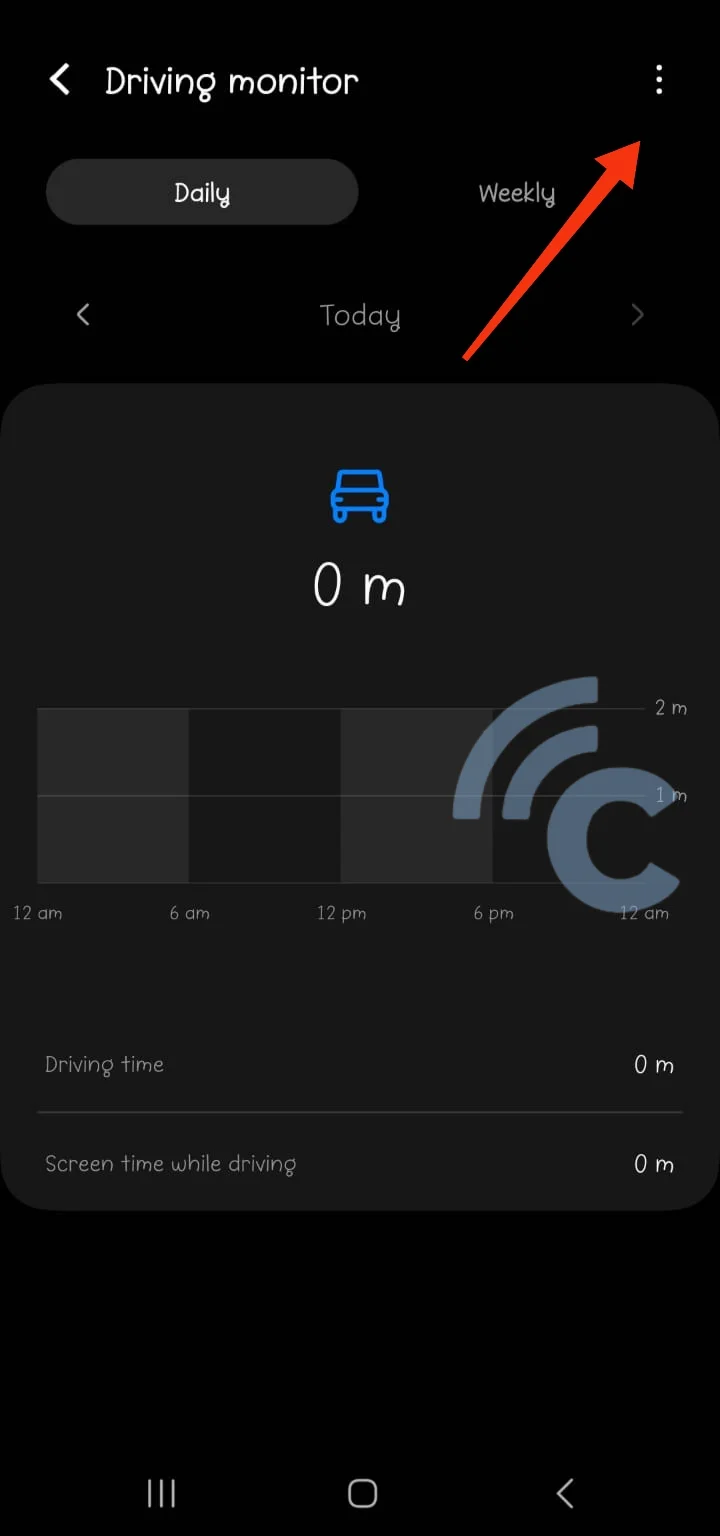
- Select "Choose excluded apps".
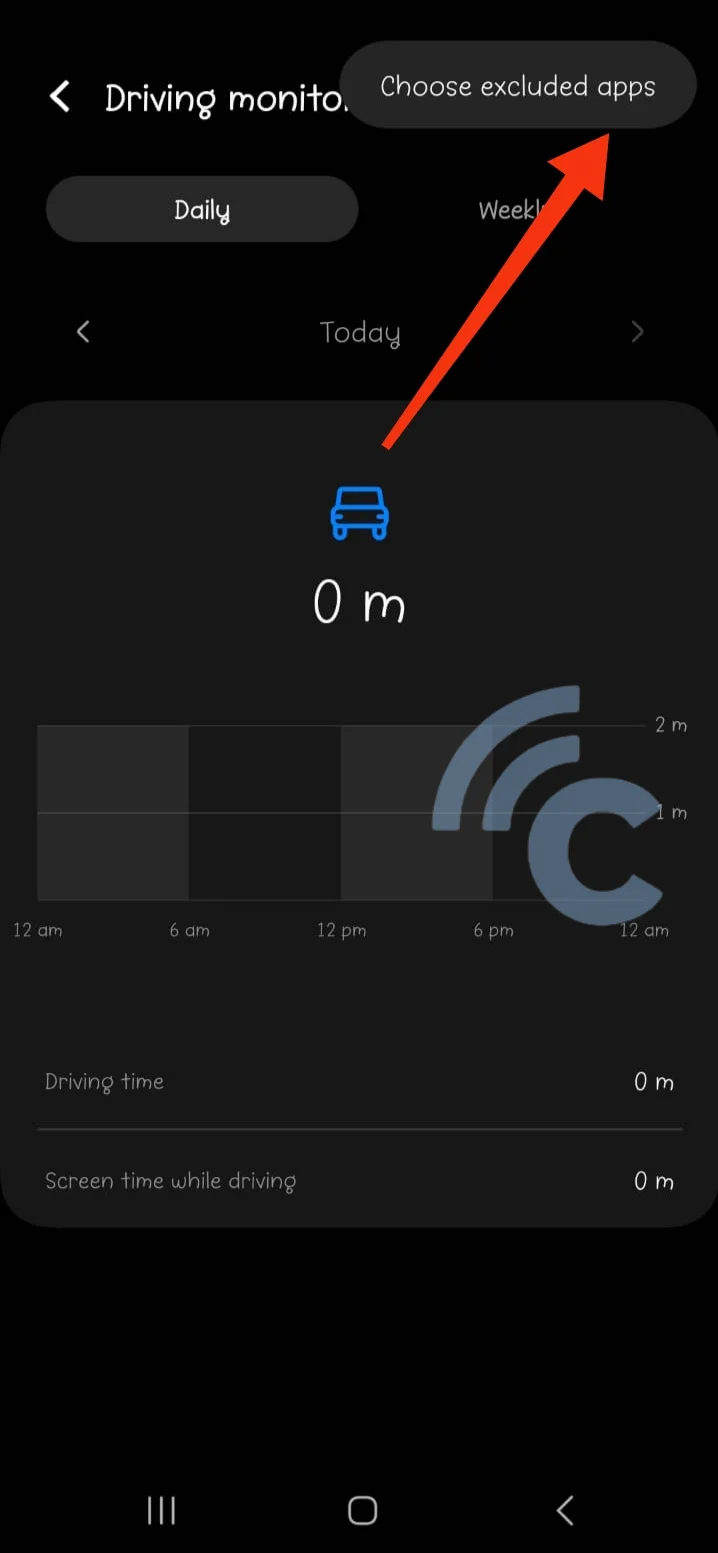
- Click on "Add".
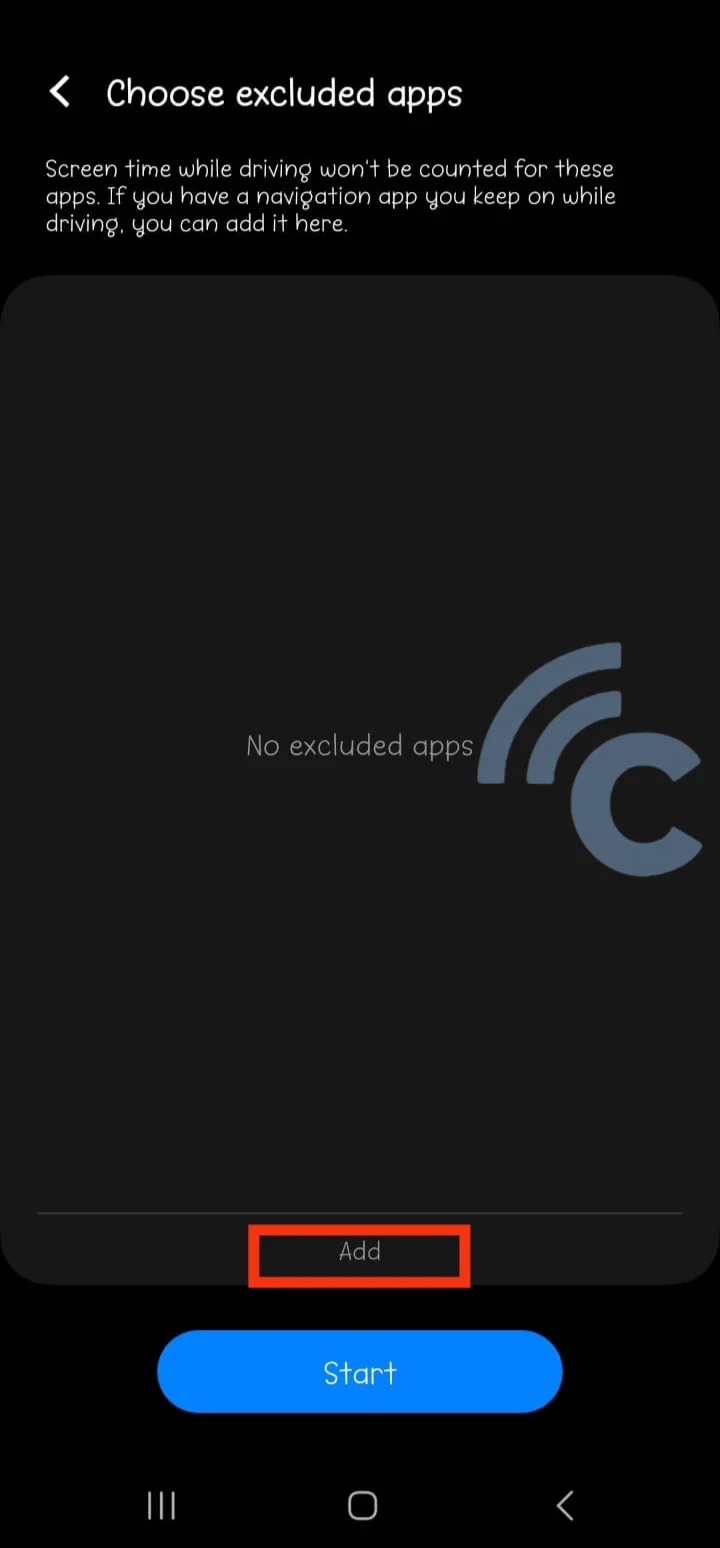
- Identify and select the apps that you want to include in the exclusion list. In this example, the Carisinyal team chose to exclude Google Maps.
- Tap on "Done" to proceed.
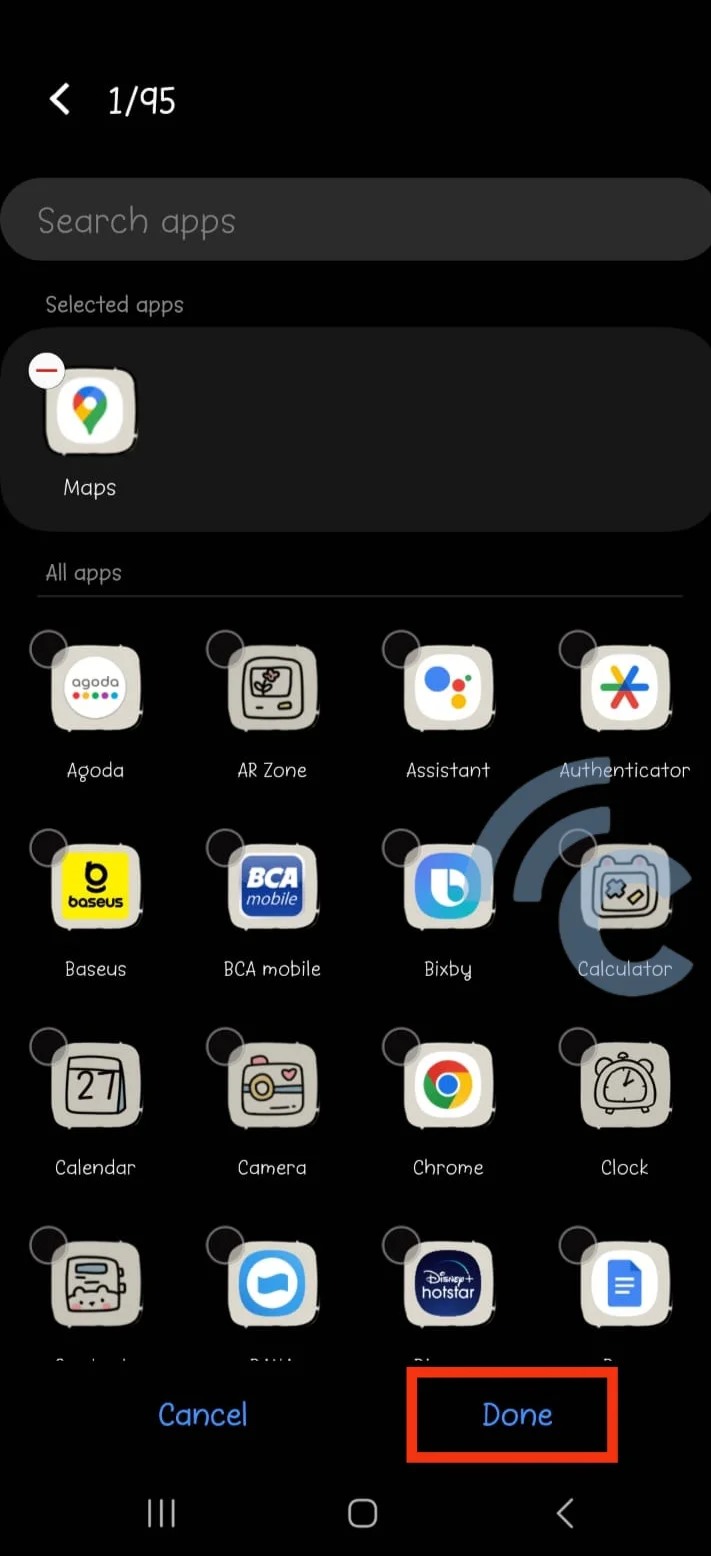
- If you're about to start driving, press "Start". The Google Maps app will continue to operate without contributing to the screen time count.
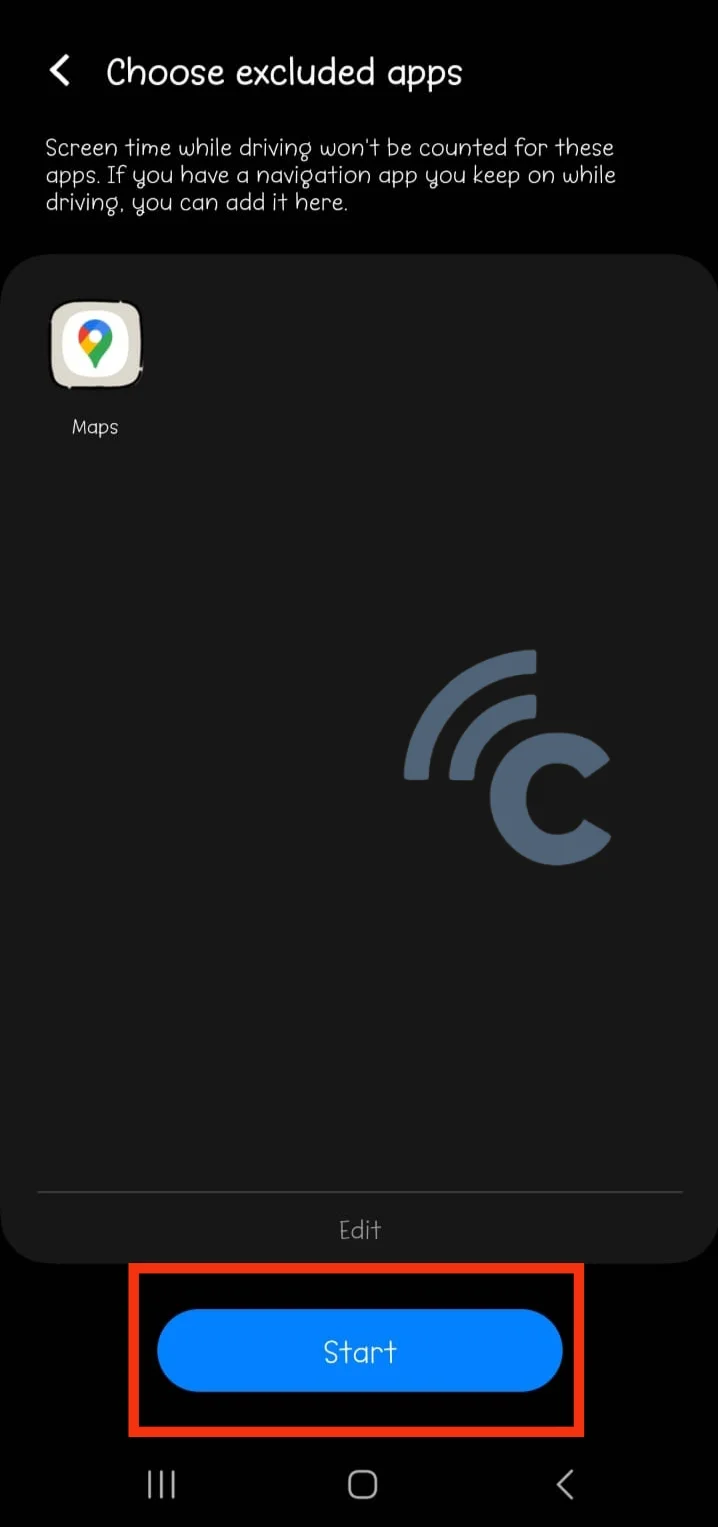
4. Volume Monitor

The Volume Monitor feature, different from the Driving Monitor, is utilized to track how loud your phone's volume is while in use, for example when listening to music. You can activate the Volume Monitor from the Digital Wellbeing's main menu.
To activate this feature, select the Volume Monitor > Start option. Following this, the Volume Monitor will present data related to the volume levels. This data is available for both weekly and daily durations.
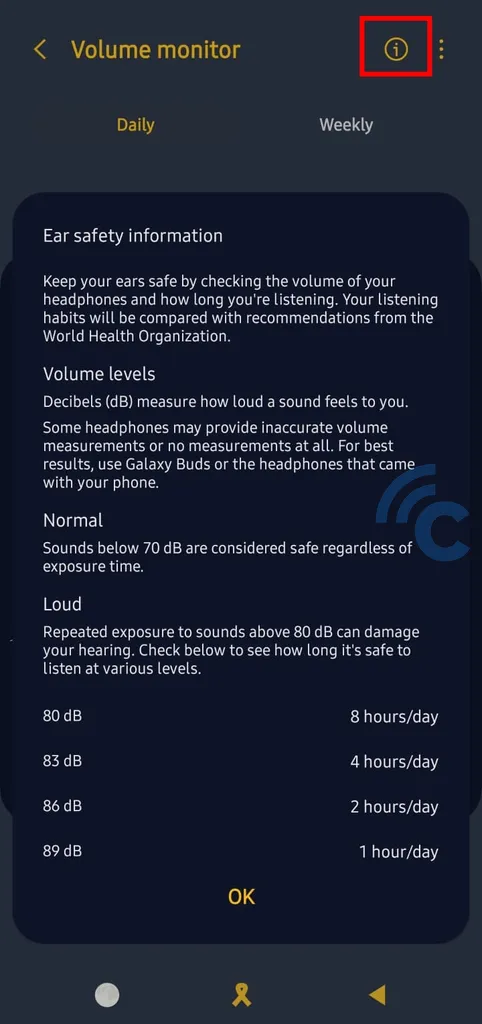
Furthermore, the Volume Monitor provides information on the recommended duration for listening to music or other audio on your phone, based on the volume level, measured in decibels (dB). You can view this information by tapping the "i" icon located at the top of the screen.
5. Parental Control
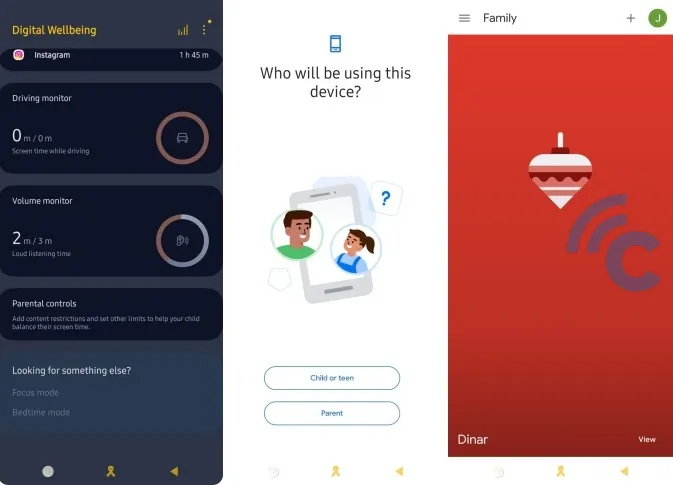
Next, the Carisinyal team will demonstrate how to use Parental Control. As previously mentioned, this feature is great for limiting children's screen time and restricting access to certain content or apps.
Before using this feature, ensure you have downloaded and installed the Google Family Link app. To use it, click on the Parental Control option in the Digital Wellbeing main menu.
From here, you will be redirected to the Google Family Link app. Here, you can manage your child's screen time by adding their Google account and the Android device they're using. Tap the "+" sign at the top right of the screen to add your child's Google account. Afterward, you can follow the remaining instructions provided by Google Family Link.
6. Bedtime and Focus Mode Features
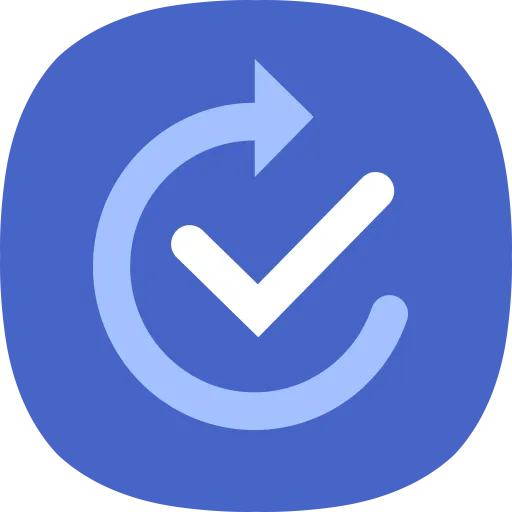
For these features, upon accessing them, you will be redirected to the Modes and Routines application.
Modes and Routines is a feature introduced by Samsung in One UI 5. It functions like a virtual assistant, reminding you about certain activities. Modes and Routines allows your Samsung phone to adapt to the activities you are undertaking. Of course, you can set your bedtime and other activities with this feature.
That concludes our discussion from the Carisinyal team on how to use the Digital Wellbeing application on Samsung phones. We hope that this information will help you better manage your screen time. And as additional information, Digital Wellbeing can also be used in conjunction with Samsung Health to maximize your body's health.
