Uses of the CTRL Key on Your Keyboard
Your Windows computer's keyboard is more than just a tool for typing; it can also serve as a quick way to issue commands. This often involves using the ctrl, fn, and alt keys, but it's the ctrl key that's used most frequently. Once you're familiar with all the shortcuts the ctrl key offers, you might find that you hardly need a mouse at all.
The ctrl key, short for control, is a modifier key, meaning it's designed to work in combination with other keys. Similar to the shift key, the ctrl key doesn't do anything on its own. It's only when you pair it with other keys, using the ctrl + [other key] format, that it unlocks its full potential for special functions.
Even though touch-screen computers are becoming more common, the majority of users still prefer the classic non-touch screen models. Plus, even if your computer has a touch screen, many people find it more comfortable to use a physical keyboard. Feels familiar?
Windows has always provided a variety of built-in keyboard shortcuts. Some of these are long-standing commands that remain useful, while others are newer, like those for the Command Prompt.
Here, we've put together a list of keyboard shortcuts involving the ctrl key that can simplify your daily computer use. These shortcuts are applicable across different versions of Windows operating systems.
Common Combinations
Discover the most common "ctrl" key combinations that can boost your productivity, whether you're typing or organizing files. Here are some key shortcuts you should know.
1. Copy, Cut, Paste
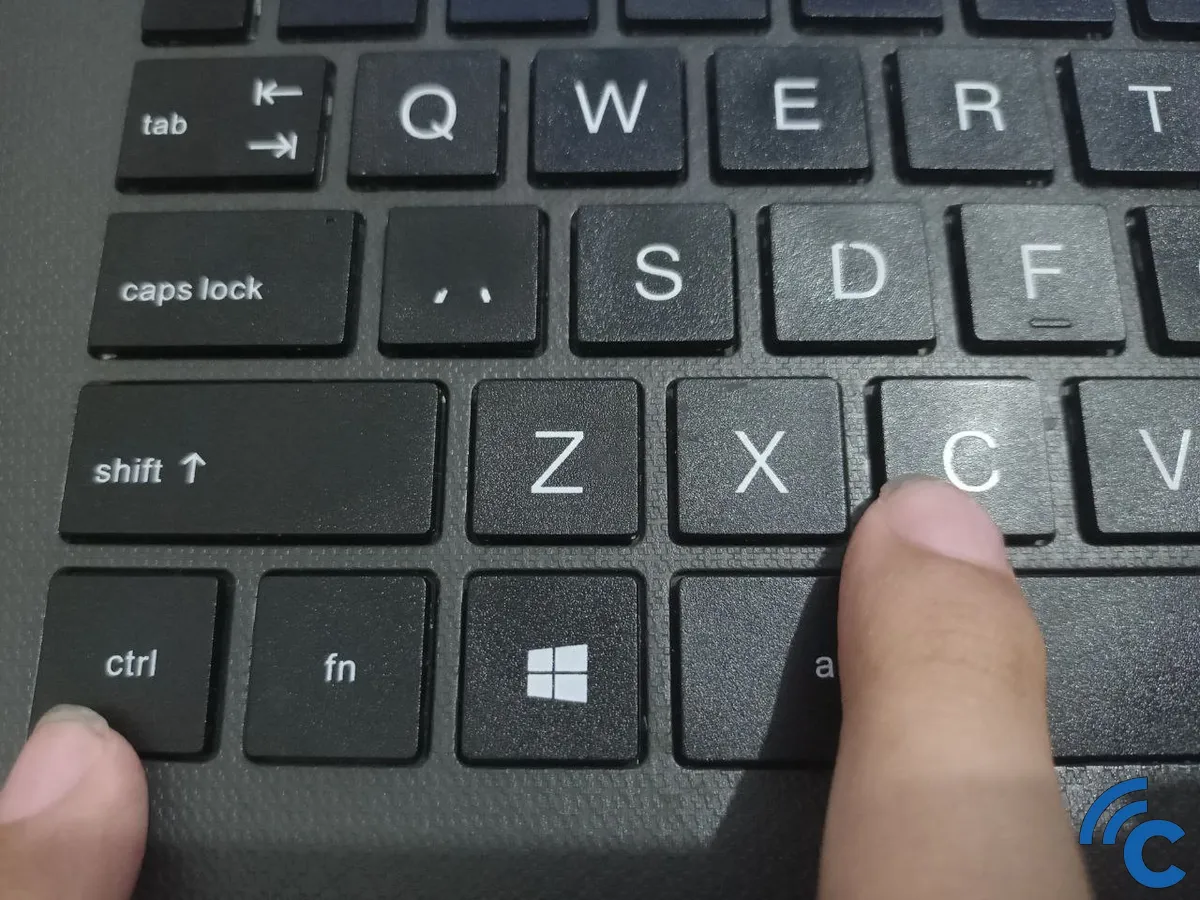
For those who have used a laptop or PC before, the shortcuts for copy, cut, and paste are probably familiar. These commands are not only useful in typing but also come in handy for file management. This includes transferring files between partitions or backing up data to an external SSD.
- ctrl + C
This combination is your go-to for copying files, images, or text. It's useful in various scenarios, like relocating a sentence in Microsoft Word or duplicating a file. To use it, first select what you want to copy, then press ctrl + C.
- ctrl + X
Like the copy function, you need to select the item you wish to move first. This shortcut cuts the item, meaning it will remove it from its original location once it's moved. So, ctrl + X, often referred to as the cut or move function, differs from copy in that it doesn't leave a duplicate behind.
- ctrl + V
Once you've used the copy or cut shortcuts, the next step is to paste the item to its new location. Navigate to the intended page, folder, or partition and press ctrl + V. This finalizes the copying or cutting process, placing your selected item where you want it.
2. Undo and Redo

Besides the familiar copy, cut, and paste, you can also use the "ctrl" key shortcuts for undoing and redoing actions. These functions are especially useful and are frequently used in document and image editing. Let's explore how these work.
- ctrl + Z
Use this shortcut to undo, or in other words, to reverse the last action you performed. For instance, if you accidentally erase everything in a document, simply pressing ctrl + Z will bring everything back to the way it was.
- ctrl + Y
This shortcut is for redoing an action that you've just undone. To continue with our previous example, suppose you delete everything in a document and then use ctrl + Z to undo this action, bringing back the contents. If you then press ctrl + Y, it redoes the deletion, removing the contents as if the undo never happened.
3. Text/File Selection
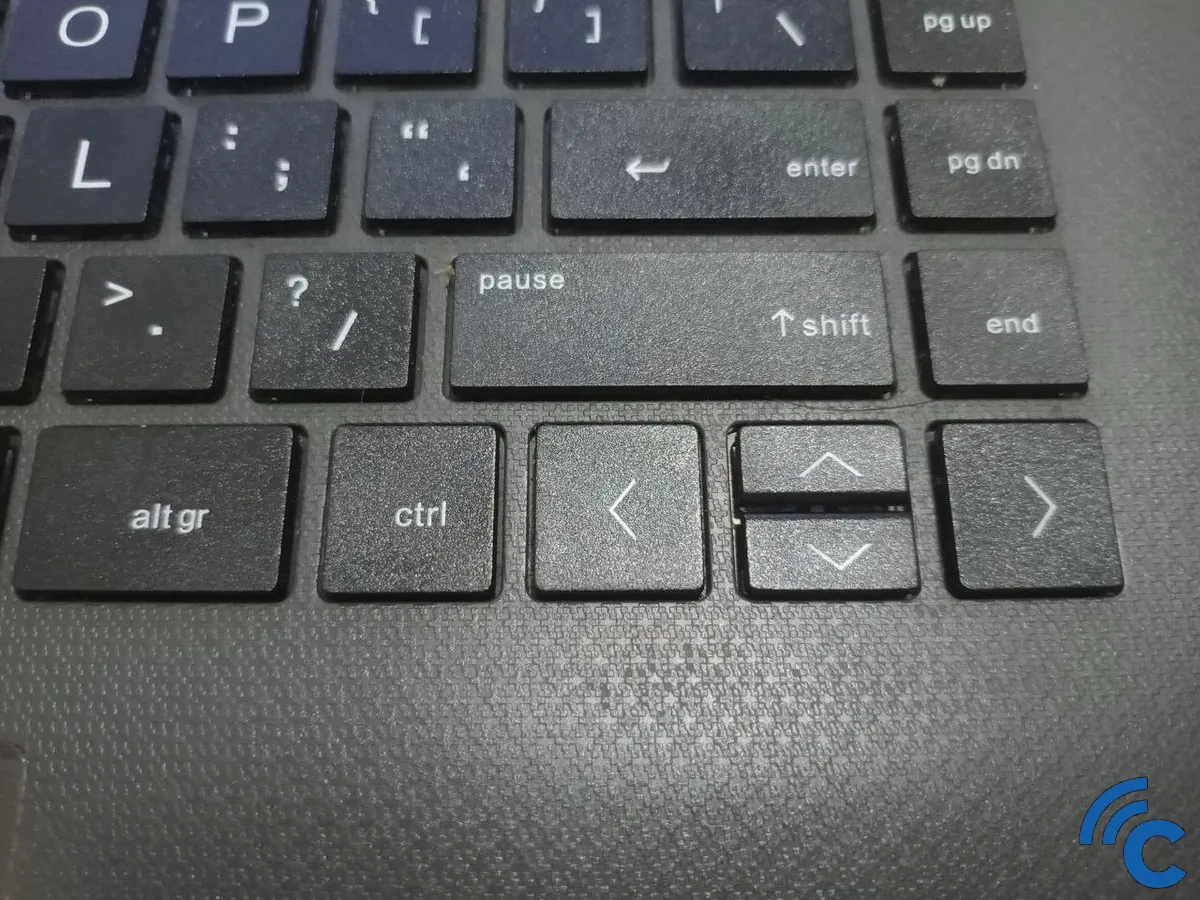
Did you know that the "ctrl" key isn't just for basic commands? It's also great for selecting text, especially when you're not using a mouse. And it's not just for text; you can select files in Windows Explorer too. Let me explain how it works.
- Using ctrl + shift + right or left arrow
Start by placing the cursor at the beginning of the text you want to highlight. Then, hold down "ctrl" and press the right arrow (">"). This action selects the text moving from left to right.
It gives you the flexibility to choose exactly where you want the selection to start and end. If you accidentally select too much, simply press "ctrl + <" to deselect the extra part.
- Using ctrl + single click
Let's say you have five files in a folder, but you only need to select the first and third ones. Here's what you do: click on the first file to select it, then hold "ctrl" and click on the third file. This method ensures that only the first and third files are chosen.
- Using ctrl + shift + single click
Now, imagine you're in a folder with ten files, but you only want the first, third, and eighth ones. Here's a straightforward way to do it: click to select the first file. Then, while holding "ctrl", click the third file. Finally, hold "ctrl + shift" and click the eighth file. Voila! You've selected exactly the first, third, and eighth files.
Navigation in Browsers and Documents

Navigating through browsers and documents can be made easier with several shortcut combinations. These shortcuts are particularly useful when browsing the internet or editing documents.
- ctrl + A: This shortcut is used to select all the text, images, and charts in a document or on a webpage.
- ctrl + F: If you're looking to find specific text in a document or webpage, this is the shortcut to use. When you press these keys, a search field will pop up. Just enter the word you're looking for, and it will be highlighted in the document.
- ctrl + Up or Down: This helps move the screen up or down by one line.
- ctrl + shift + Left or Right: Use this to move the cursor to the start or end of a word and select the text.
- ctrl + shift + Home/End: This shortcut moves the cursor to the beginning or end of the text while selecting everything in between.
- ctrl + "+": If you want to zoom in on the current page or browser tabs, this is the shortcut to use.
- ctrl + "-": Conversely, this is used to zoom out on the current page and browser tabs.
- ctrl + T: Opens a new tab in your browser.
- ctrl + shift + T: If you've closed a tab by mistake, this shortcut will bring it back.
- ctrl + N: Opens a new window in your browser.
- ctrl + J: This opens the downloads page.
- ctrl + W: Closes the active tab in the browser.
- ctrl + Tab: Use this to switch to the next open tab.
- ctrl + shift + Tab: This will take you to the previous tab.
- ctrl + H: Opens the browsing history window.
- ctrl + R: Refreshes or reloads the current webpage.
- ctrl + shift + R: Refreshes the page without using the cache.
- ctrl + L: Moves the cursor to the address bar, so you can type in a web address.
- ctrl + K: Moves the cursor to the search bar, allowing you to perform a search on search engines like Bing or Google.
- ctrl + Enter: Automatically turns text into a web address by adding "www." at the beginning and ".com" at the end, when typed in the address bar.
- ctrl + Shift + Delete: Opens the "Clear browsing data" window.
- ctrl + Shift + N: Opens an incognito or private browsing window.
- ctrl + number: Switches to a specific tab according to its order among the open tabs.
- ctrl + 9: Takes you to the last tab in the row of open tabs.
- ctrl + S: Saves the current web page or document.
- ctrl + O: Opens a document file in a browser or document editing application.
- ctrl + B: Applies bold formatting to the selected text.
- ctrl + I: Italicizes the selected text.
- ctrl + U: Underlines the selected text.
- ctrl + L: Aligns the text to the left.
- ctrl + R: Aligns the text to the right.
- ctrl + E: Centers the text.
- ctrl + J: Justifies the text, aligning it evenly along both the left and right margins.
Navigation in Windows Operating System
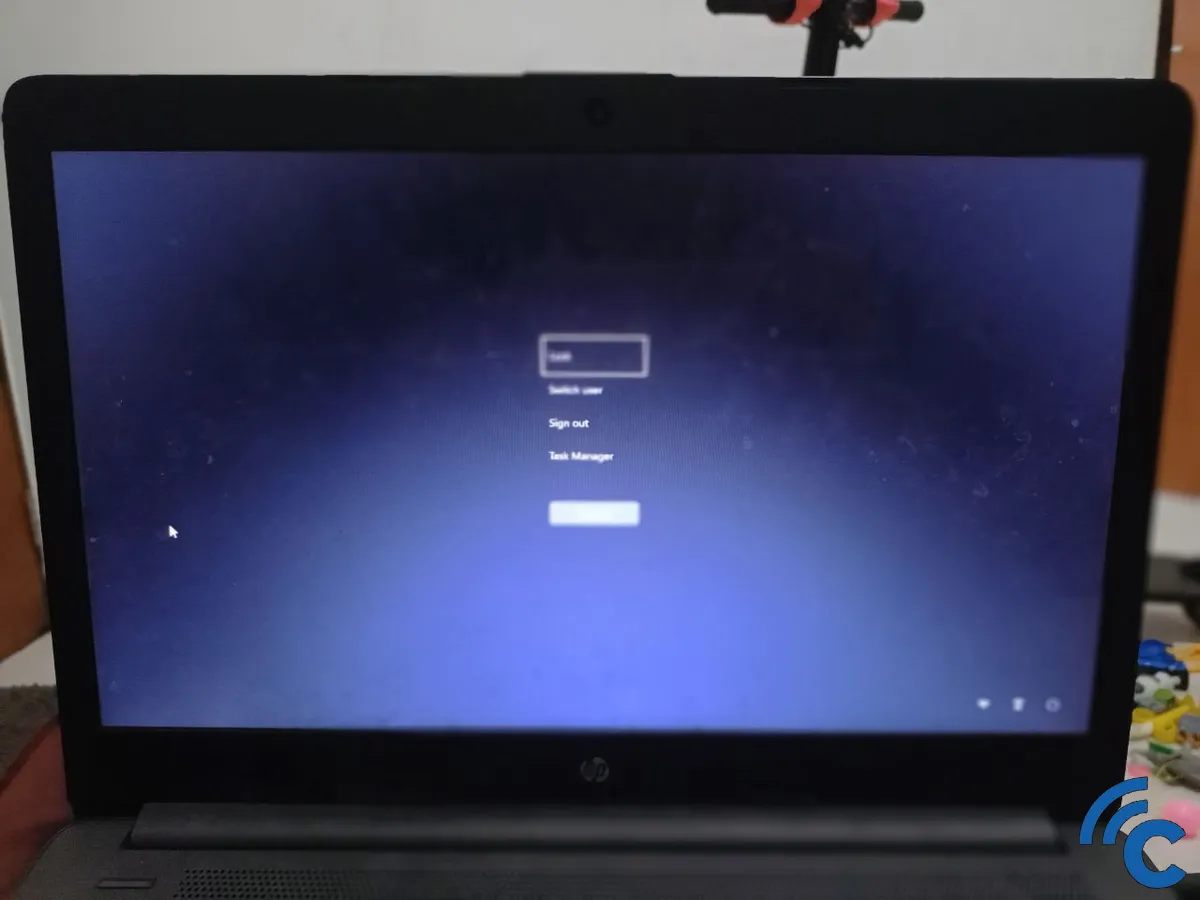
In addition to the previously mentioned methods, there are several keyboard shortcuts that make navigating the Windows operating system much easier. These key combinations are especially useful in Windows 11, but many also work in Windows 10 and Windows 7.
- Windows key + ctrl + D: This combination is used to create a new virtual desktop.
- Windows key + ctrl + F: Use this to search for computers on the network your PC is connected to.
- Windows key + ctrl + Right: This moves you to the next virtual desktop on the right.
- Windows key + ctrl + Left: Similarly, this moves you to the next virtual desktop on the left.
- Windows key + ctrl + F4: Use this to close the currently open virtual desktop.
- Windows key + esc or ctrl + esc: Pressing this opens the Start menu.
- ctrl + shift + esc: This is a quick way to open the Task Manager.
- ctrl + alt + delete: This combination opens the Windows Security Screen.
Isn't it amazing how versatile the ctrl key is? These shortcuts can significantly enhance and speed up your productivity. The most frequently used commands are copy, paste, and cut. If you have other tips or tricks related to the ctrl key, feel free to share them with us in the comments section.
