How to Fix A Laptop Keyboard That's Not Working
The keyboard is a part of the laptop that often gets damaged. Problems can range from keys typing the wrong characters, working only partly, to not working at all. In this article, Carisinyal will share several methods for repairing a damaged laptop keyboard.
To repair a broken keyboard, it's important to first check what's causing the issue. This could be due to moisture, dust, and other factors. However, it's not uncommon for laptop keyboards to malfunction suddenly without any clear reason.
In such situations, you'll need to attempt a few emergency repair techniques while trying to figure out what damaged it. Below are some of these steps you can take at home before you consider taking it to a repair shop.
1. Restart the Laptop

The first thing you should do is restart your laptop. This simple step can solve many operating system issues directly.
If you're unable to restart it normally, try holding down the power button for a few seconds until the laptop shuts down. If the problem persists after you restart, then it's time to move on to the next steps.
2. Check Num Lock

Sometimes, the issues with a keyboard not working correctly can be caused by us without realizing it. A common problem is accidentally activating the Num Lock by pressing certain keys. When Num Lock is on, the characters displayed may differ from the keys you press.
To deactivate Num Lock, you need to press the "Fn" and "NumLk" keys together. On some laptop models, pressing "Caps Lock" and "NumLk" at the same time will also work. If neither of these combinations helps, it's a good idea to contact customer support for your laptop's brand for further assistance on how to disable Num Lock.
3. Driver Problems
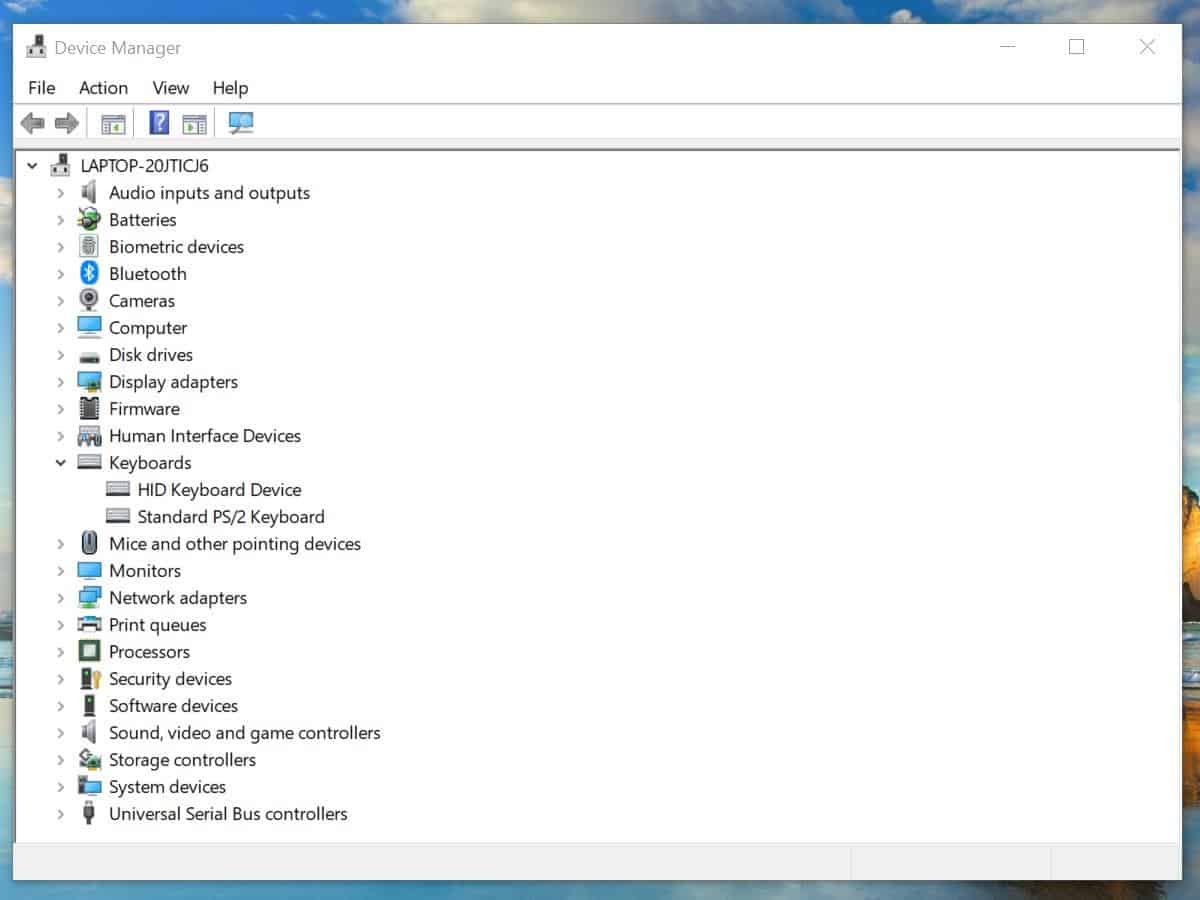
Sometimes, the keyboard doesn't work properly due to driver issues. PCMag notes that this often occurs after installing third-party software, or due to a virus. To check for driver problems, open the Device Manager and look under the keyboard section.
If you see a yellow triangle, this indicates a problem with the keyboard driver. In this case, go to your laptop manufacturer's website and download the latest driver. This solution is also useful if the laptop isn't detecting the keyboard.
4. Perform System Restore
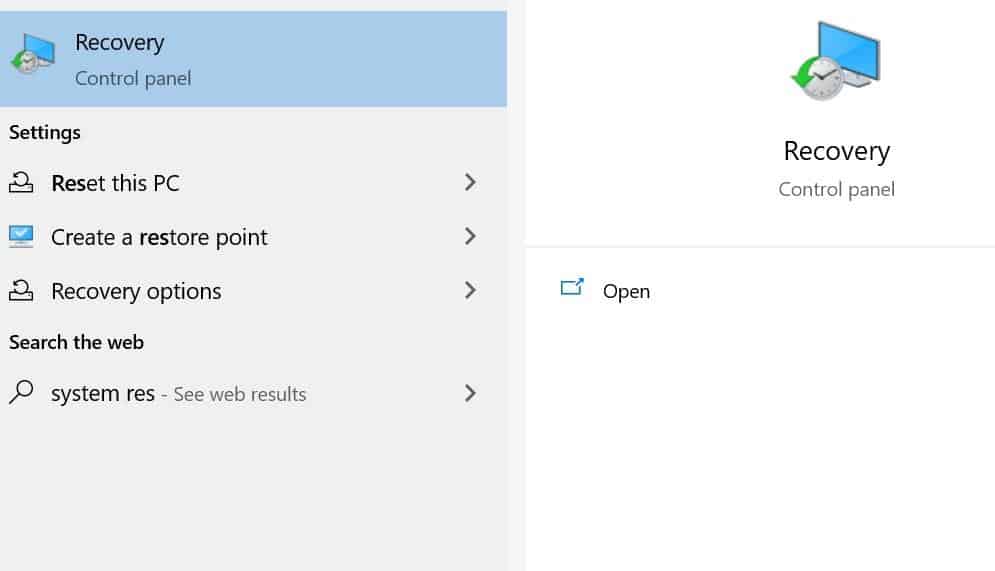
If you notice the keyboard issue started after installing a new program, a system restore might help. For Windows 8 and Windows 7 users, open the Start Menu and search for "Recovery." On Windows XP, click Start → All Programs → Accessories → System Tools, and then choose System Restore.
A system restore will revert your laptop to its state before the problematic software was installed. Be aware that any programs installed after the problematic one will be removed. Therefore, it's wise to back up any important data before proceeding.
5. Remove Dust and Dirt

Dust and dirt are common culprits behind laptop damage. They often get stuck between the keyboard keys and cover the internal components. The older the laptop, the more dirt it's likely to accumulate.
A simple way to clean it is by tilting or turning the laptop to an angle between 45 and 75 degrees and gently shaking it. Another option is to use a special keyboard cleaner, such as a small vacuum, to remove the dust.
If your keyboard isn't working due to water exposure, you'll need to clean the inside. This involves removing the keys and cleaning the circuit board with a soft cloth or cotton buds dipped in a bit of alcohol.
Be cautious when removing the keys from the keyboard, as it can be tricky and requires some skill. If you're not confident in doing this, it's best to avoid it to prevent further damage to your keyboard.
6. Remove the Laptop Battery

If some keys on your laptop keyboard aren't working, a reset might help. This can often restore a non-working keyboard to its normal state. Here's how to do it:
- First, shut down your laptop.
- Remove the battery and the adapter cable, then wait for 1 minute.
- Press and hold the power button for 60 seconds.
- Reinsert the battery.
- Turn the laptop back on.
7. Connector Issues
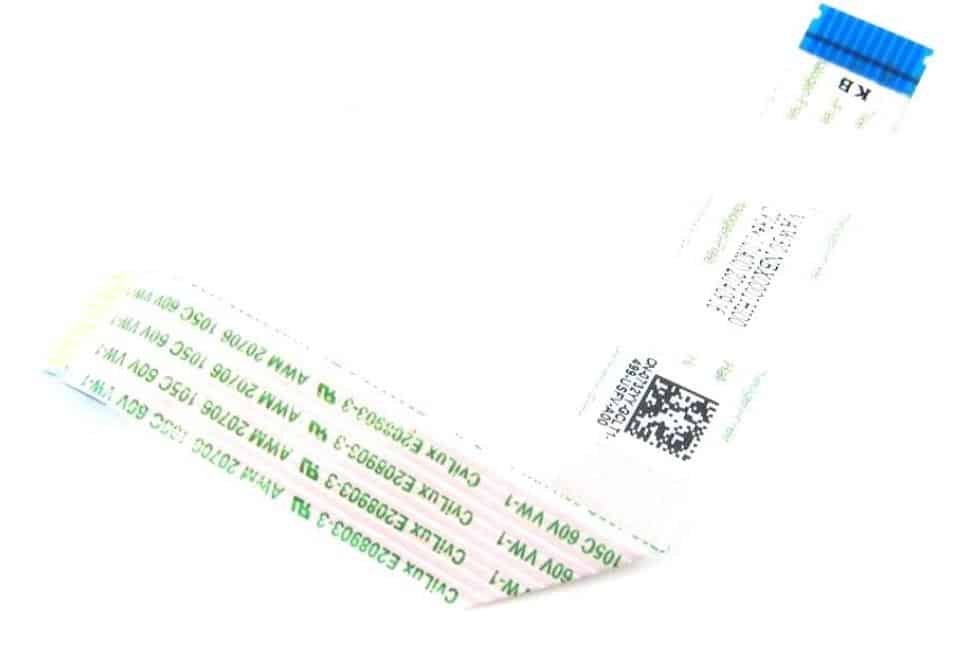
Sometimes, a keyboard that isn't recognized by the laptop can be fixed by installing drivers. However, if your keyboard still isn't detected, the issue might be with the connector. It could be damaged, bent, loose, or even disconnected.
To address this, you may need to open the keyboard to reattach the connector. There are many video tutorials on YouTube that can guide you through opening your laptop. But if you're unsure about doing this yourself, it's best not to attempt it to avoid causing further damage.
8. Replace the Built-in Keyboard

If the keyboard connector is intact but your keyboard is still not functioning properly, replacing the built-in keyboard might be the solution. This is especially true if some keys are not working as they should.
To find a replacement keyboard, search online stores by specifying your laptop model. For instance, if you have an ASUS X411MA laptop with some broken keys, search for "ASUS X411MA Keyboard".
Once you've purchased the right keyboard, you can choose to install it yourself by opening up the laptop. However, if you're not confident in doing this, it's safer to seek professional keyboard replacement services. Remember, if your laptop is still under warranty, you might be able to claim a keyboard replacement from the manufacturer.
9. Use a USB or Wireless Keyboard

If you've tried all the methods mentioned earlier and your laptop keyboard still isn't working, it's time to consider taking it to a service center. If your laptop is still under warranty, the repair might be free. However, if the warranty has expired, you'll need to pay for the service or the cost of a new keyboard.
Alternatively, if you find the repair costs too high, you can use a USB keyboard temporarily. These external keyboards are affordable and they're easy to use—just plug them into a USB port.
If a USB keyboard isn't to your liking, you can opt for a wireless keyboard. These keyboards connect via Bluetooth, making them more convenient and space-efficient.
10. Use an On-Screen Keyboard
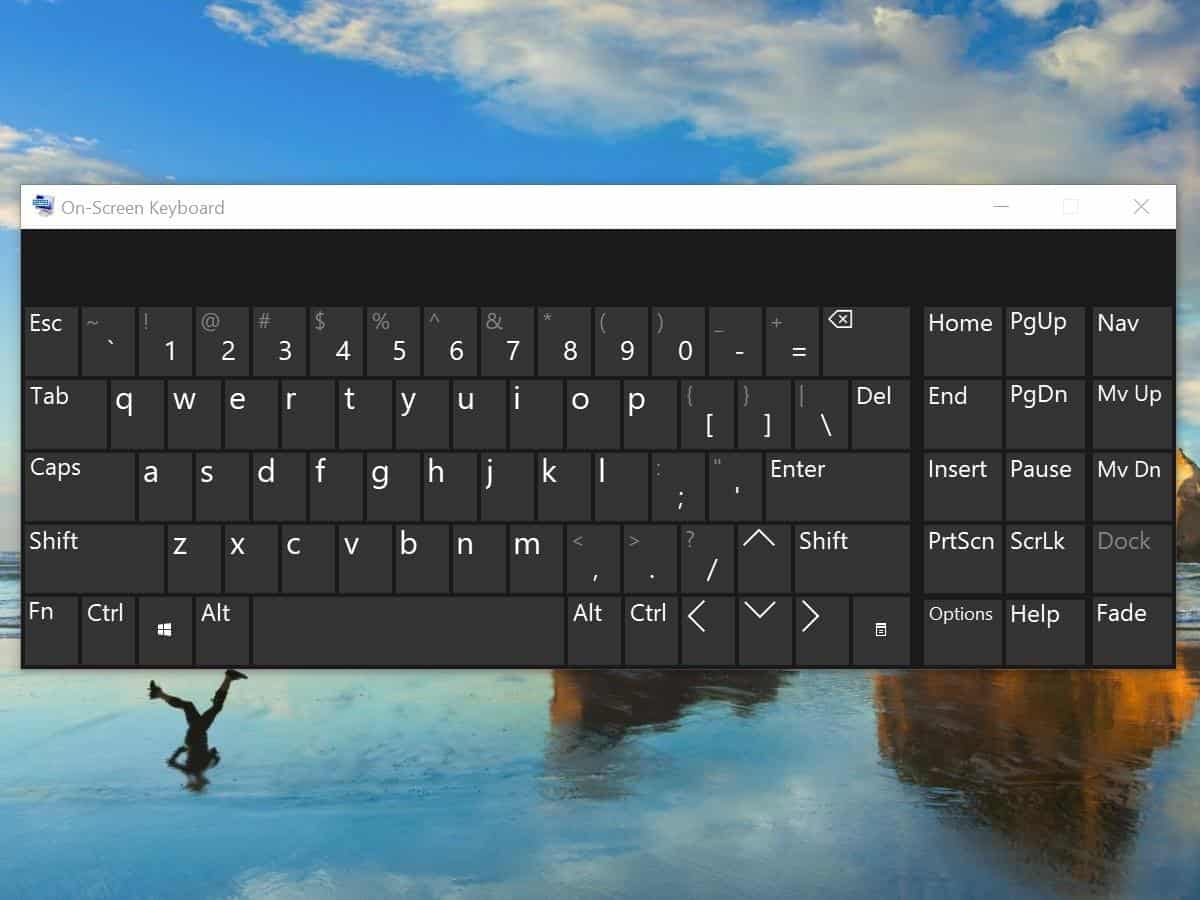
In case you don't have access to a USB keyboard and urgently need to type something, try using an on-screen keyboard. You can find it by going to Start > Programs > Accessories > Accessibility, then selecting On-Screen Keyboard.
The On-Screen Keyboard works like a regular keyboard, but you control it with your mouse or touchpad. It might be less convenient, but it's a great solution in a pinch.
These are just a few solutions you can try to fix a faulty laptop keyboard. The effectiveness of these methods may vary depending on your laptop's brand. If your laptop keyboard is completely unusable, contacting a service center would be the best course of action. Good luck!
