7 Functions of 'Fn' Key on Your Keyboard
Did you ever wonder about the purpose of certain keys on your keyboard? Consider the 'Num Lock', 'PrtSc', 'Ctrl', 'Fn', and 'Alt' keys. It's not common to find someone who understands the full range of what these keys can do.
Actually, getting familiar with these lesser-known keys can be quite beneficial for your daily tasks, especially the 'Fn' key. In this article, we'll take a look into the function and usage of the 'Fn' key.
Before we start, a quick note: I'll be using an HP 245 G7 laptop as an example for this guide. Let's dive in!
What is the Fn key?
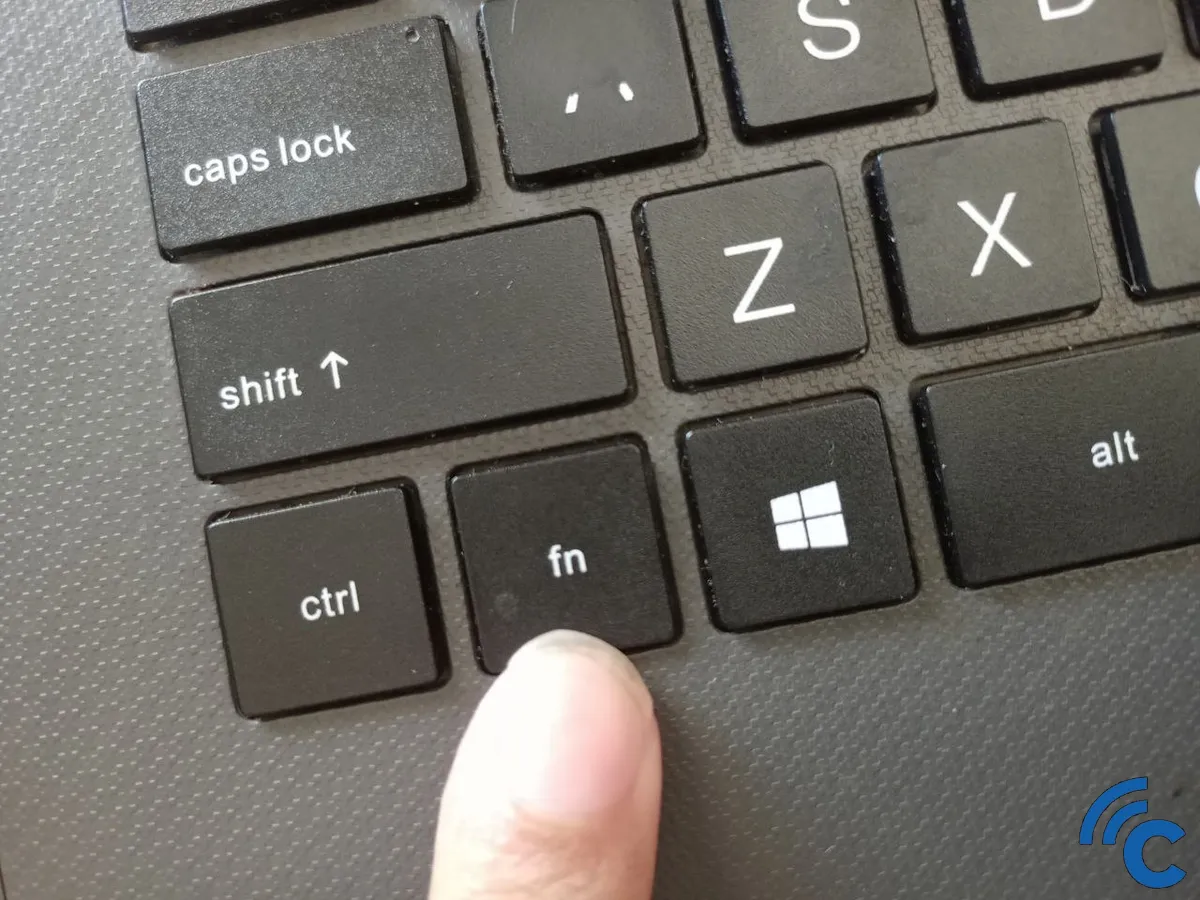
The 'Fn' in the 'Fn' key stands for 'Function'. This key is often used to control features like your computer's screen brightness or the volume.
The role of the 'Fn' key is similar to the 'Shift' key in that it is usually used in combination with other keys. Just as you use the 'Shift' key to type capital letters or special characters like quotation marks ("), the 'Fn' key also works alongside other keys on the keyboard.
Uses of the Fn key
Much like the 'Shift' and 'Ctrl' keys, the 'Fn' key has its unique purposes. However, it's important to remember that the functions of the 'Fn' key can vary depending on your keyboard and laptop model. Here are some of the most common applications of the 'Fn' key found on both laptops and PCs.
1. Accessing the Help Page ("Help")

If you run into an issue with your computer's operating system, pressing Fn + F1 can be a quick fix. This shortcut opens a browser and automatically searches for "how to get help in Windows 11" using Bing. As long as your computer is connected to the internet, you can easily find solutions to your problem.
2. Adjusting Screen Brightness
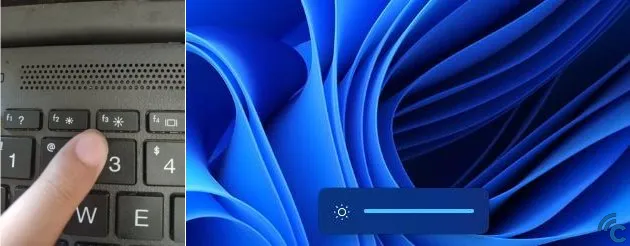
Is your laptop screen looking a bit dim? You don't have to dig through settings to fix it. Simply use a shortcut to adjust the brightness.
Press Fn + F2 to make the screen dimmer, or Fn + F3 to brighten it. A bar will display on your screen, showing the current brightness level. This convenient feature works in any application you're using.
3. Setting Up Display Options for a Projector or External Monitor
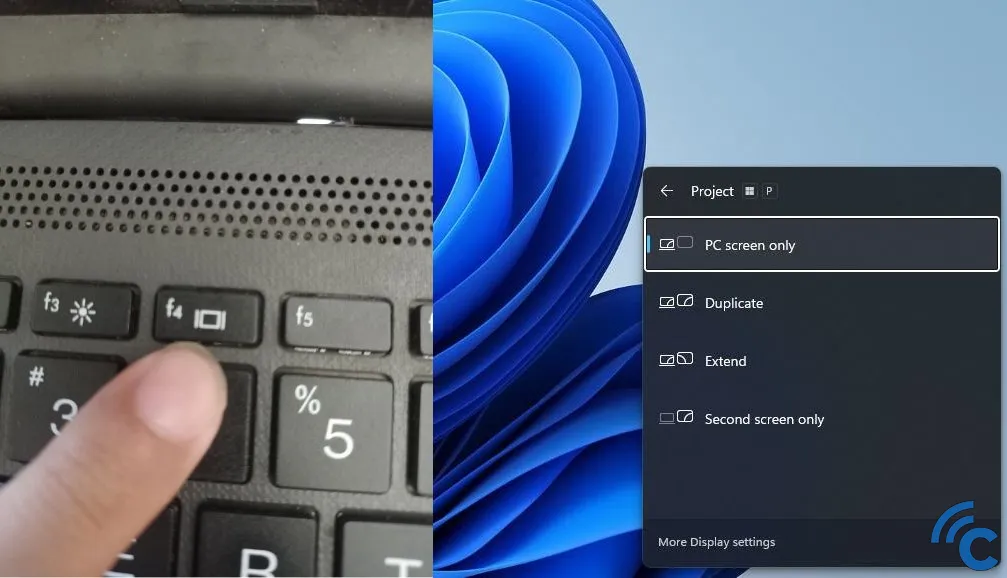
Do you often present in classrooms or meeting rooms? Then you know that connecting your laptop to a projector, TV, or external monitor is essential for everyone to see your presentation.
However, simply connecting an HDMI cable from the projector to the laptop isn't enough. You need to adjust the settings so that your laptop's display appears on the second screen. Fortunately, it's easy to do. Just press Fn + F4, and several options will pop up.
- PC Screen only
This is the default setting, where your presentation only shows on your laptop screen.
- Duplicate
Selecting this option mirrors your laptop's display onto the second screen. Both screens will show the exact same content.
- Extend
This option is often preferred for presentations. It allows the second screen and your laptop to show different content. It's great for multitasking, like having reference material on one screen and a typing interface on the other.
- Second screen only
As the name implies, this option turns off your laptop's main screen, leaving only the second screen active. This is a popular choice for gaming on a larger screen. With the main screen off, your computer's graphics power focuses solely on the second screen, often leading to better performance.
4. Navigating without a Mouse
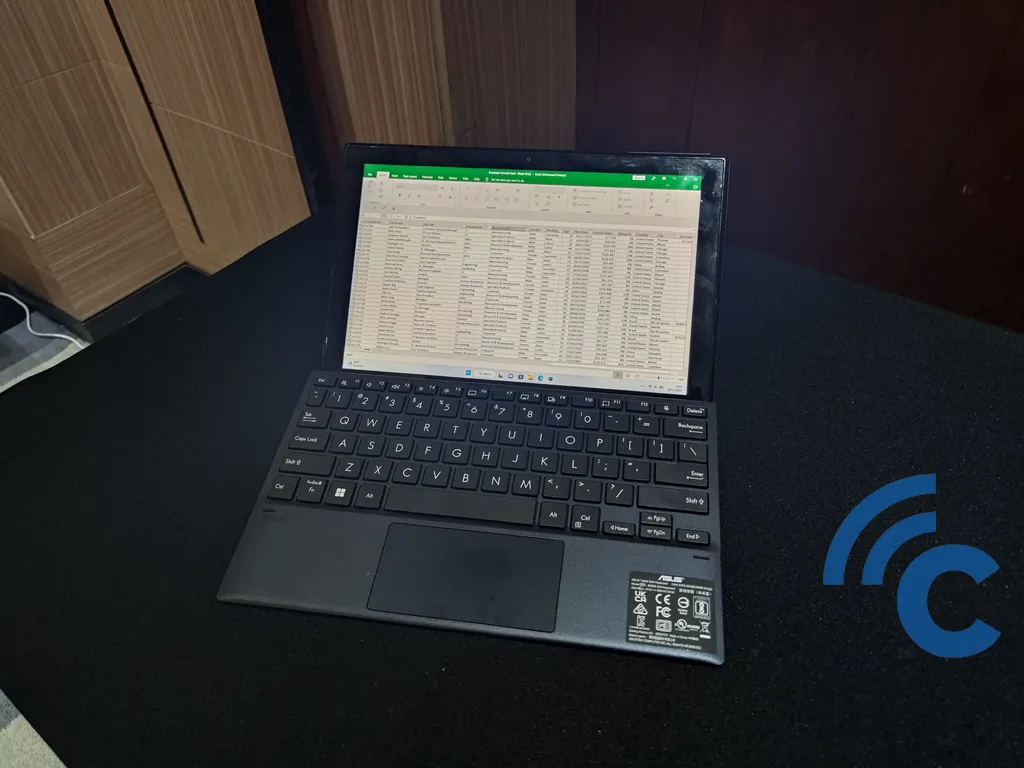
The Fn key can be a substitute for mouse navigation. You'll often use this when working in a document or browsing a website.
- Fn + Scr Lk (Scroll Lock)
Use this combo to turn the scroll lock on or off. This mode lets you move the cursor without moving the screen. Look for a light on the keyboard to see if it's active.
- Fn + Pg Up (Page Up)
Pressing Pg Up by itself scrolls up slowly. But with Fn + Pg Up, you'll move up a whole page quickly. This is handy for seeing more content fast, without needing a mouse.
- Fn + End
This shortcut sends your cursor to the end of a line or document. It's great for fast edits at the end of your text.
- Fn + Pg Dn (Page Down)
Using Pg Dn alone scrolls down slowly. But Fn + Pg Dn lets you move down a full page at once. This is useful for reading more content quickly without a mouse.
- Fn + Home
This combination takes the cursor to the start of a line or document. It's perfect for quick additions or deletions at the beginning of your text.
5. Adjusting Speaker Sound (Mute, Volume Up, Volume Down)

To quickly mute your speaker, there's an easy shortcut. Just press Fn + F6, and the sound will turn off right away.
The reaction of the F6 key can vary depending on your laptop. On some models, the F6 button might light up in red to show that the sound is muted. On others, there may be no such indication.
For adjusting the volume, it's just as simple. Press Fn + F7 to lower the volume and Fn + F8 to increase it. When you do this, a volume bar will show up on your screen. You can then adjust it further by moving the bar left or right with your mouse if you want to fine-tune the sound level.
6. Using Fn Key for Media Control (Previous, Play/Pause, Next)
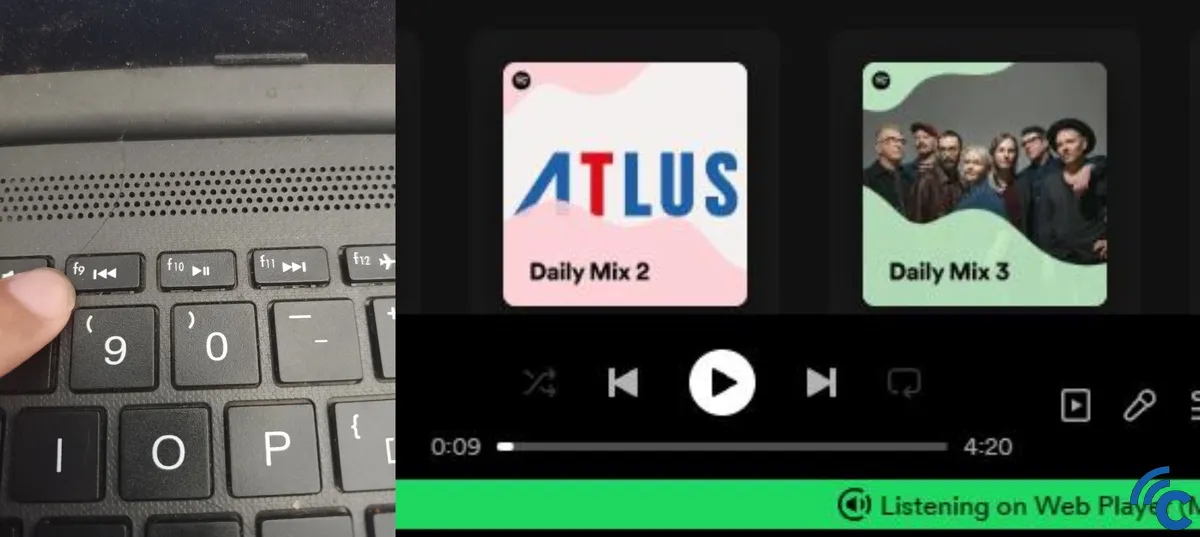
Many of us use our laptops to play media, like music on Spotify or movies on YouTube. Did you know the "Fn" key can also serve as a handy media controller?
For instance, while enjoying a song on Spotify, pressing Fn + F10 pauses or stops the track. Press Fn + F10 again to resume playing.
Tired of the current song? Easily skip to the next one by hitting Fn + F11. To revisit the previous track, Fn + F9 will take you back. This trick isn't limited to Spotify. It works on YouTube and other media players too.
7. Activating Airplane Mode
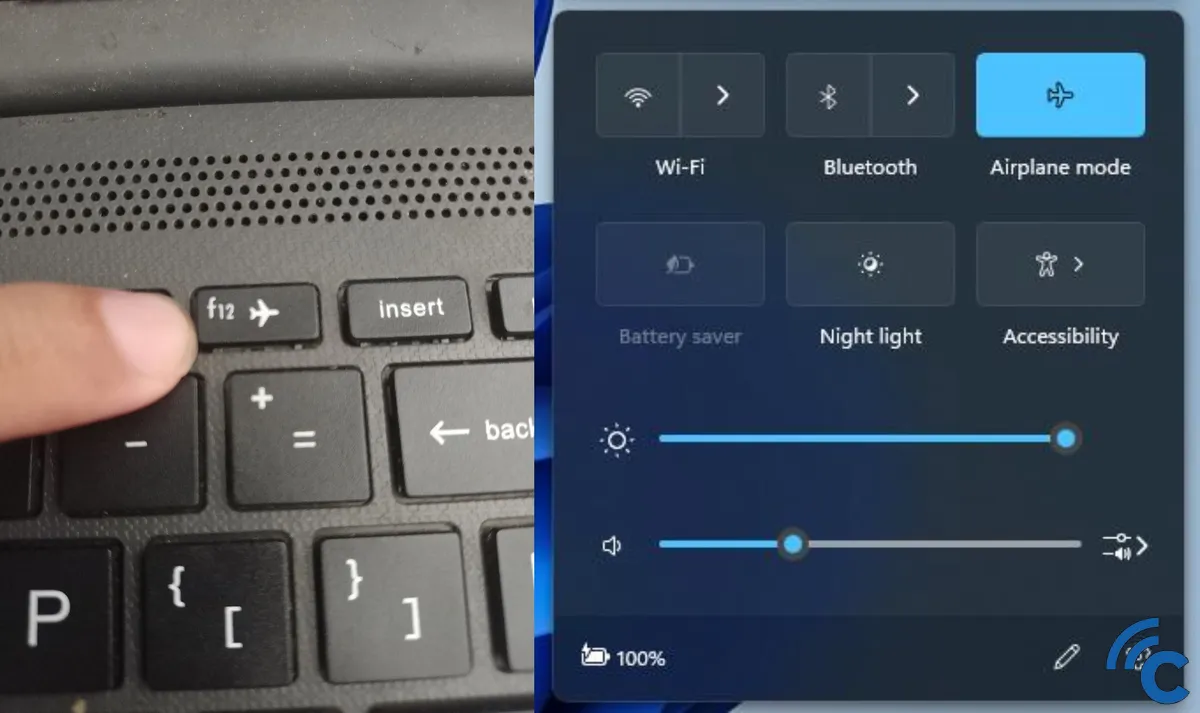
Quickly turning off all network connections is simple. Just activate airplane mode by pressing the Fn + F12 keys on your keyboard.
In this mode, your laptop won't connect to the internet or any Bluetooth devices. This is particularly useful if you accidentally send an email with the wrong attachment. By enabling airplane mode, you can stop the email from being sent.
To deactivate airplane mode and restore your laptop's network capabilities, press Fn + F12 again. This will allow you to resume your internet activities.
Understanding the Fn key and its combinations with the F1-F12 keys is essential, especially if you use a laptop daily. It simplifies many tasks.
Some laptops also feature a shortcut for adjusting the brightness of the keyboard backlight. However, as my laptop doesn't have this feature, I can't show you how it works.
Each laptop model has unique symbols above the F1-F12 keys, indicating their functions. For instance, the F2 key might have a small sun symbol to lower screen brightness. But, keep in mind, these functions can vary between laptop brands.
Therefore, it's a good idea to explore your laptop's specific features. Experiment with the keys and see what they do. Good luck!
