3 Ways to Fix "Write Protected" Errors on Flash Drives
Flash drives are essential tools for many people, used for backing up data or transferring files between computers. However, sometimes these devices have issues. A common problem is when a flash drive isn't recognized or becomes write protected.
To address this, we will show you easy and practical ways to fix a write protected flash drive. If you're facing this issue, don't worry that your flash drive is permanently damaged. There are some solutions to remove the write protection, which we'll explore in the following sections.
1. Using CMD
CMD has proven to be a valuable tool for fixing unreadable flash drive issues, and it's just as effective for resolving write protected pendrive problems. You don't need to be an expert to use it; just follow these steps:
- Start by opening the Windows menu and type "CMD".
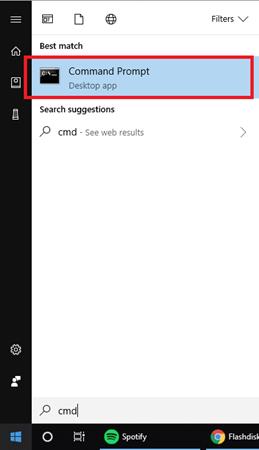
- Windows will show you a command prompt window as shown below.
- Next, type "diskpart" and press Enter.
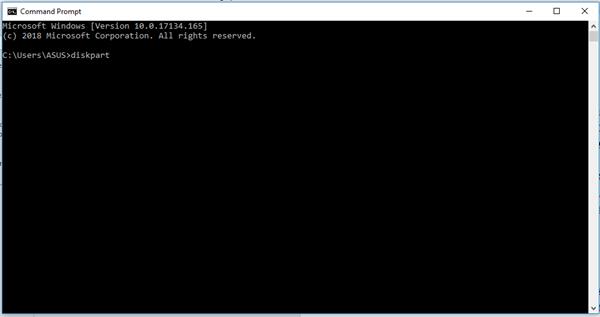
- A window will pop up asking you to choose Yes or No. Click "Yes".
- You'll then see a new window. Here, type "list disk" and press Enter.
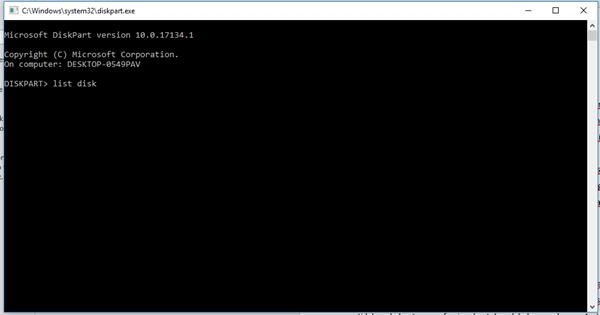
- You'll see a list of disks connected to your laptop or PC. Identify the flash drive with the write protection issue. For example, if it's disk 1, type "select disk 1" and press Enter.
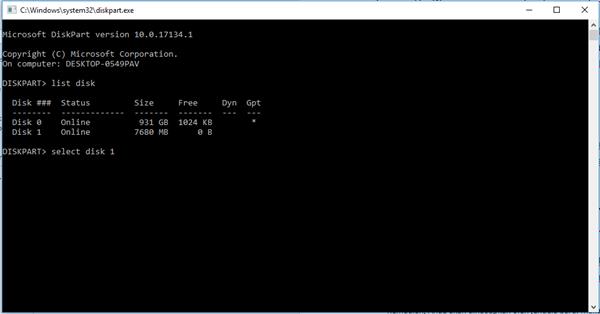
- Now that you've selected the problematic flash drive, type "attribute disk clear readonly" and press Enter.
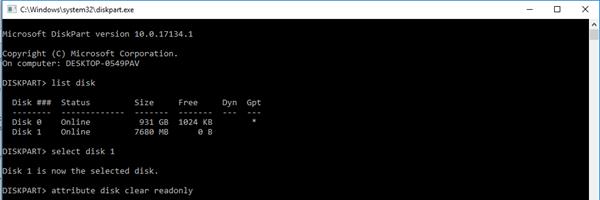
- To clear the drive, type "clean" and press Enter.
- After cleaning the drive, type "create partition primary" and press Enter.
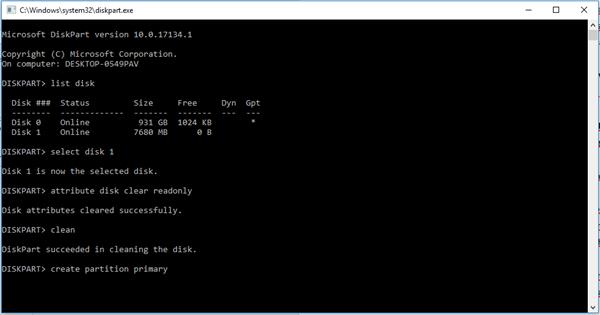
- Finally, type "format fs=fat32" and press Enter.
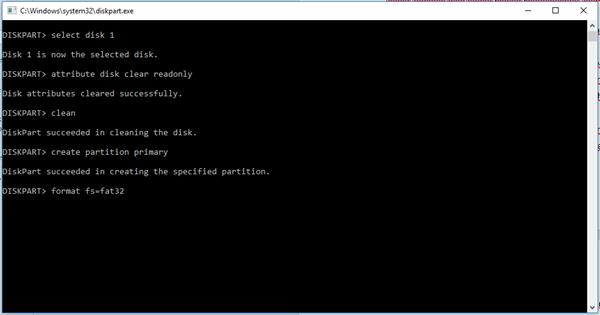
And that's it! Your pendrive should now be free from write protection and ready to use. To close CMD, just click the "x" in the upper right corner of the window
2. Using Registry Editor

If the CMD method to fix a write protected flash drive doesn't work, don't worry. Carisinyal has another simple and easy solution. You don't need any special applications for this; just follow these steps:
- First, open the Registry Editor (Regedit) by pressing Windows + R.
- Type "regedit" and either click OK or press Enter on your keyboard.
- Next, navigate to the HKEY_LOCAL_MACHINE section.
- Look for and click on the System section.
- Within the System section, find and click on Control, then go to StorageDevicePolicies.
- Here, you'll find the writeprotect option.
- Right-click on it and select Modify.
- Change the value to 0 and click OK.
- Finally, remove the pendrive from the USB port, plug it back in, and format it.
3. Using Applications
Besides the two methods already described, there's a simpler option available, though it requires installing an application. Using an application is easier and involves fewer steps than the previous methods, but be aware that some of them might be paid. Here are a few effective applications to resolve a write-protected flash drive issue:
- Fat32
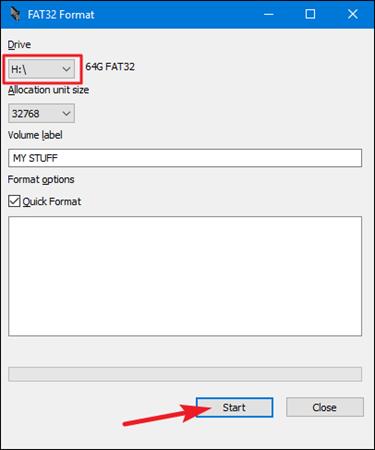
This application works only on PCs or laptops that run on the Windows operating system. Unfortunately, if you're a Mac or Linux user, this method isn't an option for you. Using the Fat32 application to fix a write-protected flash drive is both easy and straightforward.
First, ensure you have the application, or download it. Next, select the problematic pendrive and click 'start'. Fat32 will automatically rectify the write protected on your pendrive, offering a more hassle-free solution.
- USB Write Protected
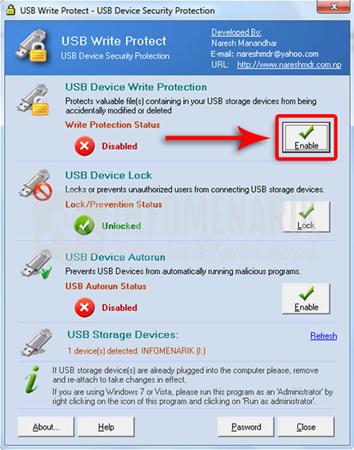
Another useful application for fixing write protected on flash drives is USB Write Protected. Similar in ease to Fat32, it requires just a few clicks to get your flash drive working normally again.
Initially, install the application. Then, right-click on the USB Write Protected app icon and select 'Run as administrator'. A variety of options will appear; simply choose 'USB Device Write Protection'. Finally, click 'disable' in the USB Device Write Protection section. That's it! Your flash drive should now be functioning properly.
- HP USB Disk Storage Format Tool
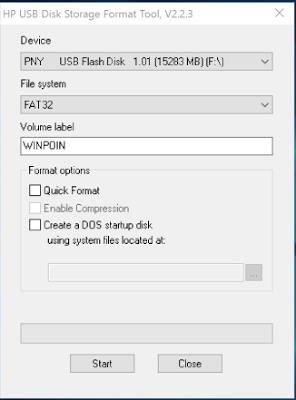
We also recommend the HP USB Disk Storage Format Tool for fixing write-protected flash drives. It's user-friendly, much like USB Write Protected, and can be easily used by those who are new to dealing with flash drive issues.
To use it, right-click and select 'Run as administrator'. Then, choose the pendrive and click 'start'. Make sure to check the 'quick format' option or create a DOS startup disk with the system files located at.
Just wait a bit while the application works on resolving the flash drive's issues. It's quite simple, isn't it? If you're interested in this application, download and install it on a PC or laptop with the Windows operating system.
Here are some easy and straightforward methods to fix a write-protected flash drive. It's important to understand that write protection on a flash drive often occurs due to various reasons.
One common cause is abruptly removing the flash drive from the USB port. Another reason could be a virus. Therefore, you should always be cautious when disconnecting your flash drive from someone else's laptop. Hope this helps!
