How to Install / Upgrade Windows 11 on an Unsupported PC
Windows is a popular operating system (OS) developed by Microsoft and used on many laptops and PCs. Microsoft constantly updates Windows to include new features.
In October 2021, Microsoft introduced Windows 11 to several countries. This new version comes with many innovations and is available for free.
Windows 11 offers exciting new features. However, devices need to meet certain specifications to upgrade and run it.
Windows 11 and TPM Requirements
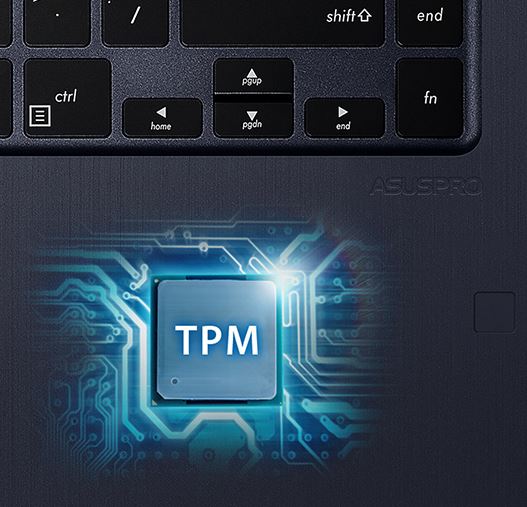
When Windows 11 was first released, Microsoft required devices to have 8th generation Intel processors to run it. This meant that only recent models with this specific Intel generation or newer could use Windows 11.
However, this requirement was later changed. According to Microsoft's official website, to run Windows 11, a device needs at least a dual-core processor running at 1 GHz, with 4 GB of RAM.
This change means that even some older computers can run Windows 11 if they meet these specifications. But there's one important requirement: TPM 2.0 support. Most older computers don't have this feature.
TPM stands for Trusted Platform Module. It's a chip that adds extra security at the hardware level. In simple terms, Microsoft wants Windows 11 to be more secure against various threats, and TPM is a key part of that strategy. Unfortunately, many older PCs and laptops don't have this feature. However, there are ways for computers without TPM 2.0 to run Windows 11.
Next, we'll explain how eligible devices can be upgraded to Windows 11 and the steps involved in the installation process.
How to Install or Upgrade Windows 11
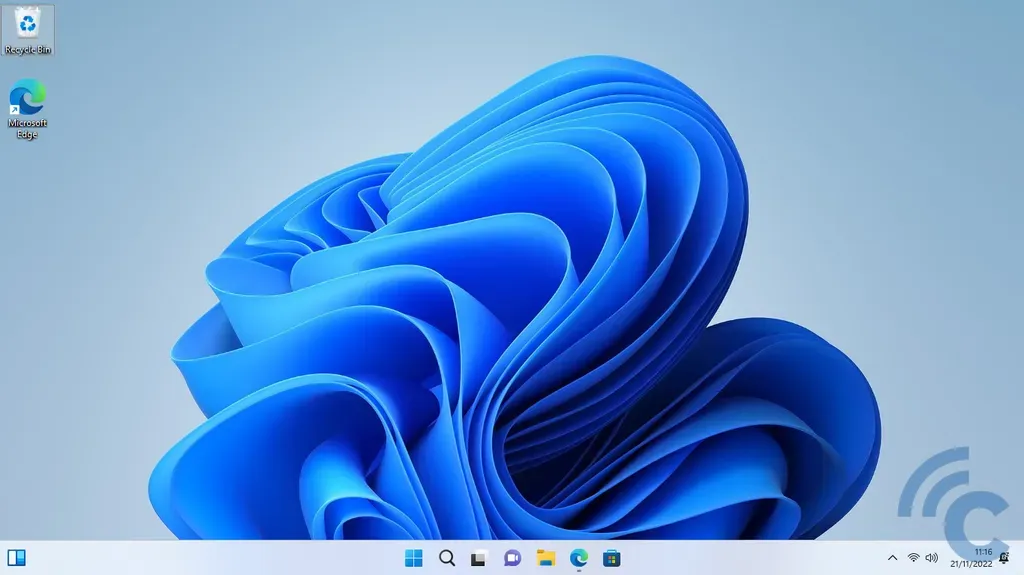
If you have a Windows 10 computer that is eligible for the Windows 11 upgrade, follow these steps:
- Click on the Windows logo and in the search box, type "Update".
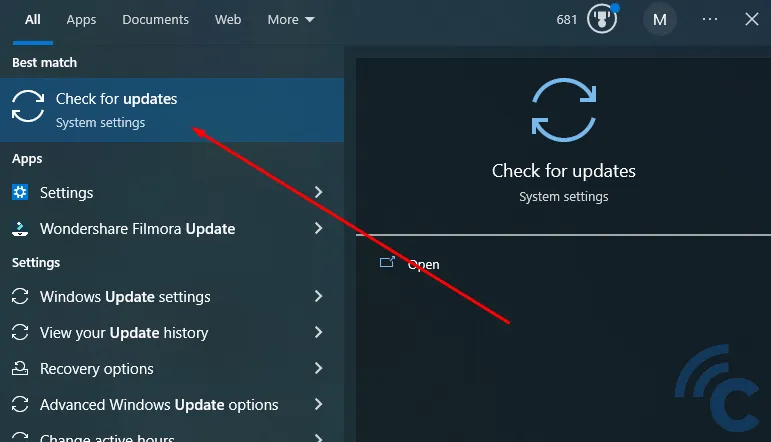
- Click on "Check for updates".
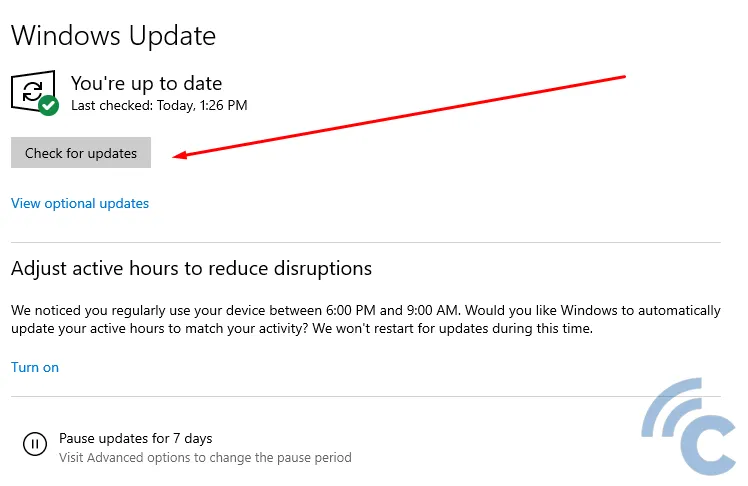
- In the Windows Update section, click "Check for Update".
- The system will check if Windows 11 updates are available for your device.
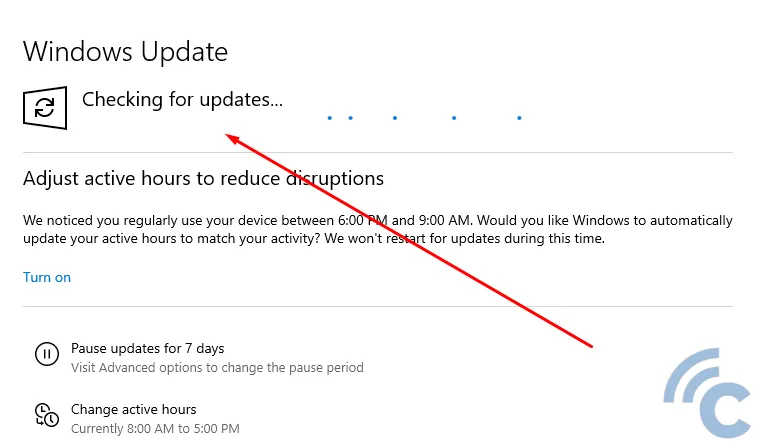
- If your device is compatible, you'll see an update option for Windows 11. If not, you won't see this option.
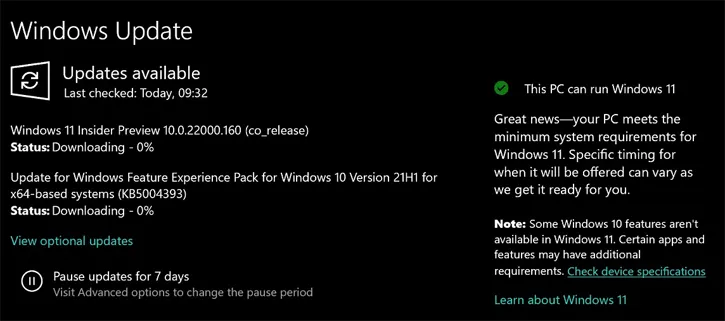
- Click the update option if it's available.
- Then, click "Download" and "Install".
- Your computer will start downloading and installing Windows 11 automatically.
- Wait until the installation is complete.
Remember, this process works only for computers that meet the Windows 11 upgrade criteria. If your computer isn't eligible, you might see a message like "This PC doesn't meet the minimum system requirements for Windows 11".
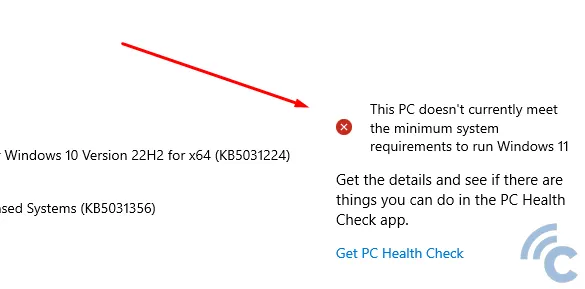
If your Windows 10 laptop or desktop doesn't qualify for the upgrade, don't fret. There are other methods to get Windows 11, which we'll discuss later.
How to Install or Upgrade Windows 11 on an Old Computer
To install Windows 11 on an older computer, you'll need to do it manually with an ISO file. But make sure your computer meets the minimum requirements for Windows 11 to run properly:
- A 64-bit CPU with at least 1 GHz speed and two or more cores.
- A minimum of 4 GB RAM and 64 GB storage.
- TPM (Trusted Platform Module) version 1.2 or higher.
By using this method, your computer may miss out on Windows 11 updates and security patches from Microsoft. If you're okay with this, follow these steps:
1. Download ISO (International Organization of Standardization)
The first step is to download the ISO first. The purpose of this is so that Windows 11 can be installed even if the device used is an older generation device.
- Download the ISO to install Windows 11 on older computers.
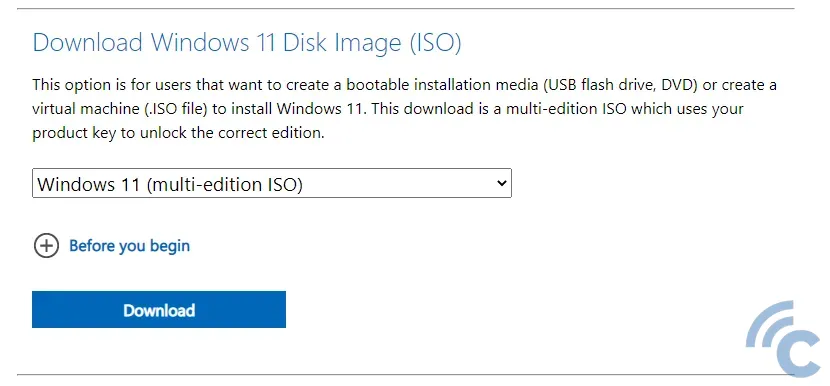
- Go to this link and scroll to "Download Windows 11 Disk Image (ISO)". Choose "Windows 11 (multi-edition ISO)".
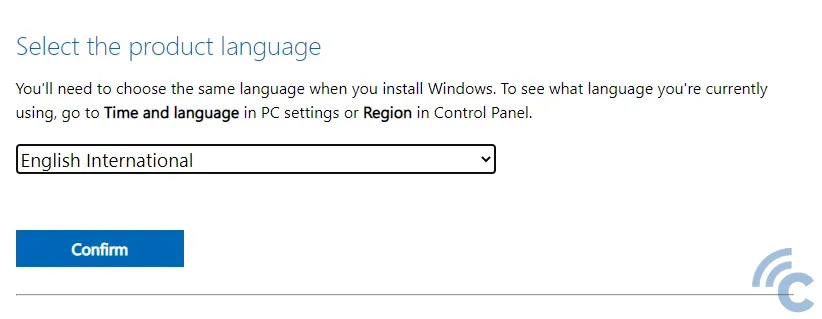
- Match the language to your device's setting, which you can find in the Time and Language section.
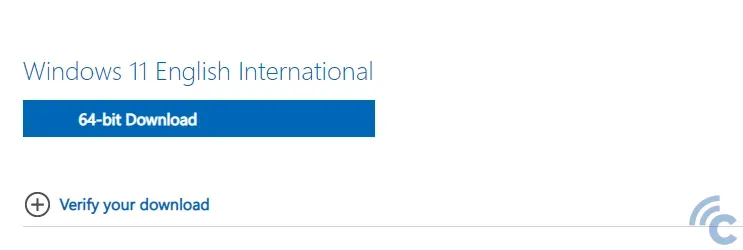
- Click the 64-bit Download button.
While it's downloading, get the Rufus application ready to use the ISO file.
2. Download Rufus App
The next step is to download the Rufus application. For information, Rufus is a free application used to create bootable USB from various types of operating systems. Interestingly, this application has a very small size and is portable, so it can be used directly without having to be installed first.
- Download Rufus, a free tool to create bootable USB drives. It's small and doesn't need to be installed.
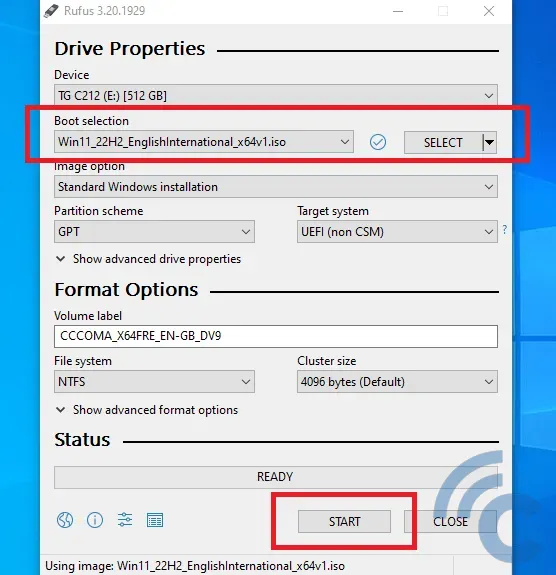
- Open Rufus and in the "Boot selection" area, select the Windows 11 ISO you downloaded.
- If you can't find it, click "SELECT" and locate the file manually.
- Click "START" and in the new window, make sure the top three options are checked. This will bypass device eligibility checks. The other options are optional.
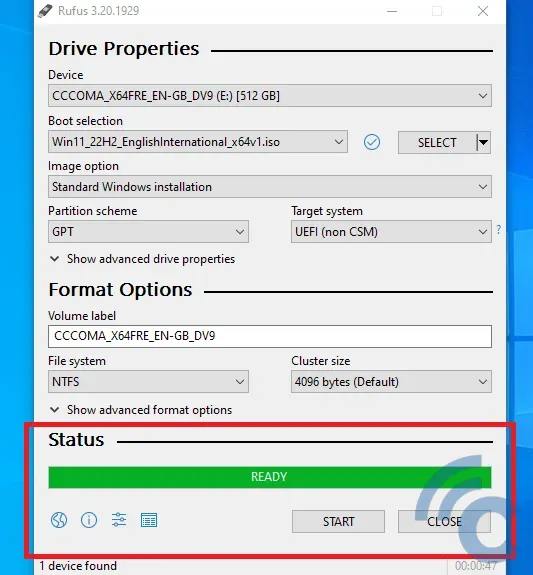
- Click "OK".

- Be aware that this will erase your USB drive's data.
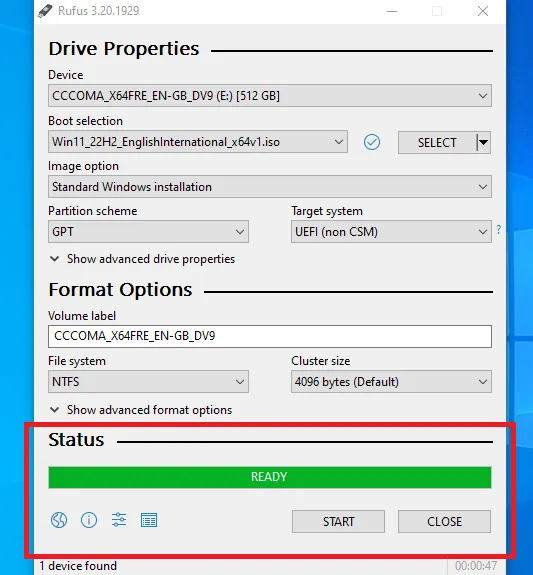
- When the status bar is green and says "READY", you're good to go.
- Click "START" to begin installing Windows 11 on your computer. Agree to the terms and click "Next".
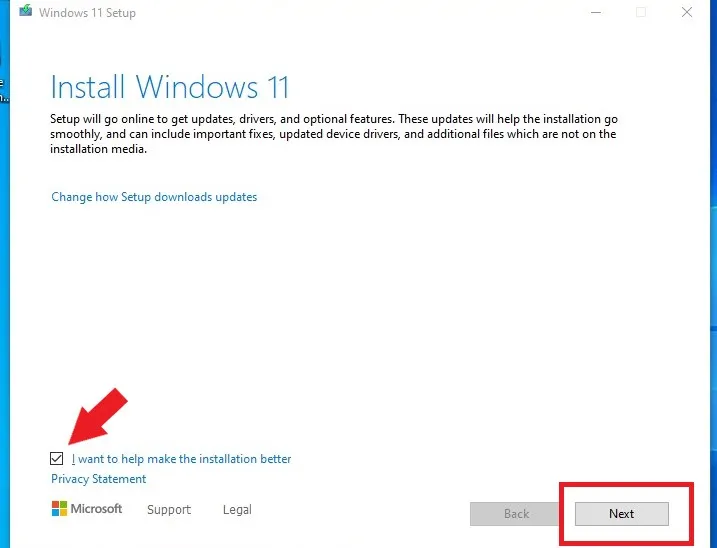
- When the license window appears, click "Accept".
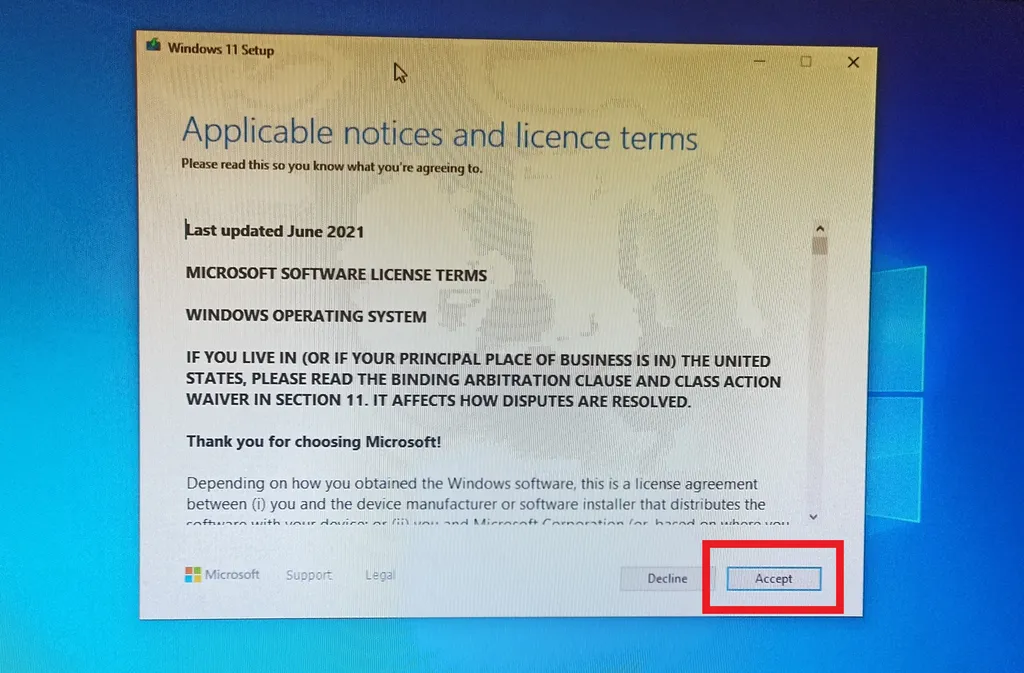
Wait for the installation to finish. Don't turn off your computer during this process. It might take some time, depending on your device's speed.
This method helps you upgrade from Windows 10 to Windows 11, even if your device isn't officially supported by Windows 11.
