How to Turn Off Firewall in Windows 11
Firewall is an important feature in Microsoft's latest operating system, Windows 11. This feature is a continuation of the previous generation of Windows, which serves an important purpose for PCs and laptops.
However, some users find the Firewall feature annoying. It often misdetects and blocks access, leading users to disable it. Are you one of those bothered by the Windows 11 Firewall? This article outlines a straightforward method to disable it, but make sure you understand the risks involved before proceeding.
How to Disable Windows 11 Firewall Entirely
You can disable the Firewall completely, which means it won't monitor any content or data coming into your PC. Follow these steps for more details:
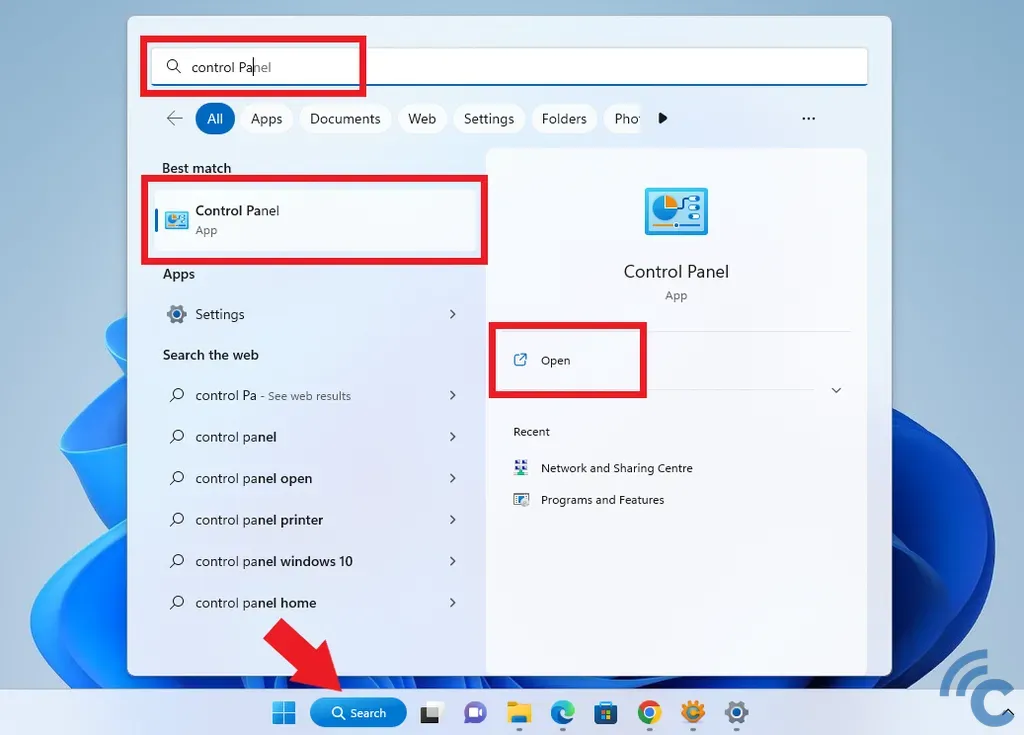
- Access the "Control Panel" via the "Start/Windows" menu or by searching for it directly.
- In the search field, type "Control Panel" and open it.
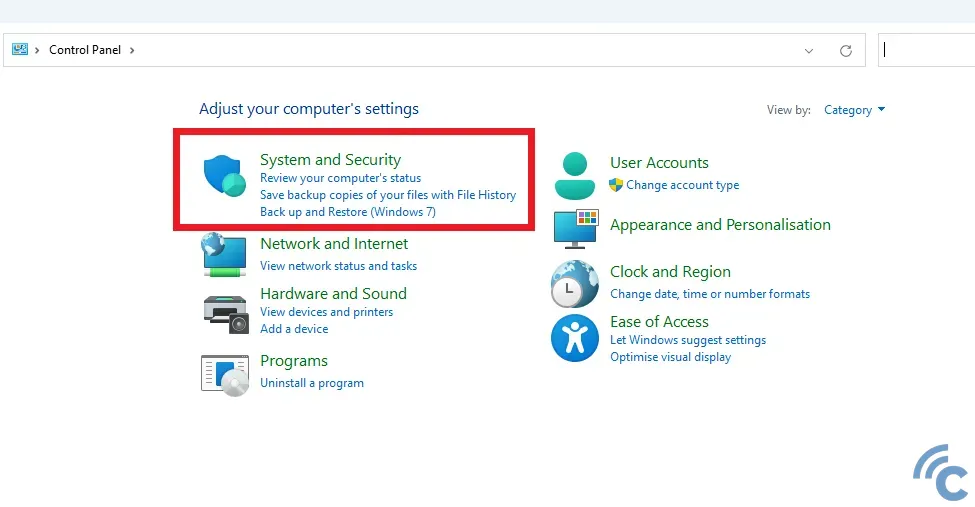
- Inside the Control Panel, select "System and Security".
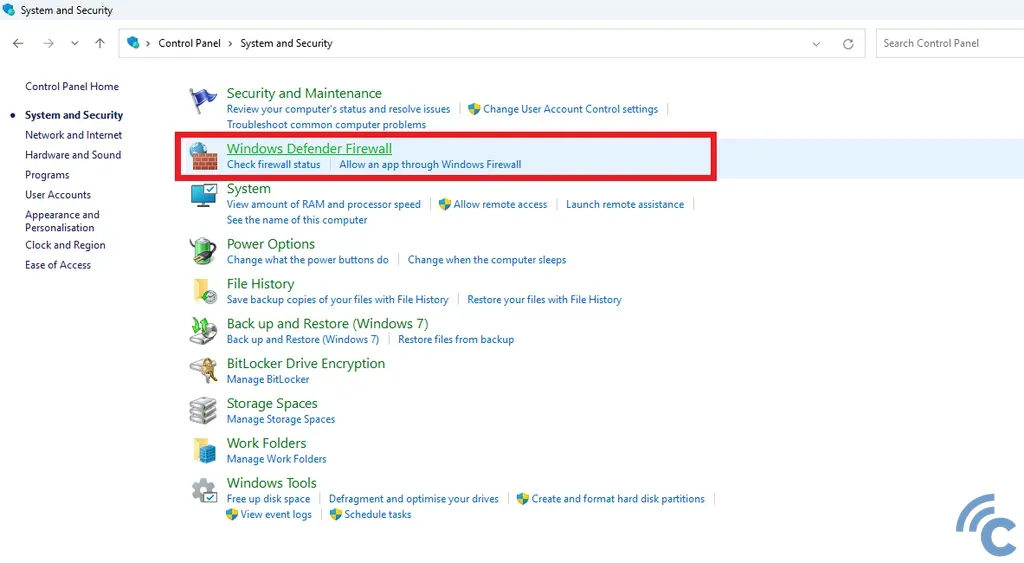
- Search for and select "Windows Defender Firewall" (shown in green text).
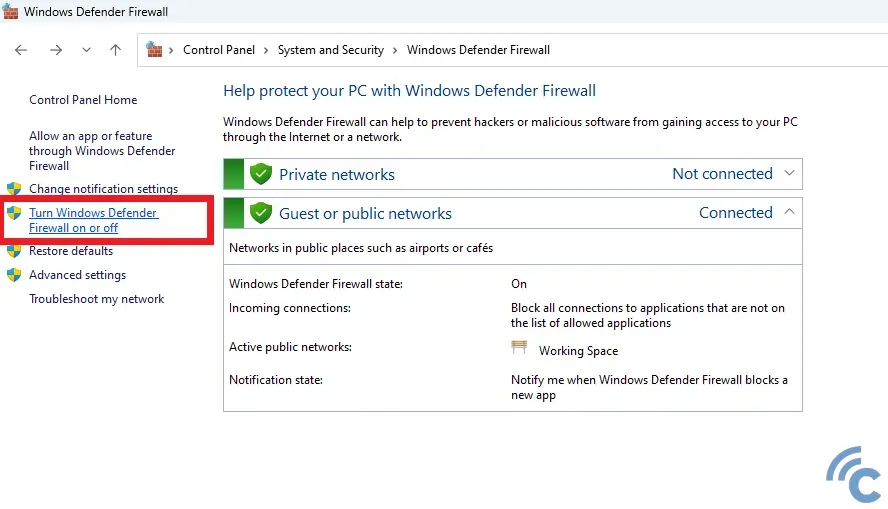
- To disable the Firewall completely, select “Turn Windows Defender Firewall on or off”.
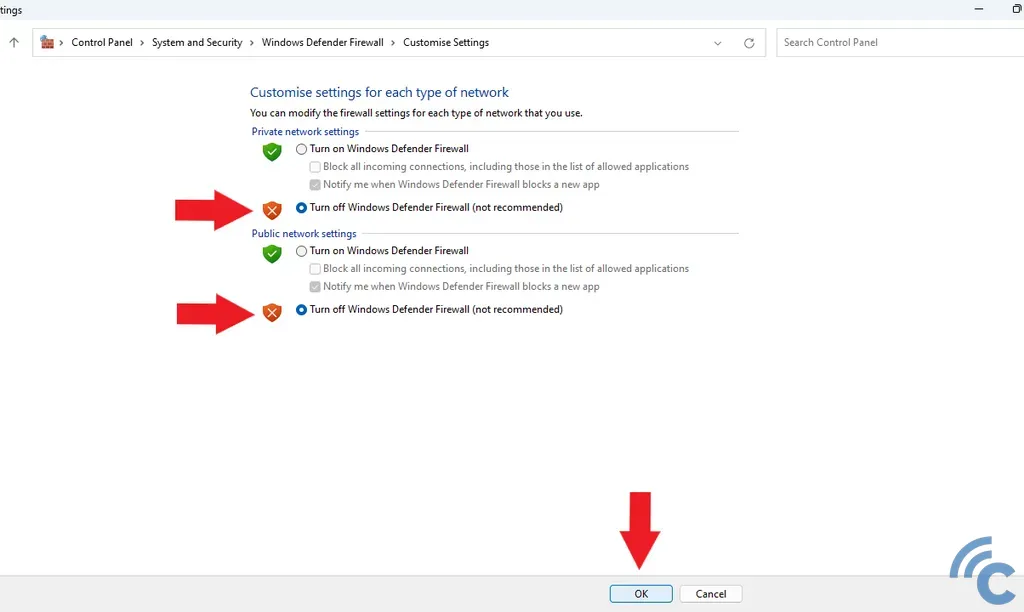
- You can then disable the Firewall for both private and public networks.
- To disable both, select the option labeled "Turn off Windows Defender Firewall (not recommended)."
- Confirm your changes by selecting "OK".
How to Turn Off Windows 11 Firewall For Certain Applications
In addition to disabling the Firewall entirely, you can also selectively disable it for certain applications. This method is less complicated, similar with the process to disable the Firewall entirely.
This method is recommended as it only allows trusted applications to operate without interference. For further insights, please follow these steps:
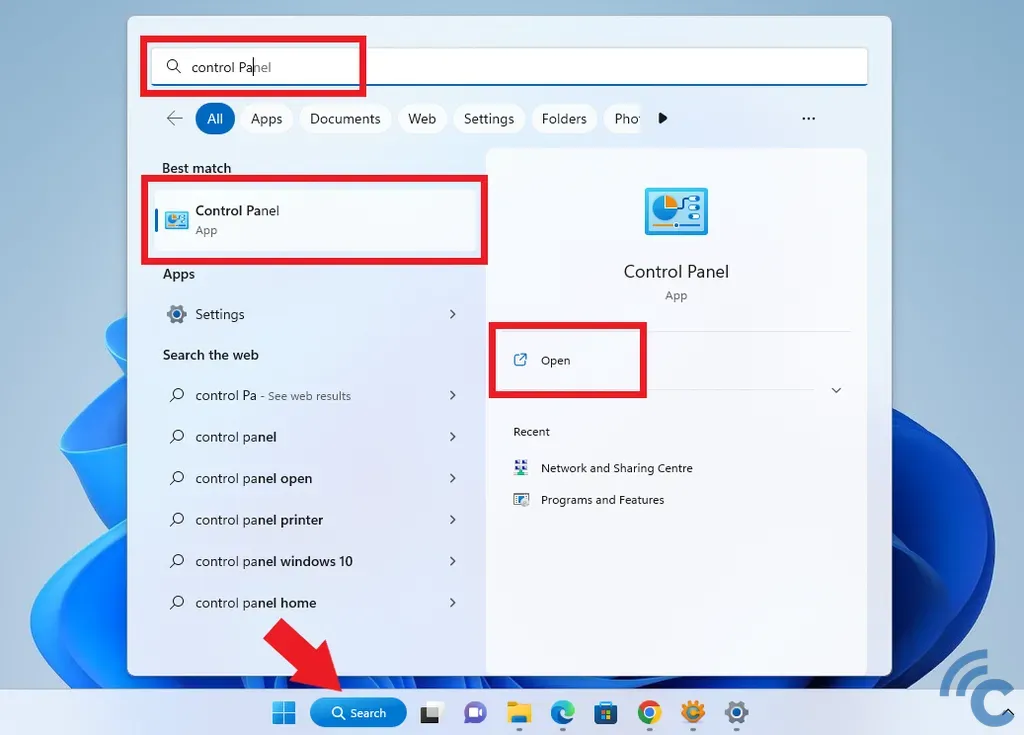
- Open "Control Panel" via the "Start/Windows" menu or by searching for it directly in the search bar.
- In the search bar, simply type "Control Panel" and run it.
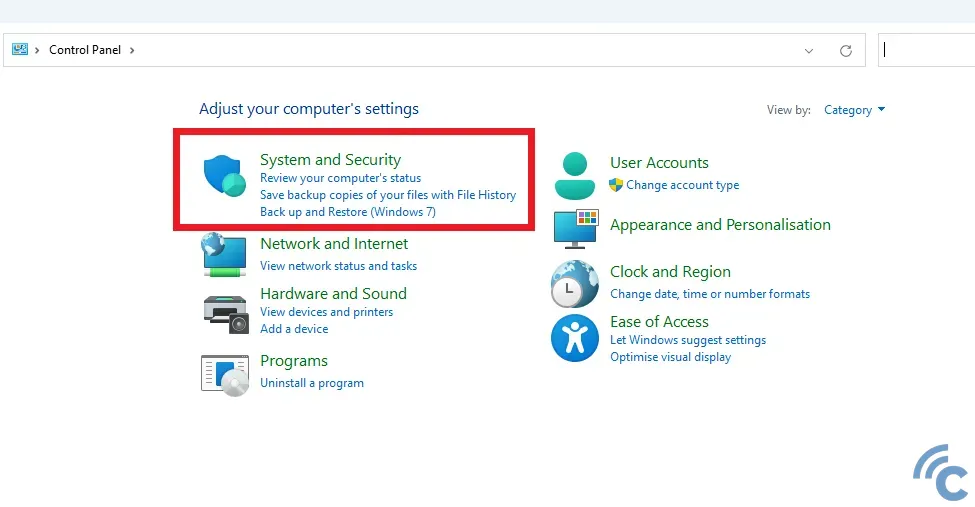
- Once open, click on the "System and Security" option (shown in green).
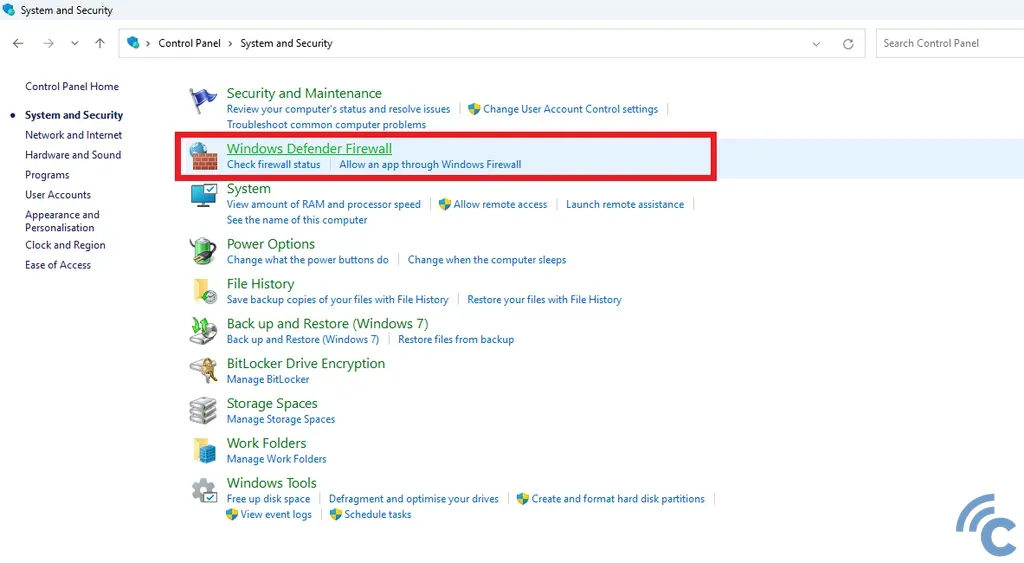
- Select "Windows Defender Firewall" (also in green).
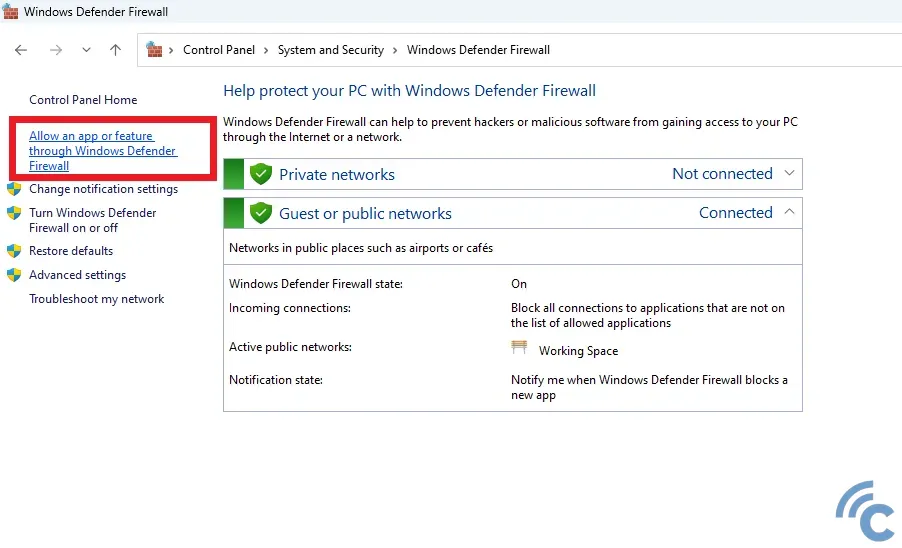
- If you want to disable the Firewall for specific apps only, select "Allow apps or features through Windows Defender Firewall."
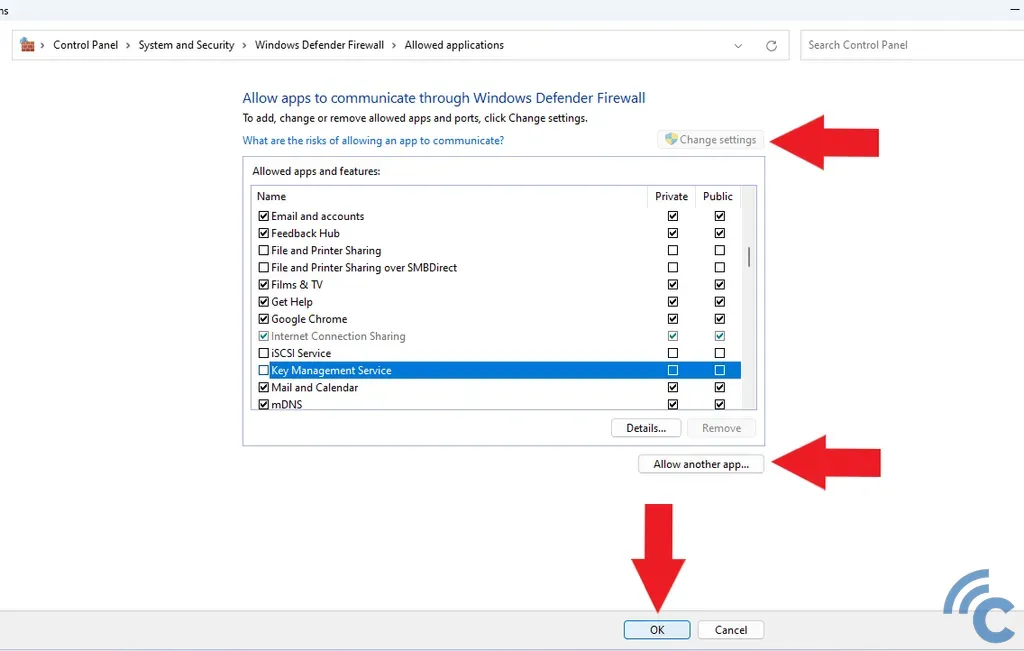
- To modify the selected apps, start by clicking the "Change settings" option.
- You can then change the settings for each app, deciding which ones should be allowed or restricted.
- If the desired app is not on the list, click "Allow other apps."

- You can either enter the apps manually or use the "Browse..." button to search and select them.
- Finish by clicking "Add" to include it in the list.
- To save your changes, select "OK" and close all menus.
To summarize, there are two methods to disable the Firewall feature in Windows 11, both accessible through the Control Panel. However, it is very important to be cautious when considering this action. Disabling the Firewall completely is not recommended, as it will leave your PC or laptop vulnerable unless you use other protections.
For a safer way, selectively disable the Firewall for certain applications that you truly trust the security of. This way, you can maintain protection while accommodating your preferences. Good luck with your setup!
