How to Create and Delete Partitions on Windows 11
Hard disk partitioning is essential for efficient storage management on PCs and laptops. It allows separation of Windows from games, programs, and files. Before partitioning, remember to back up your important data.
Learn how to create partitions on Windows 11, which applies to both traditional hard disks and SSD storage devices, in the following guide. The process remains largely the same, only the type of storage media is different.
How to Create Hard Disk or SSD Partition in Windows 11

You can easily create a hard disk or SSD partition without any additional software, thanks to Windows 11's built-in partitioning tool called Disk Management. Here's a step-by-step guide:
- Open the Disk Management program in Windows 11.
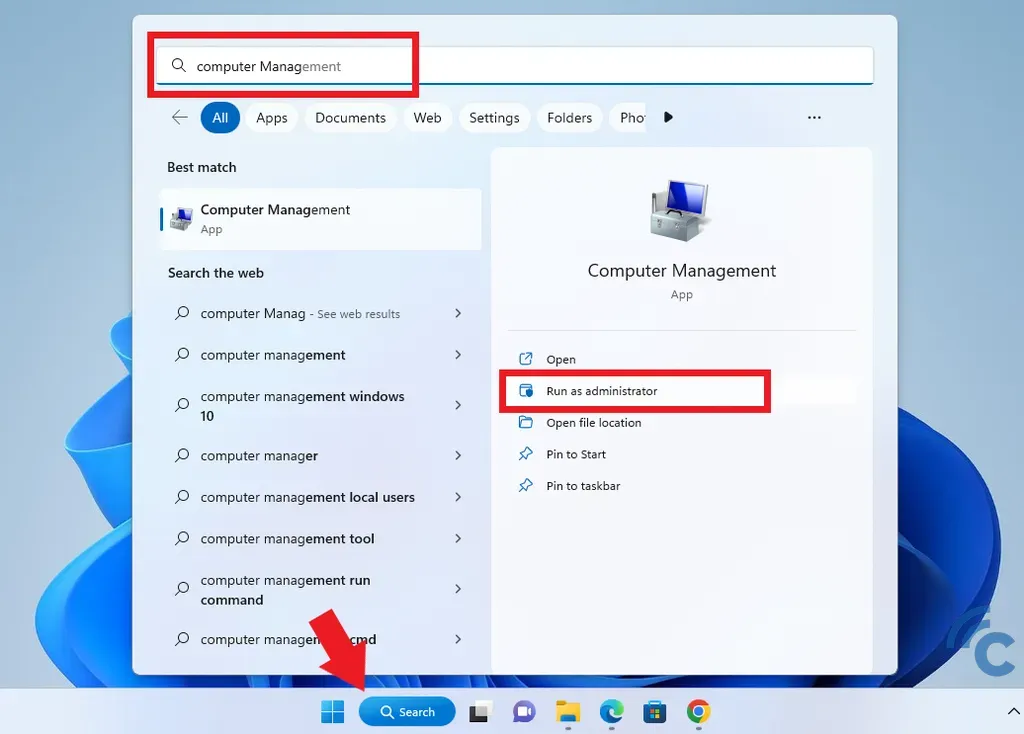
- You can do so by clicking the "Start/Windows" button or by typing "Computer Management" directly in the search field.
- To open it with administrator privileges, right-click and select "Run as administrator."
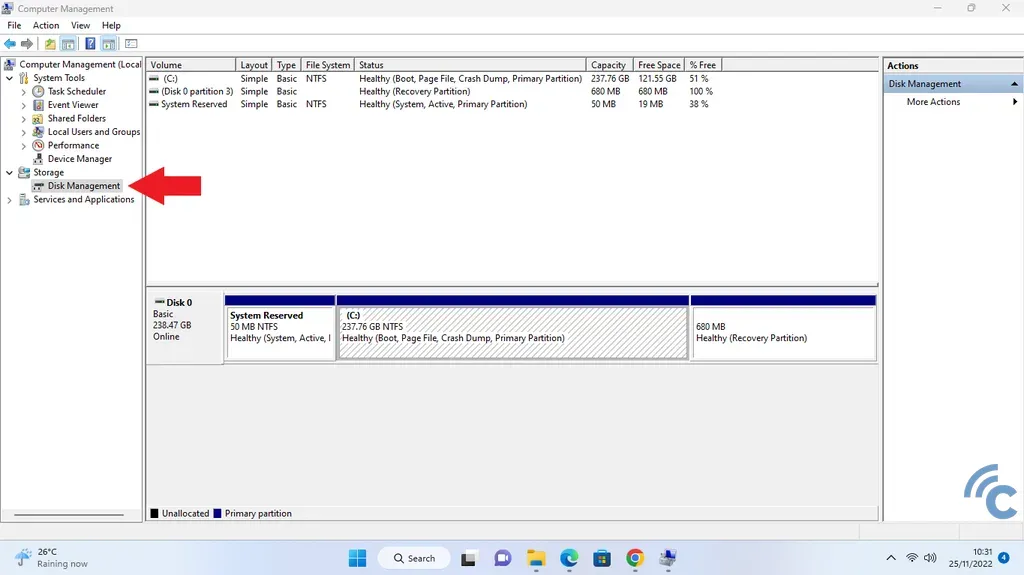
- In the Computer Management window, locate and click "Disk Management".
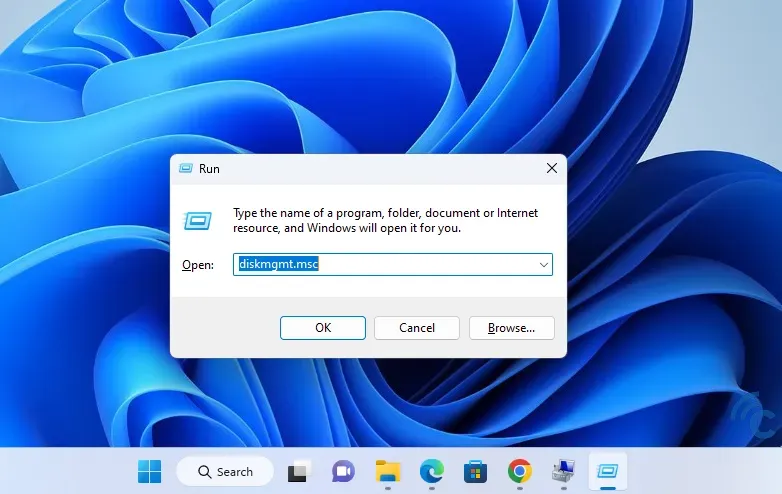
- You can also open Disk Management directly using the keyboard shortcut "Windows+R"
- After that, write "diskmgmt.msc", then press Enter or OK.
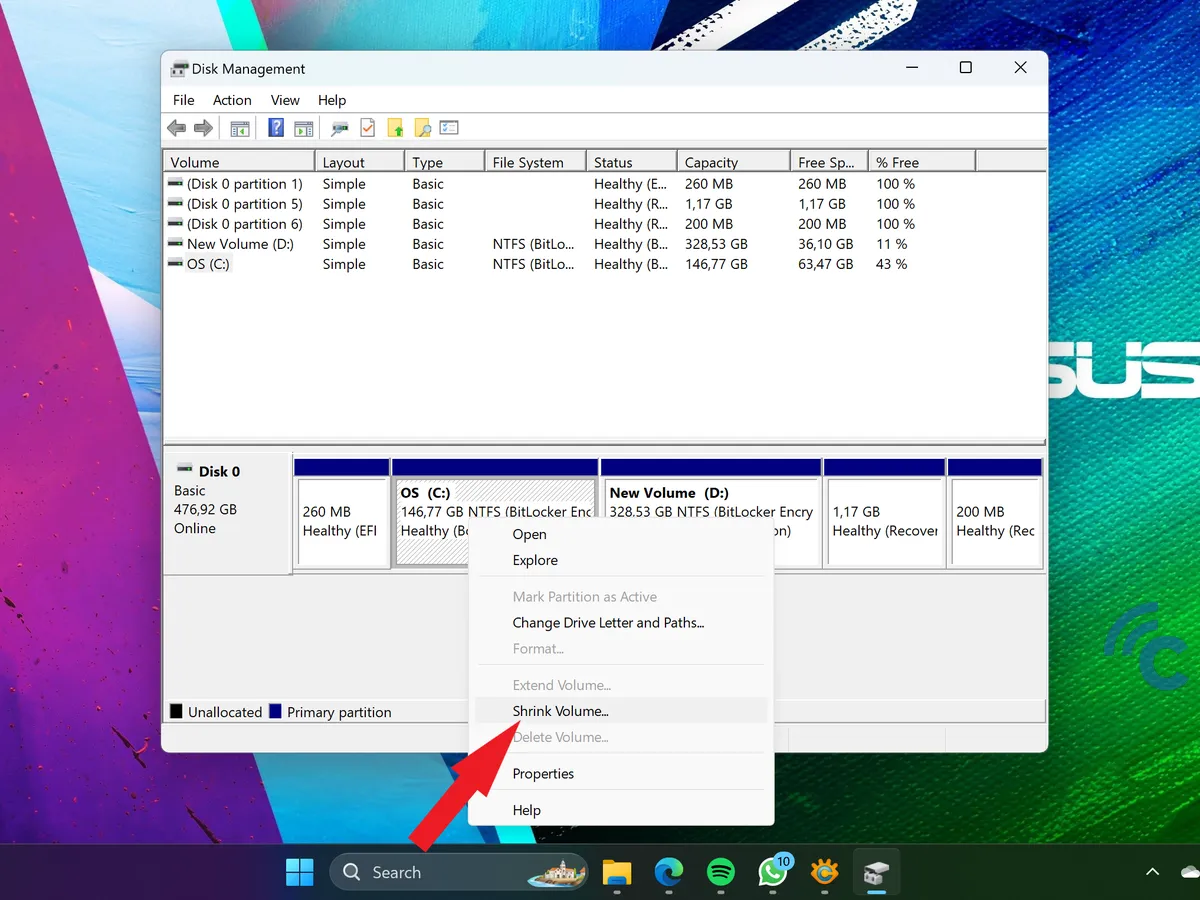
- Before creating a new hard disk partition, you need to shrink the capacity or volume of your C drive. Remember that drive C is your main Windows partition.
- To reduce its capacity, right-click on drive C and select "Shrink Volume."
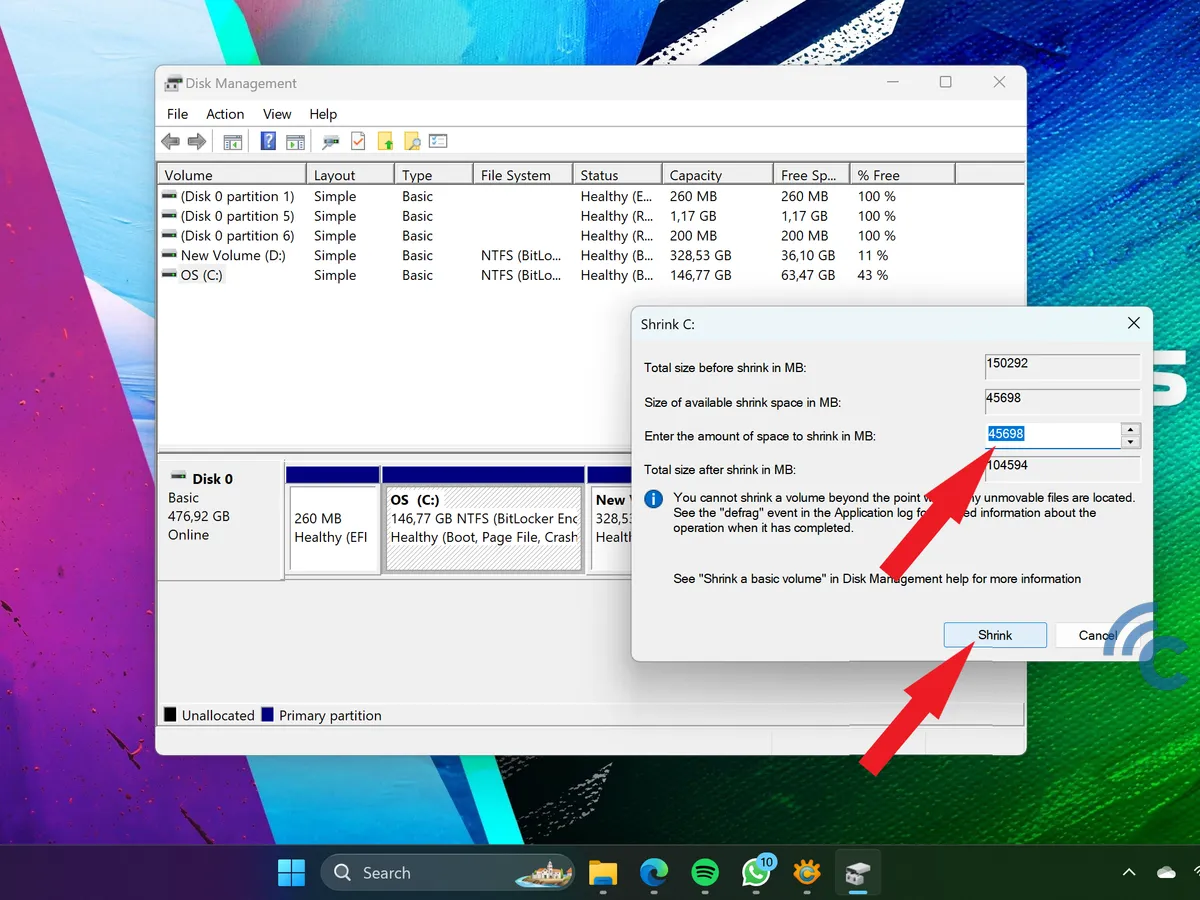
- In the window that opens, you can specify how much the capacity or volume of drive C will be reduced. The capacity or volume is specified in MB units. Therefore, if you want to reduce 100 GB, you can multiply it by 1,000, so the number written is 100,000 MB.
- Enter the total capacity into the column next to the words "Enter the amount of space to shrink in MB".
- Press the "Shrink" button.
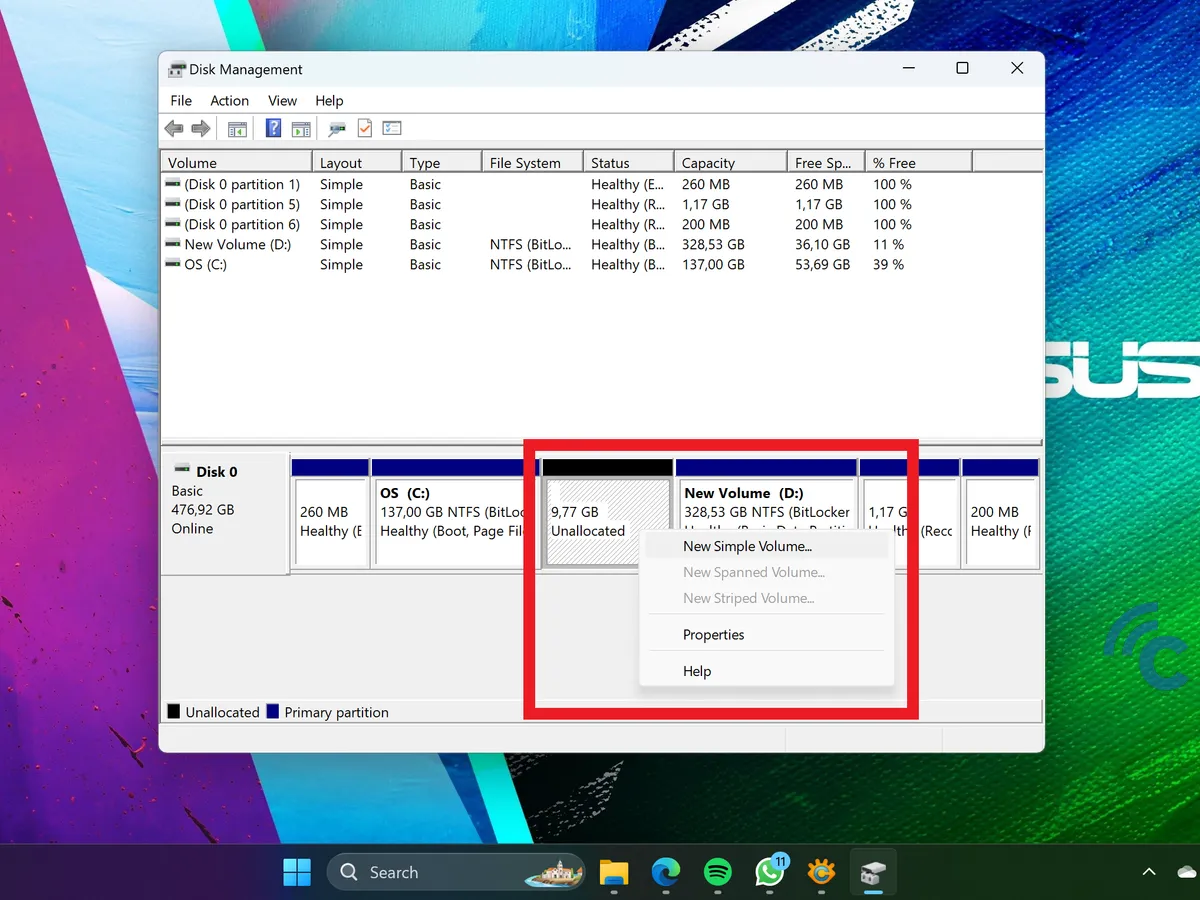
- Later, a box with the predetermined capacity will appear. However, the box has the caption "Unallocated".
- Right-click on the box, then select "New Simple Volume...".
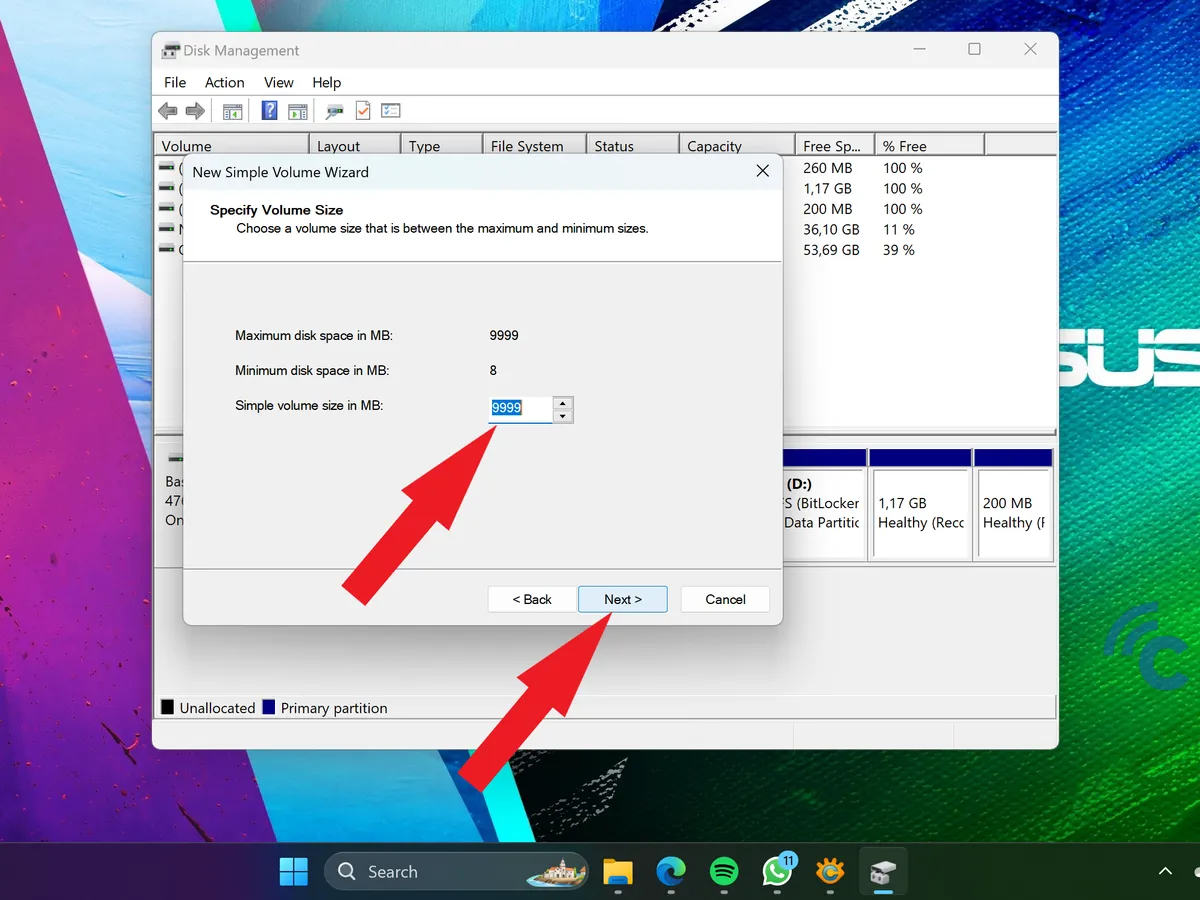
- If you want to use the entire capacity or volume of the specified drive, there is no need to change the values unless you intend to create multiple hard disk partitions.
- After that, click "Next" to continue.
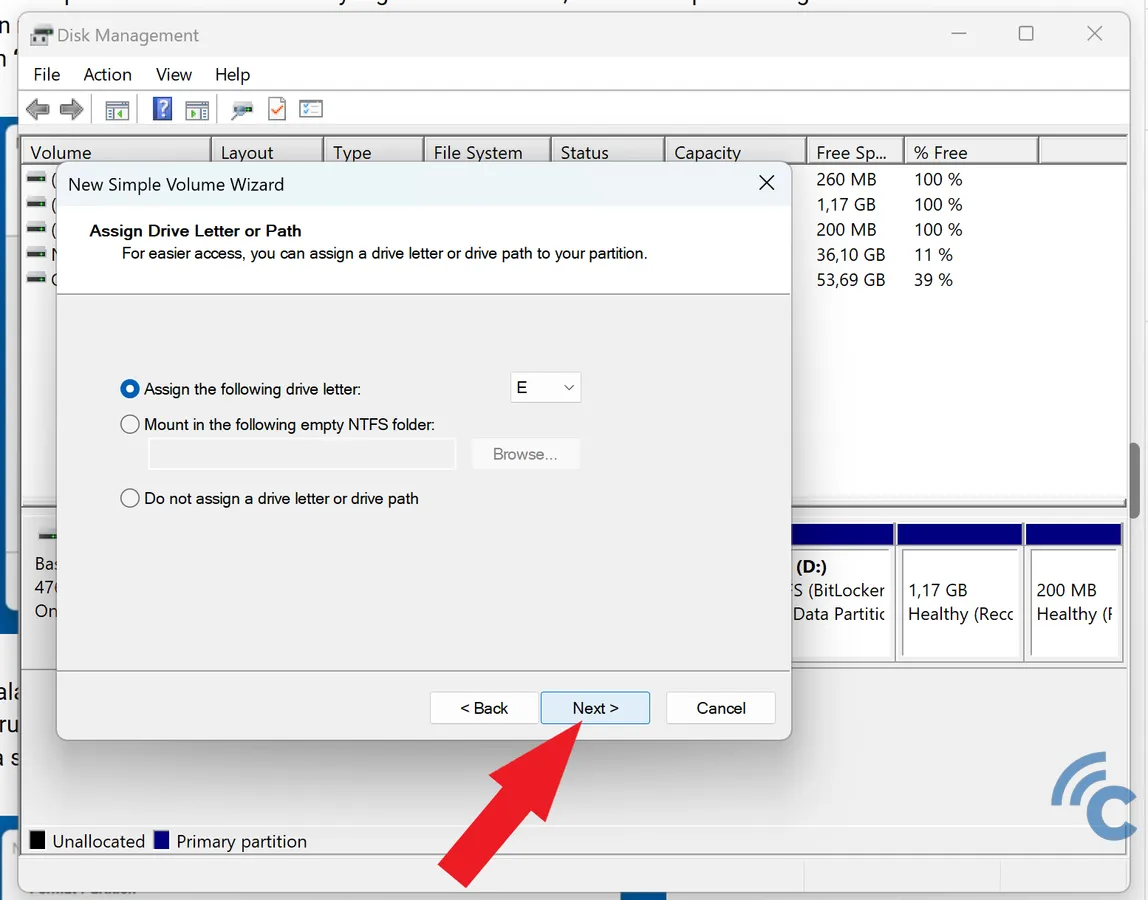
- In the next step, you will be asked to assign a letter for the drive name. Windows usually assigns an available letter automatically, but you can choose a different letter if you wish.
- Once you have made your selection, click "Next."

- Finally, for the last step, you need to configure the format and name for the newly created partition. To do so, select "Format this volume with the following settings."
- Check the box that says "Perform quick format."
- Click "Next" to complete the process, and then "Finish."
After completing the process of creating a hard disk partition, the newly created partition will be automatically visible in File Explorer. As a result, your Windows 11 PC or laptop will now have two drives, which will improve its performance.
You may also be wondering if it is possible to delete a hard disk partition in Windows 11. The answer is yes, it can be done. Here's how to delete hard disk partitions in Windows 11.
How to Delete Hard Disk or SSD Partition in Windows 11

Besides creating a new partition, you can also delete a previously created hard disk or SSD partition. Before deleting a partition, please note that all files and data inside the partition will also be deleted. Therefore, you need to back up your data before proceeding to prevent loss.
If you have completed the backup, follow these steps:
- The first step is to open "Disk Management". You can open it by using the steps mentioned earlier.
- You can open it through Computer Management or using the shortcut on your keyboard.
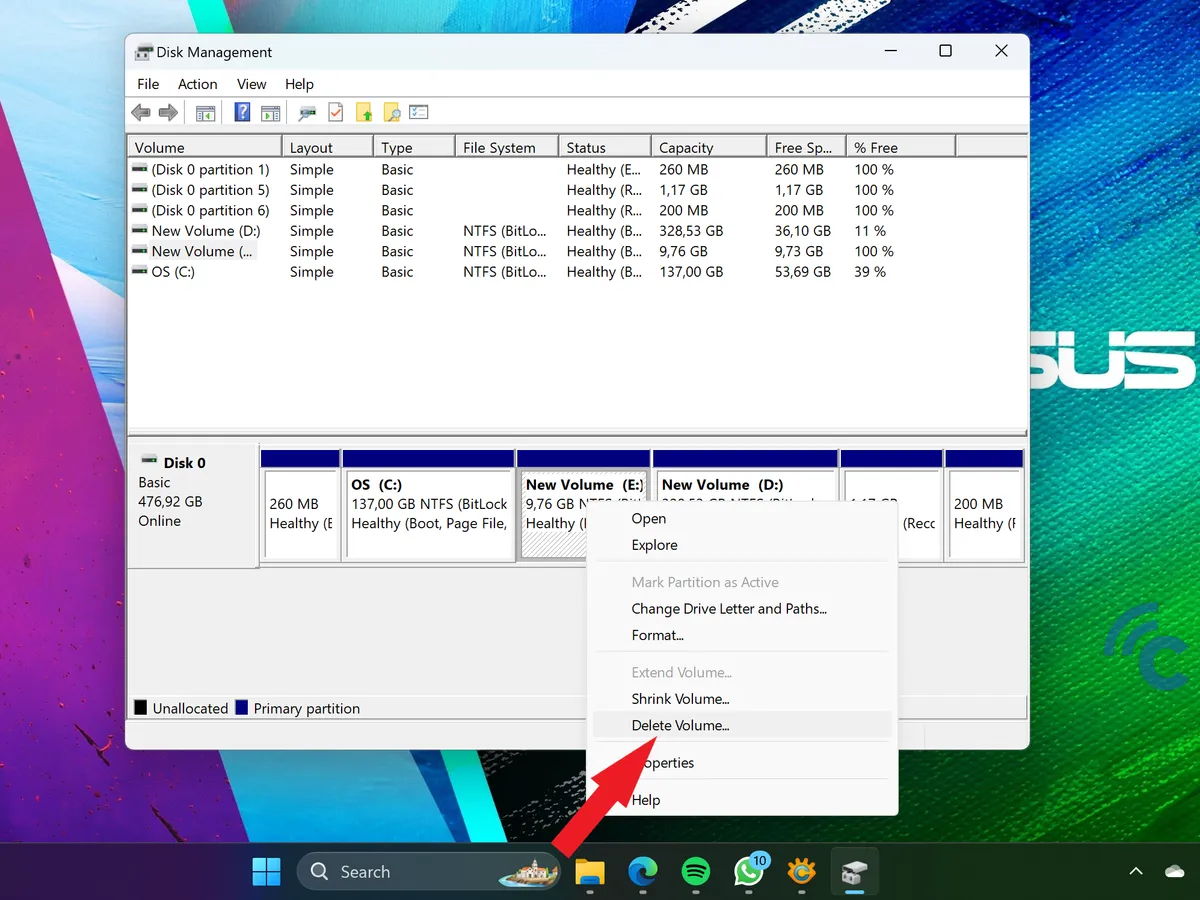
- In Disk Management, locate the hard disk partition you want to delete.
- Right-click on the partition and select "Delete volume..." to start the deletion process.
- If you receive a confirmation warning, select "Yes" to proceed with the deletion.
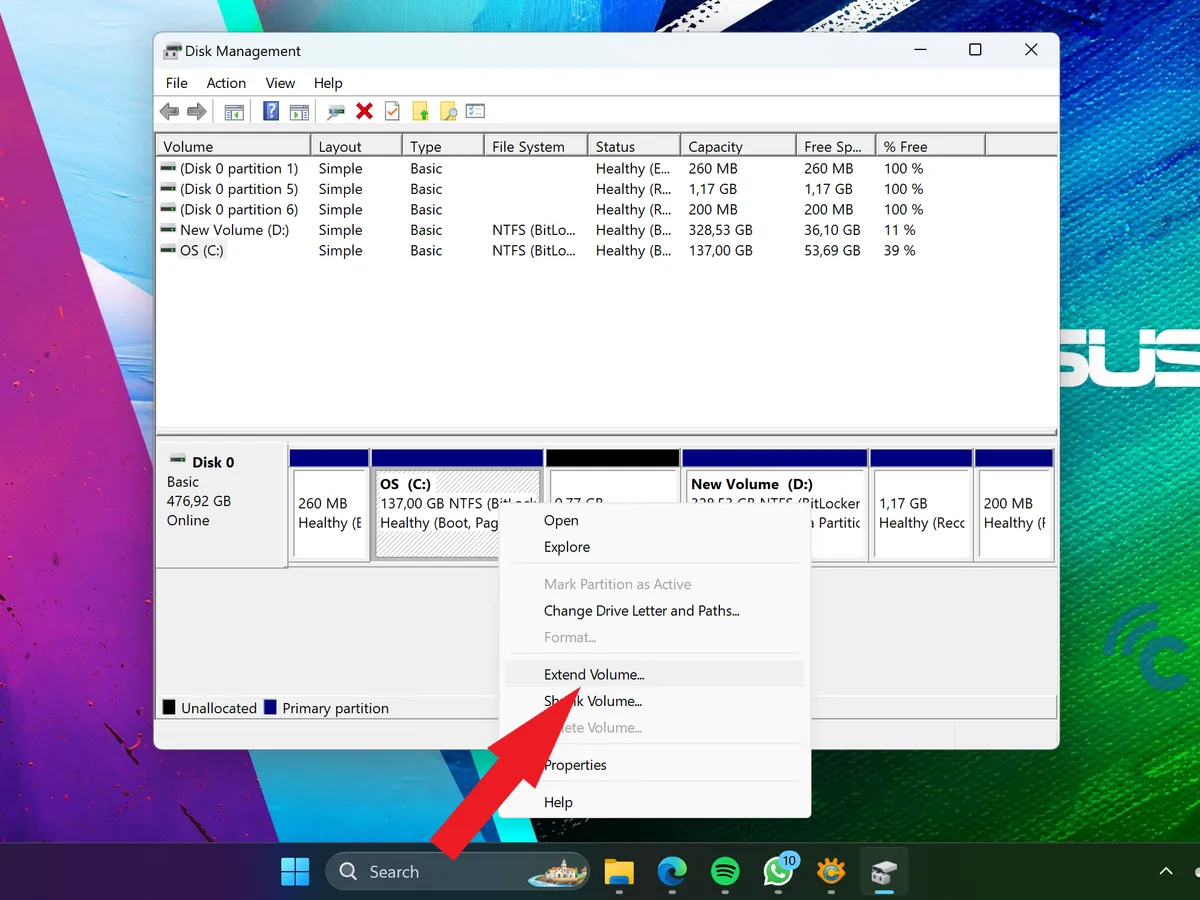
- After successfully deleting it, the deleted partition will show the capacity or volume and have the name "Unallocated".
- The next step is to move the capacity to another partition.
- You can do this by right-clicking on the partition to be added, then selecting "Extend Volume...".
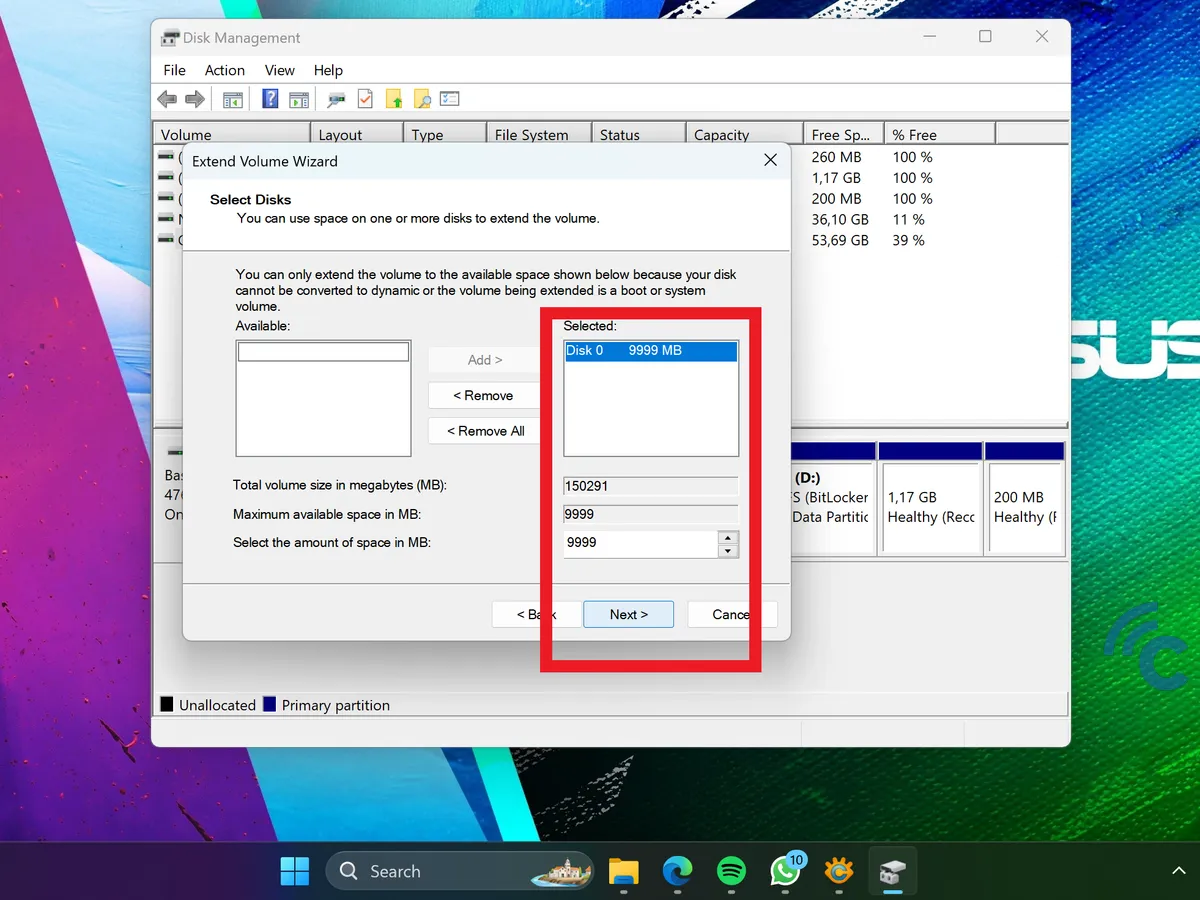
- Next, select the highest value suggested and select "Next" to continue until the process is complete.
- After everything is done, click "Finish" as the last step.
Well, that's how to create a new partition in Windows 11 that you can do. It's quite easy because it's not much different from the way it's done in Windows 10.
