How to Update the Operating System on Samsung Phone
Keeping your phone device's software, including the operating system and user interface, up-to-date is critical. These updates can bring plenty of exciting features. Samsung is a standout brand known for their dedication in consistently providing software updates for their users.
At the time this article was written, Samsung has treated users to One UI 5 and Android 13 on the most recent devices. One of the interesting features of One UI 5 is the improved security sector. It issues a warning if you accidentally share sensitive personal data, like a snapshot of your credit or debit card.
When it comes to aesthetics, One UI 5 offers a sleeker look enriched with smooth animation effects. The phone's app icons have also been given a refresh. Moreover, Samsung has included mode and routine functionalities to simplify your everyday tasks.
As a user of a Samsung phone myself, I've utilized the routine feature to switch off my phone's vibration and sound during sleeping hours. This helps in better sleep quality. The system will then reactivate the vibration and sound once the device's owner wakes up.
Now, some of you might be eager to experience these features. Obviously, you'll need to perform a software update first. However, many consumers still struggle to understand how to update the software on their Samsung phones. To help with this, I'll be providing instructions on how to upgrade the Samsung OS and user interface to the latest version. Please continue reading for the details.
Update Through Phone Settings
The most straightforward approach to updating the Samsung OS is by using the software update feature within the phone settings. This method is entirely safe. I'll demonstrate this using my daily phone Samsung Galaxy A33 5G. Follow the steps listed below:
1. Open Settings
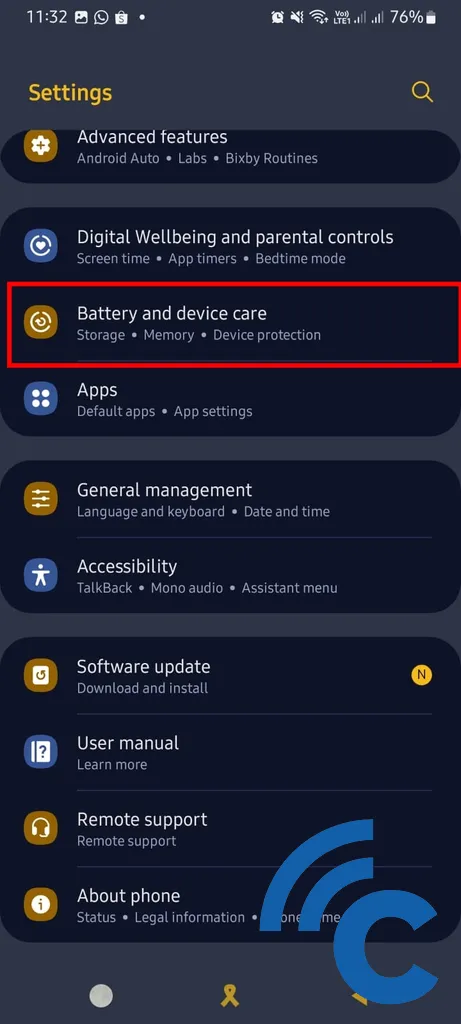
Begin by opening the "Settings" menu on your device. Then navigate to the "Battery and device care" option. Scroll down if you don't spot this choice immediately.
2. Download Update Package
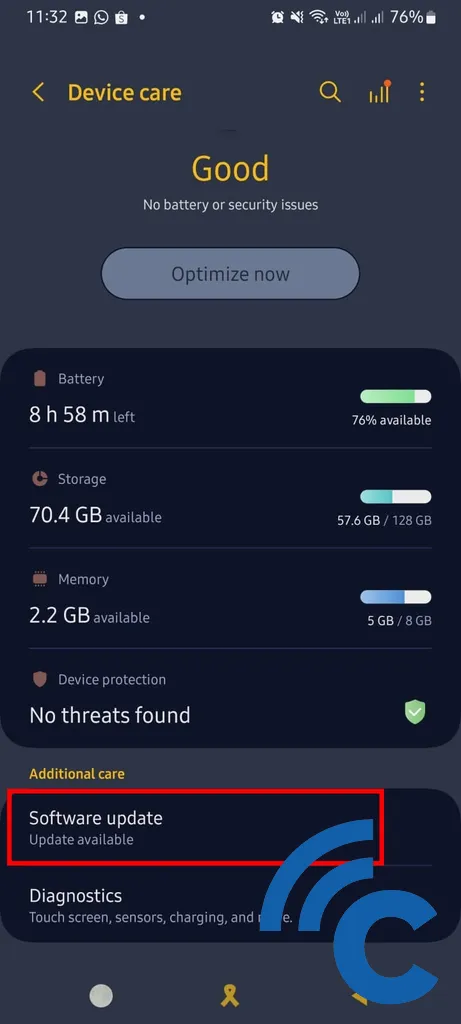
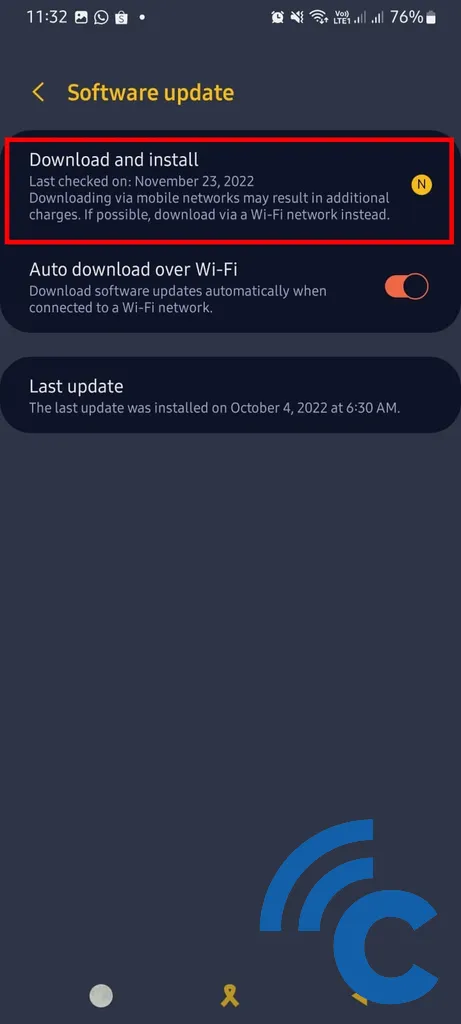
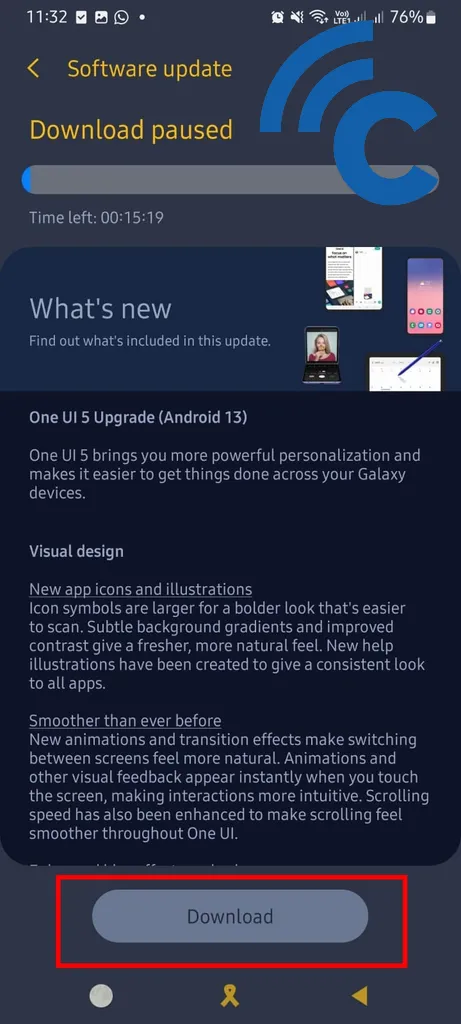
Next, click on "Software update". Then, choose "Download and install". Press the "Download" button, and it will start downloading the newest version of the OS and UI. Be patient until the download is complete.
3. Install Update
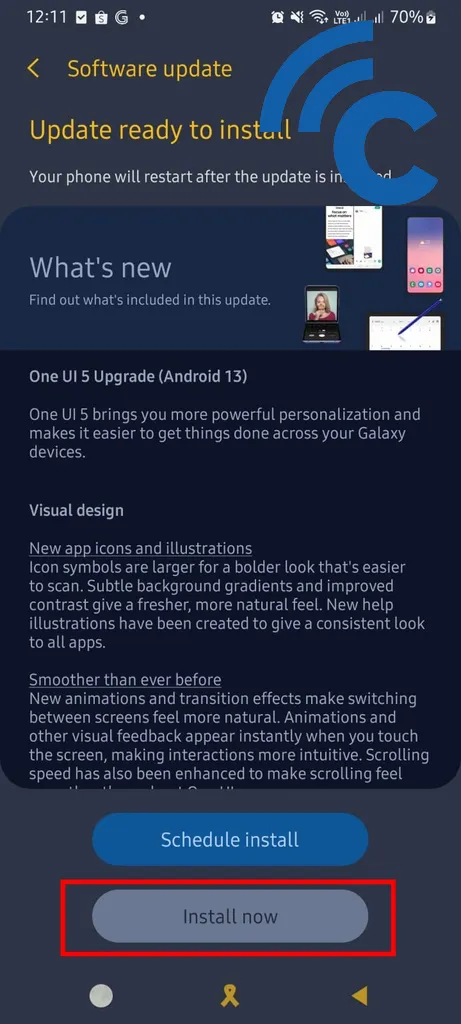
Next, hit the "Install now" button to start the software update installation. Your device will reboot automatically, so wait until the process to complete.
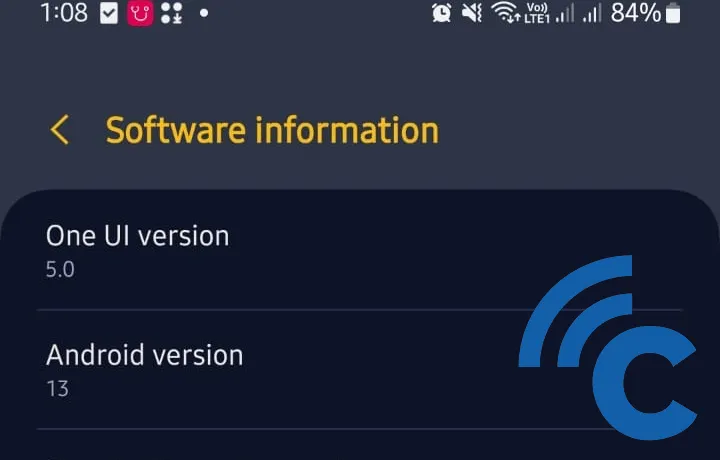
Now, your Samsung device's OS and UI should be successfully updated. To illustrate, I was initially using One UI 4.1 and Android OS 12. After performing the update, my device now boasts One UI 5 and Android OS 13.
One last point to note - make sure you have a stable internet connection during the software update process. Additionally, try to keep your device's battery fully charged while performing the software update.
Update Manually
In addition to the method described above, you can also update your software manually. This approach involves a third-party application known as Alliance Shield X.
To start, you'll need to download the most recent One UI firmware from the SamMobile website. Beforehand, make sure you have registered and created an account. Below are the steps for manually updating your Samsung OS. It's crucial to back up your data before proceeding to ensure the safety of the content on your device.
1. Select Firmware

Visit the SamMobile website and select the firmware option. Look for the most recent One UI firmware that matches your device model and country. For example, I am using a Samsung Galaxy A33 5G that is distributed in Indonesia.
2. Download Firmware
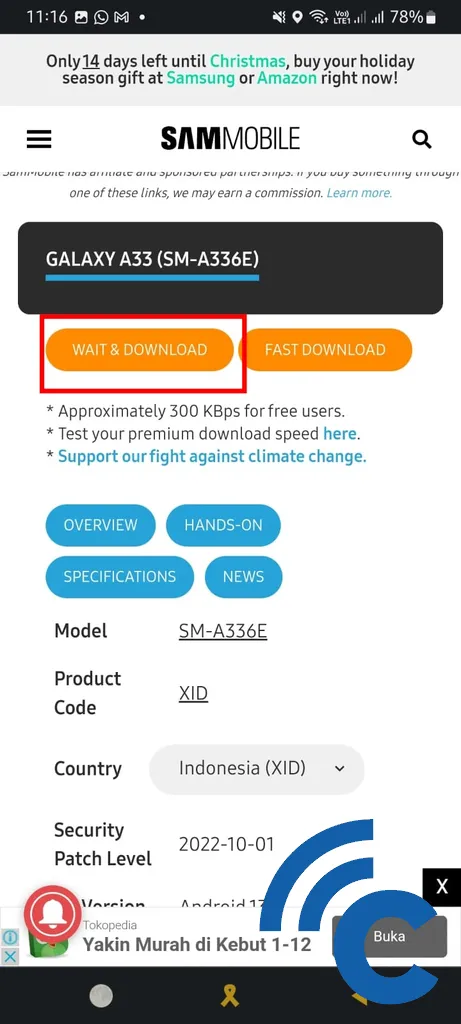
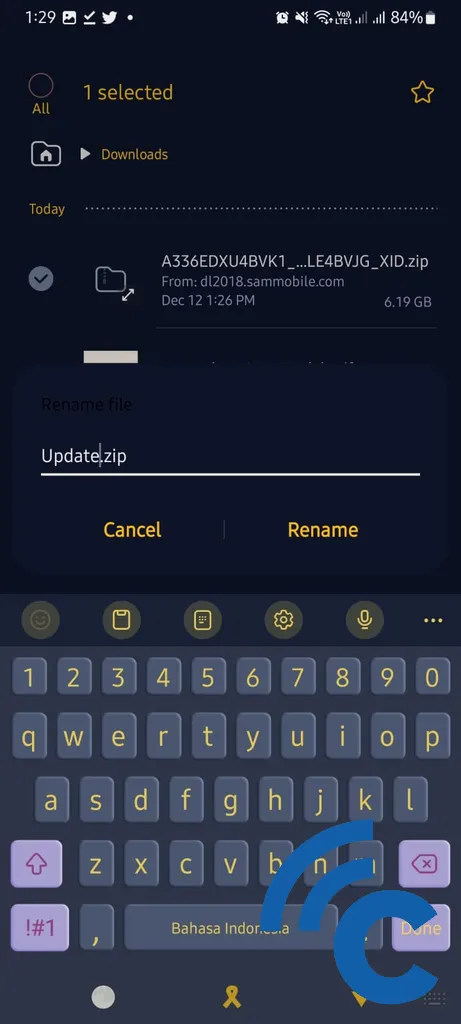
Choose the latest firmware and download it to your device. Wait for the download process to finish. Once the download is complete, rename the firmware file to "Update.zip". Then move this file from the downloads folder to your phone's internal storage.
3. Install Alliance Shield Apps
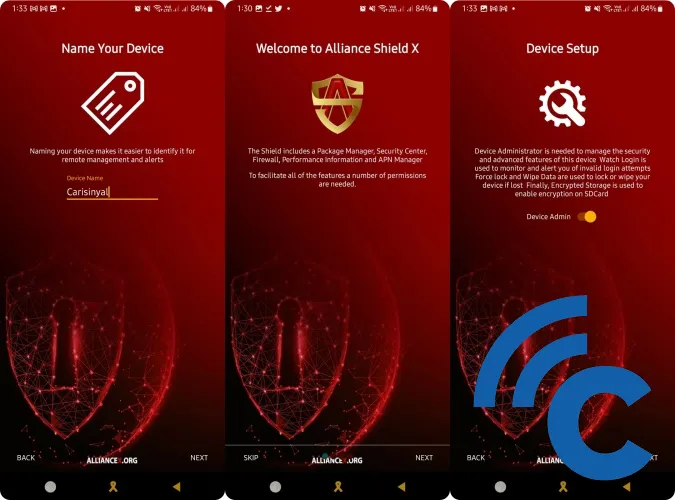
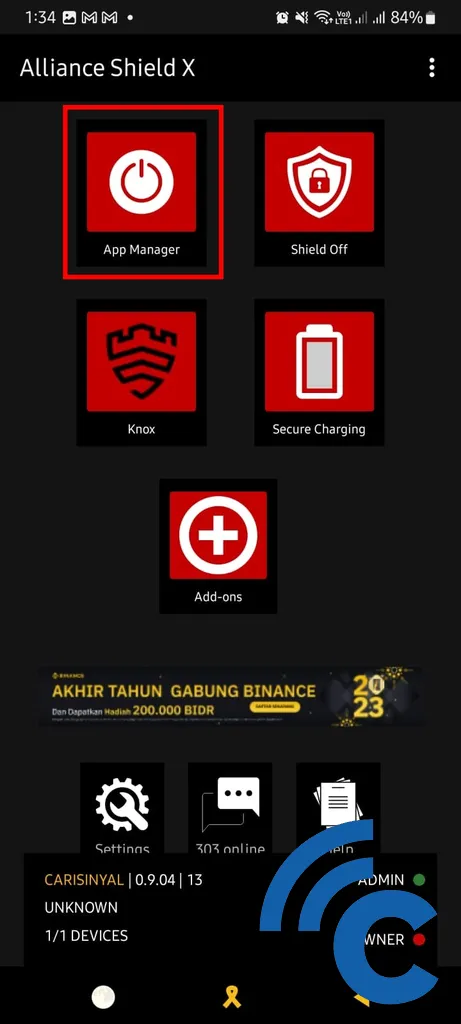
Proceed to download and install the Alliance Shield X app from the Google Play Store. After the app has been successfully installed, run it. You'll need to register and confirm your account before you can log back in.
Once logged in, input your device's name and switch on the device admin option to activate it. This will take you to the app's main page. From here, choose the "App Manager" option.
4. Install Firmware

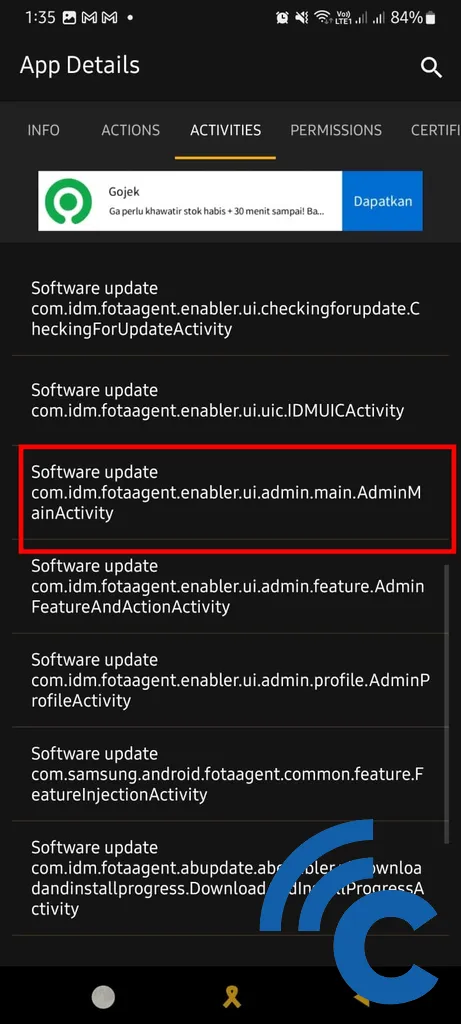
Search for the "Software Update" option represented by a purple icon, then open it. Go to the "Activities" tab, then look for and tap on "com.idm.fotaagent.enabler.ui.admin.main.AdminMainActivity".
Tap open to access the next menu. In this menu, select "Sideload" and find the firmware file (Update.zip) that you relocated to the internal storage. Press OK and wait for the application to install the software update automatically.
This manual installation method is not recommended for updating your Samsung OS. Any risks or errors that might occur during this process are the sole responsibility of the user.
Also, this method might not be compatible with all Samsung phones type. Therefore, it is advisable to stick to the first, direct method for updating your Samsung phone's OS to avoid any unexpected complications.
That brings us to the end of our explanation of how to update the operating system (OS) on Samsung smartphones. If you have any additional methods or tips, please feel free to share them in the comments section.
