How to Transfer Data from a Samsung Phone to a PC
Samsung is known for providing phones with plenty of storage capacity, including both RAM and internal storage. Many models also have a slot for adding more memory with a microSD card. However, some people still choose to save their data on a computer or laptop.
Luckily, transferring data from a Samsung phone to a PC, and the other way around, is easy and can be done in several ways. This article will explain different ways to help you move your data from your Samsung phone to your PC without hassle. Stay tuned!
Using a USB Cable
One common method is using a USB cable, such as USB Type C or micro USB. To connect your Samsung phone to your computer using a cable, follow these steps:
- Plug the data cable from your phone into the computer.
- A notification for access permission will pop up on your Samsung phone. Click "Allow."
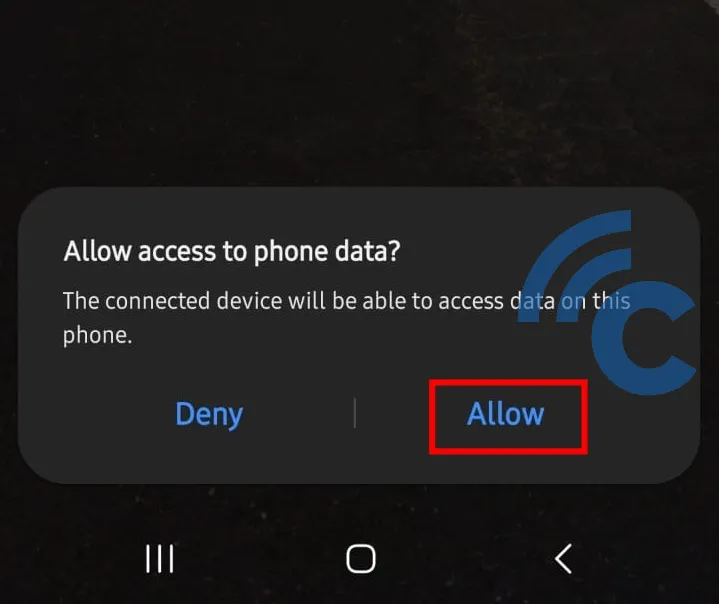
- Next, open the file explorer on your computer and click on the Samsung device's name that you use.
- Choose the files you wish to transfer from your phone.
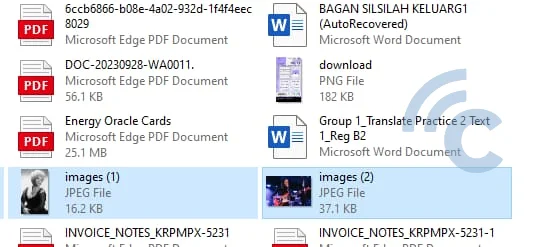
- Right-click the chosen files, select 'Cut' or 'Copy,' and then 'Paste' them into the desired location on your computer.
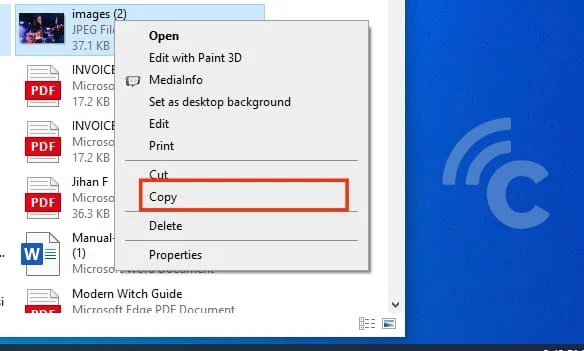
- The files are successfully transferred from your Samsung phone to your computer.
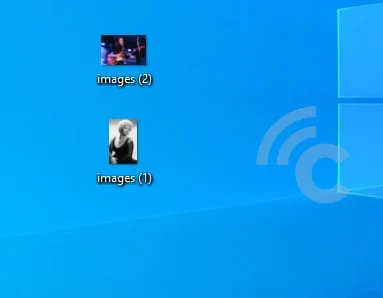
Using Bluetooth
Another method is through Bluetooth. Here's what you need to do:
- Activate Bluetooth on both your Samsung phone and computer.
- Next, pair the two devices through Bluetooth.
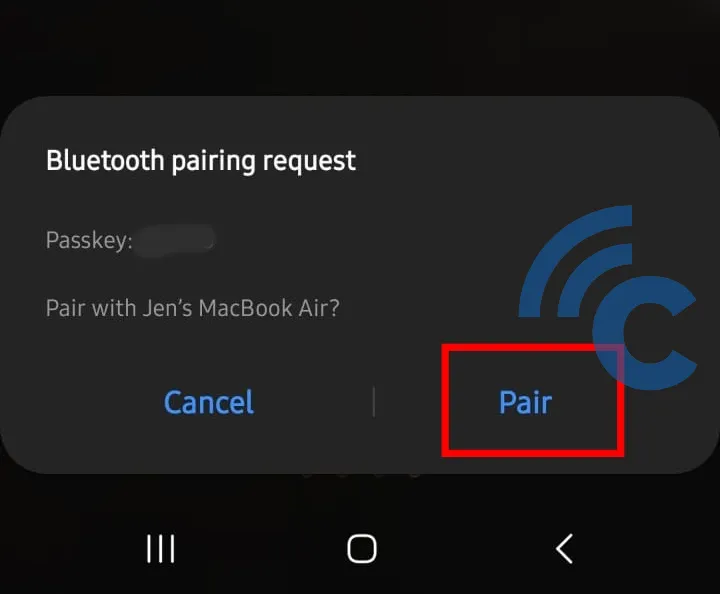
- Once paired, send files from your Samsung phone to your computer.

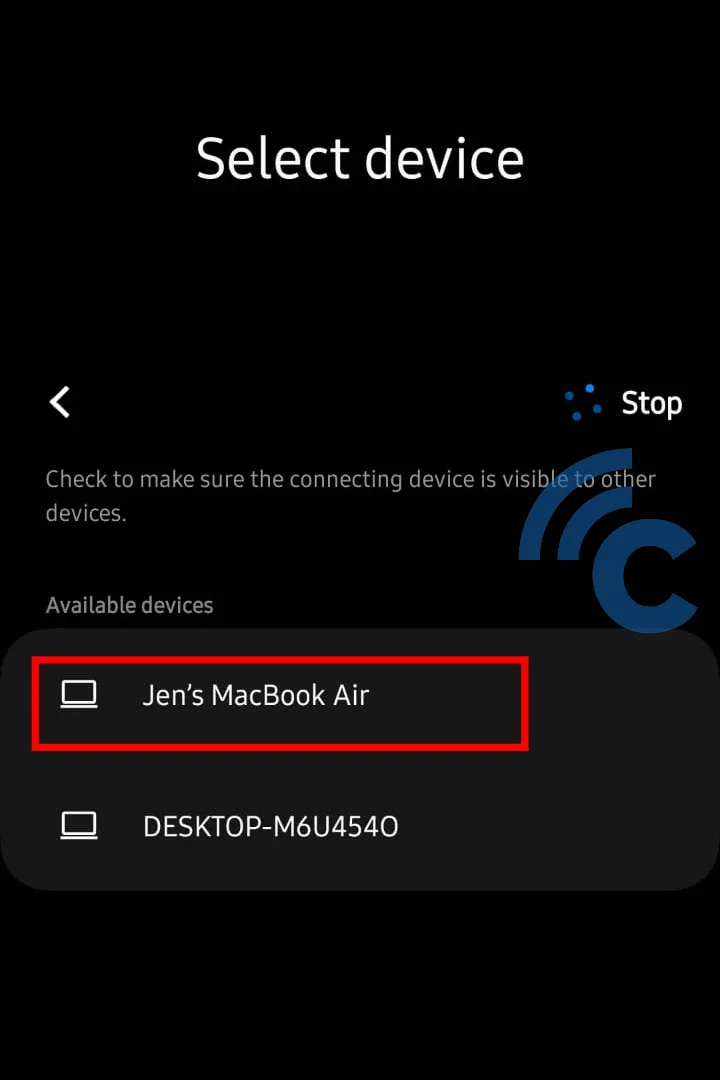
- The method would be the same when you send some files between two phones. One of the devices will receive the files sent by the other device.
- Wait for the transfer to complete.
Using Smart Switch
Smart Switch was once developed by Samsung to simplify the process of transferring data from old phones to the latest models. As the time passed by, it now also serves as a convenient tool for moving files from a Samsung smartphone to a PC or laptop.
- Install the Smart Switch application on both your Samsung phone and computer.
- Connect your phone to your computer using a USB cable and open Smart Switch on both devices.
- Let the devices connect via the app.
- Once connected, Select 'Backup' to start transferring data.
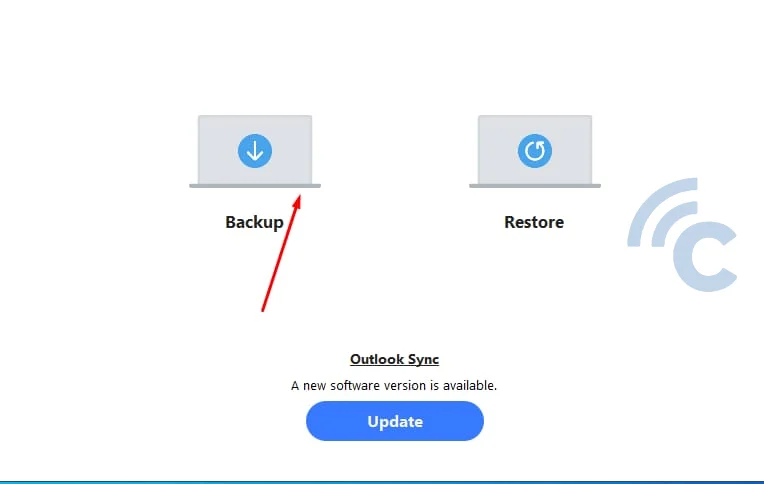
- Choose which files to transfer, such as contact information, phone history, photos, videos, apps, and messages.
- Click 'Backup.'

- Lastly, wait until the transfer finishes.
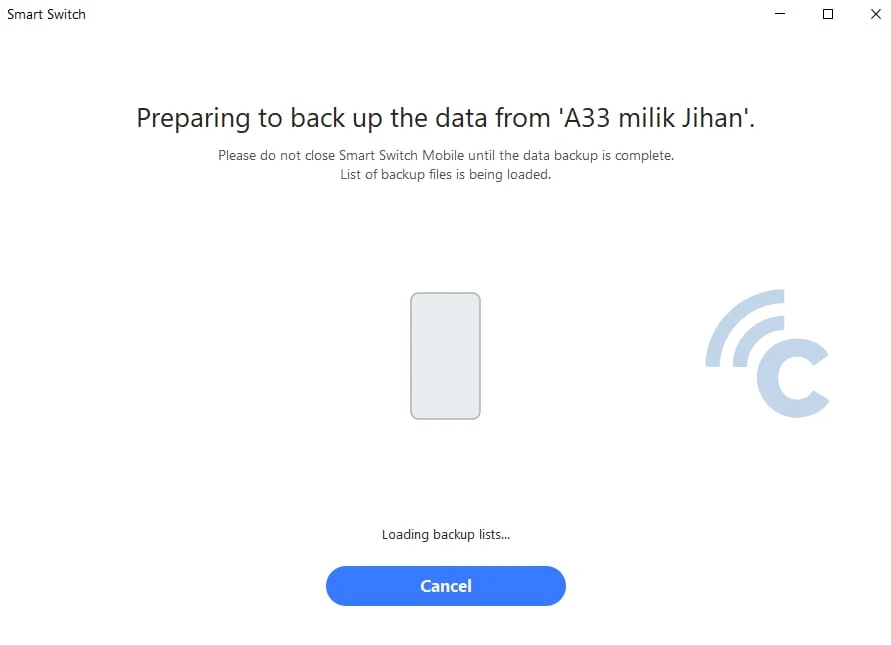
Using Wi-Fi
Wi-Fi can also be used for data transfer, which is quite simple and straightforward. Here's how:
- Download the Wi-Fi FTP Server app from the Google Play Store.
- Connect your Samsung phone and computer to the same Wi-Fi network.
- Launch the Wi-Fi FTP Server app and activate it by clicking "Start" button. Allow the apps to access the files from your phone.
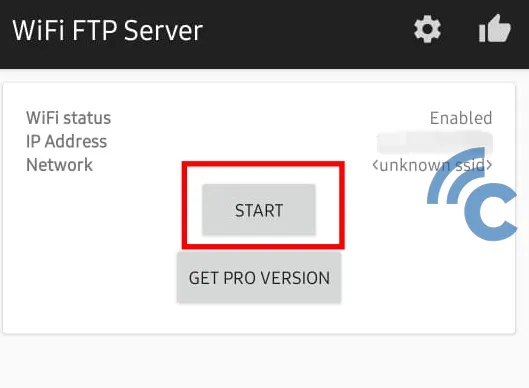
- After that, you will see the server URL, username, and password displayed.
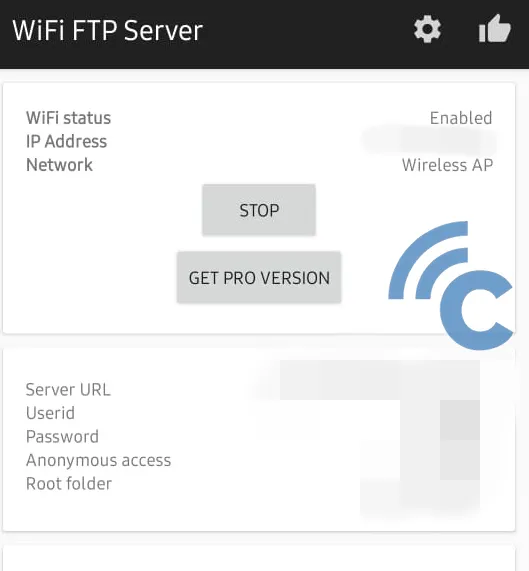
- Open File Explorer on your PC, type the server URL along with the port in the address bar and press "Enter".
- If you have followed the complete steps, some data from your phone will be displayed.
- Last, your files are ready to be transferred, click "Copy" and "Paste"
Using Phone Link
Phone Link is a feature from Windows that lets you move files from a Samsung phone to a PC or laptop. Before you start, you'll need a Microsoft account. Follow these simple steps to use Phone Link:
- Find and open the Phone Link app on your PC.
- Choose the option for an Android phone.
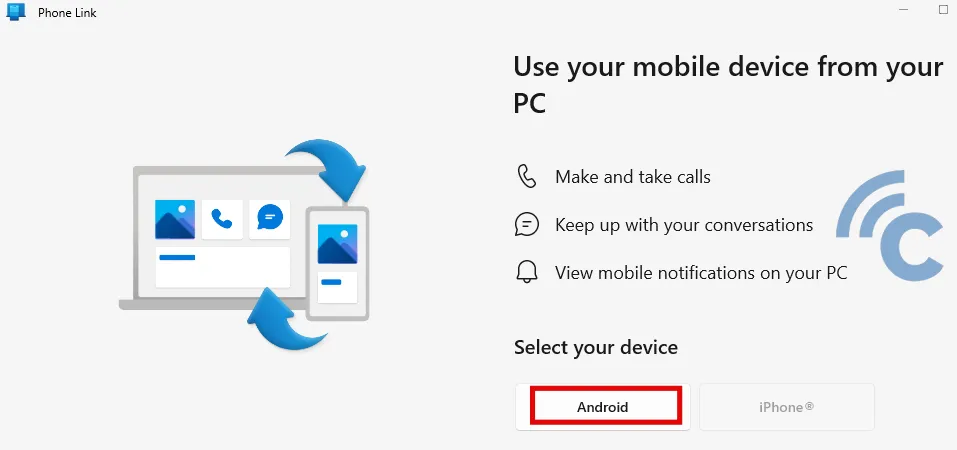
- Sign in with your Microsoft account.
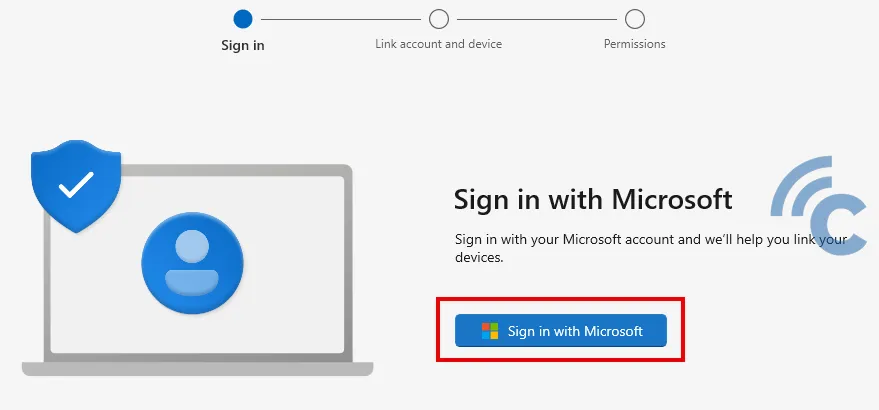
- Type in the verification code that you got in an email and click "Sign in."
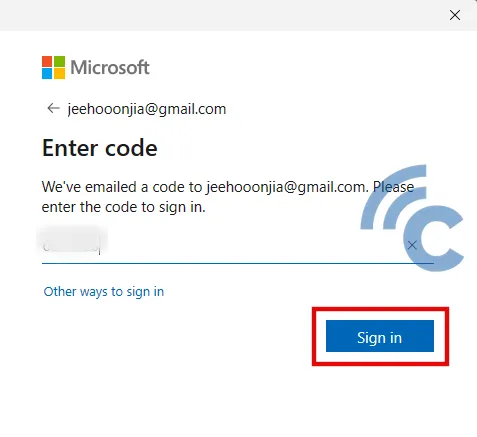
- Once you're signed in, use your phone to scan the QR code shown on your PC.
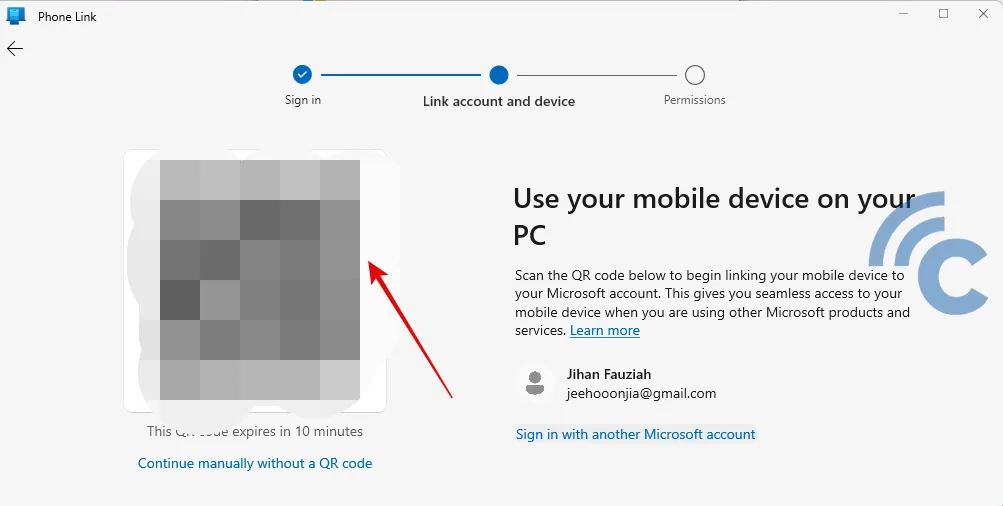
- Put the code displayed on your PC into your phone and click "Continue."
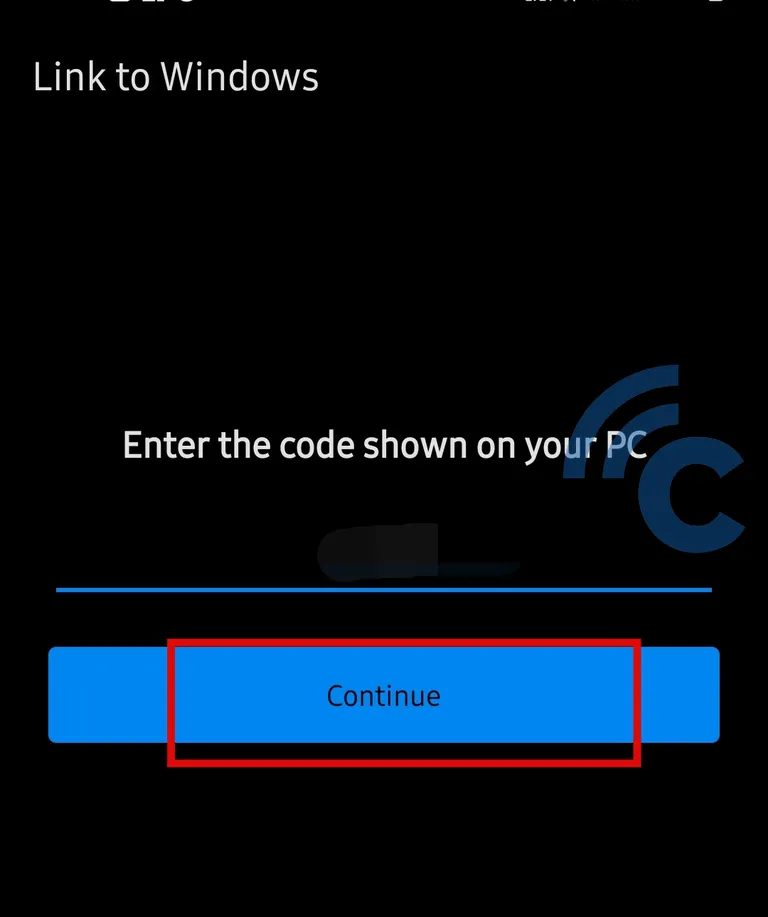
- Press "Continue" again once the devices are linked.
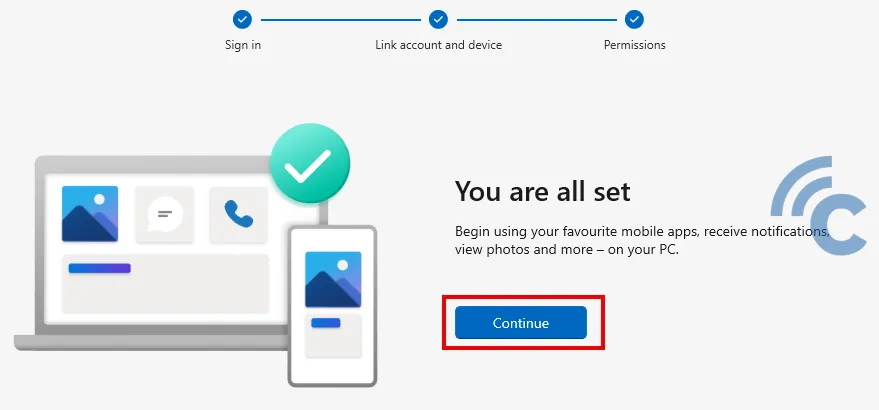
- Click "Get started," and follow the prompts until you reach the main page of the app.
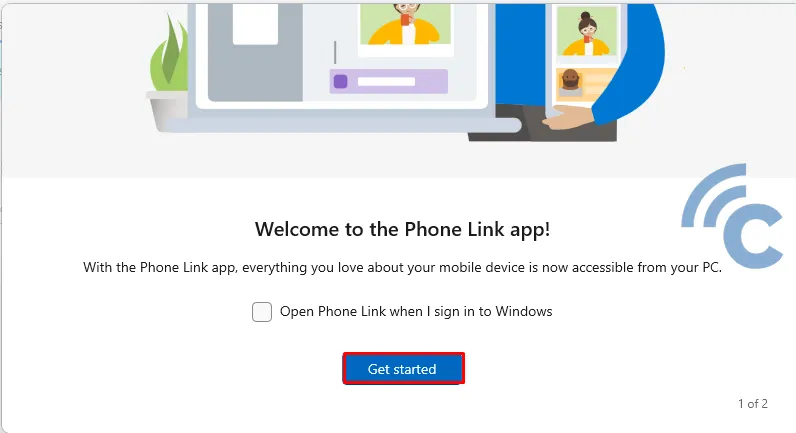
- Make sure your Samsung phone is connected to the same Wi-Fi network as your PC.
- Allow the app to access your phone's files.
- Now, you can begin moving data. You'll be able to get to all the files on your Samsung phone from your PC.

Just so you know, with Phone Link, you're able to transfer various types of files like pictures, videos, and documents. It also offers the choice to display your phone's screen on your PC or laptop.
Using Quick Share
Nearby Share is a feature that works similarly to Apple's AirDrop and lets you send various types of files, including videos, from your Samsung phone. To use Quick Share, follow these steps:
- Check if your Samsung phone has Quick Share available.
- On your PC, download and install the Nearby Share application, then open it. If it's not active, look up how to turn on Nearby Share.
- Turn on your phone's Bluetooth and GPS.
- Find the file you want to send, then tap the "share" icon.
- Tap the Nearby Share icon, and your phone will look for other devices close by that also have Nearby Share turned on.
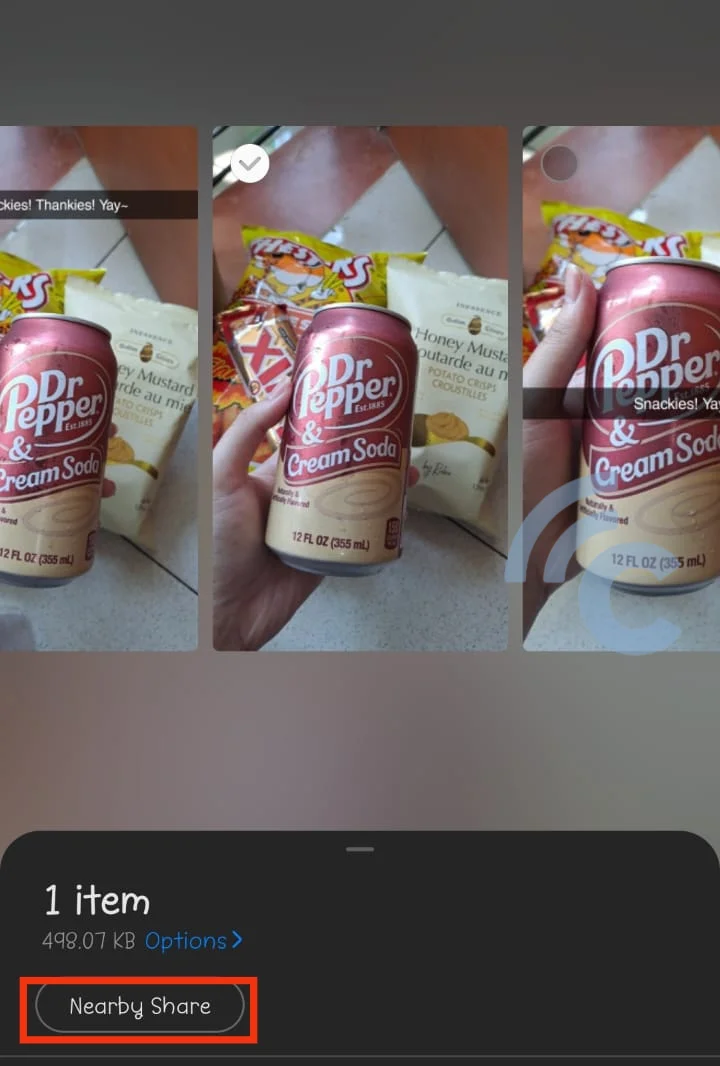
- Look for the name of the device you want to send the file to.
- Once you find it, tap on the device's name. For example, you might choose "Jihan's tablet" to send files from your phone to the tablet.
- Once you find it, tap on the device's name. For example, you might choose "Jihan's tablet" to send files from your phone to the tablet.
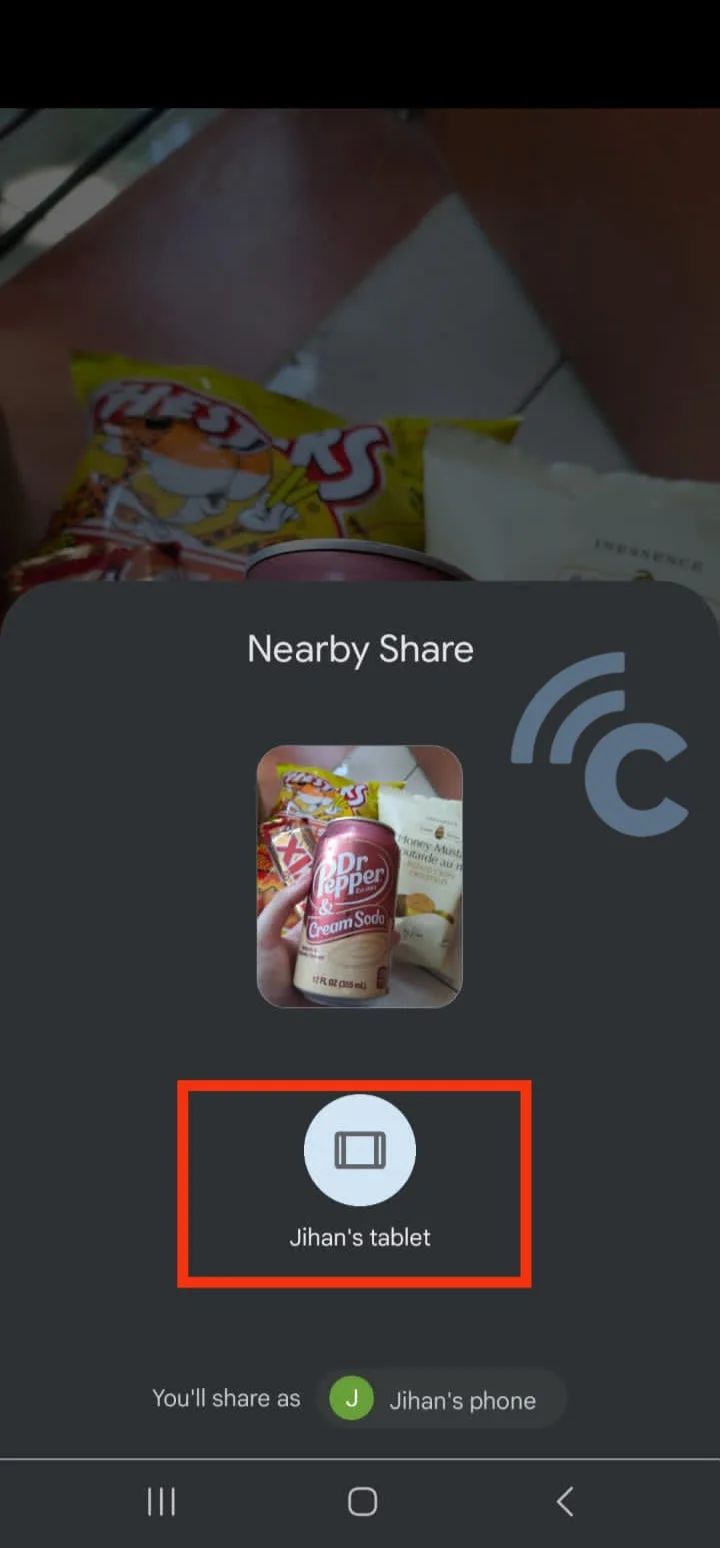
These steps explain how to send files from a Samsung phone to another device. Pick the method that seems simplest for you. Always remember to back up any important files before transferring them.
