3 Easy Ways to Convert Excel Files to PDF
Sharing documents in a format that's easy for everyone to access is really important. PDF, or Portable Document Format, is a popular choice because it looks the same on different devices, keeping the original layout intact.
In this article, we'll go over three simple ways to turn your Excel files into PDFs. Converting documents from Excel to PDF is especially useful in business and school settings. You can use the "Save As" feature in Excel, try online services, or use specific Android apps.
1. Using the "Save As" Feature in Excel
The first and easiest method is to use Excel's built-in "Save As" feature. Here's what you do:
- Open the Excel file you want to turn into a PDF.
- Click on the "File" tab in the top-left corner, then choose "Save As".
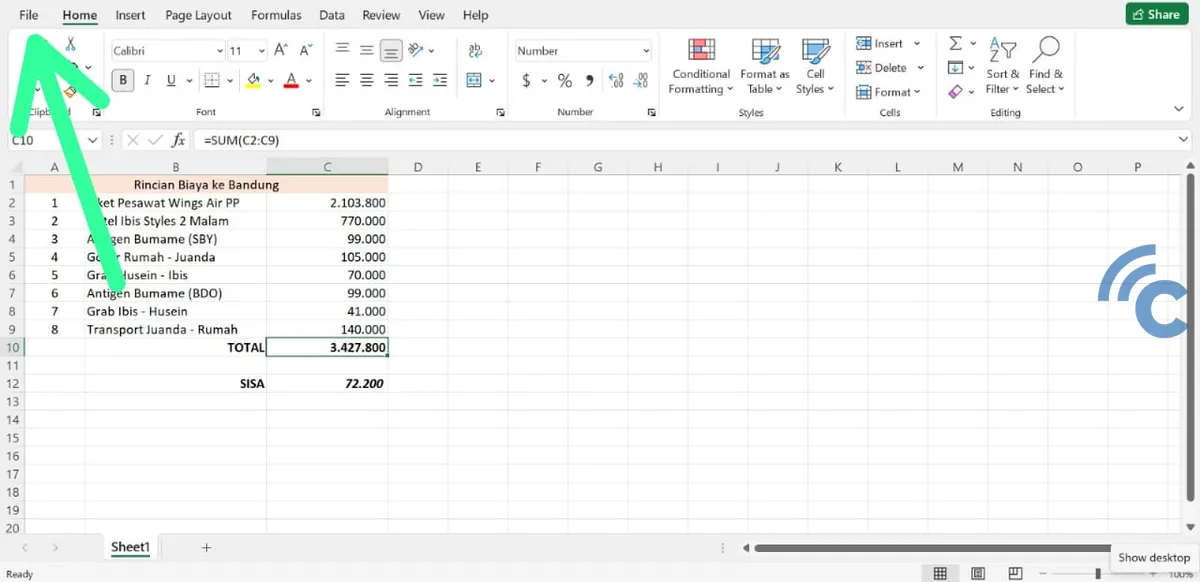
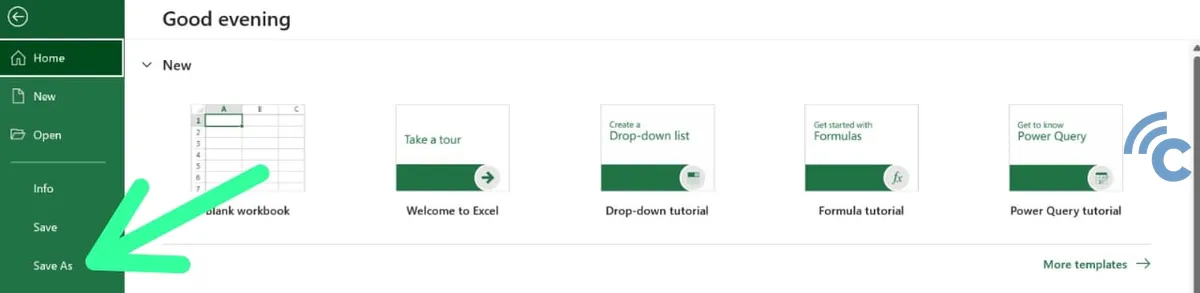
- A window will pop up. Here, pick where you want to save the new file.
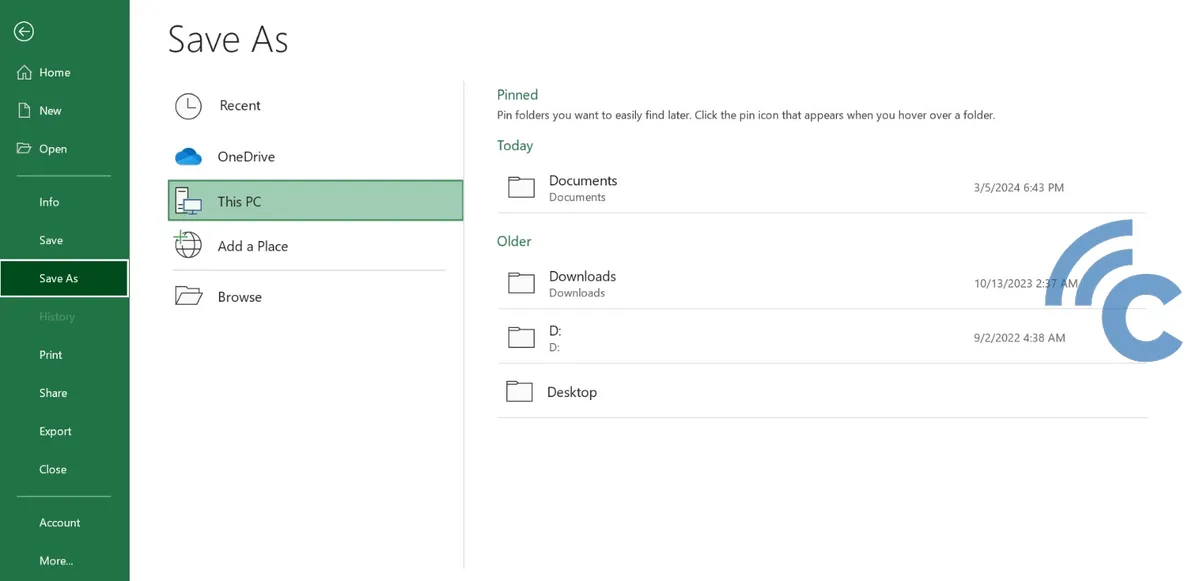
- In the "Save as type" box, click the dropdown menu and choose "PDF".

- You can change some settings for the PDF, like which pages to include.
- Finally, click "Save" and your Excel file will be a PDF.
2. Using Online Services
If you don't have Excel or need a solution you can use anywhere, an online conversion service is a good choice. Here's how to do it:
- Open your web browser and go to a free online conversion service like Smallpdf.
- Upload the Excel file you want to change into a PDF.
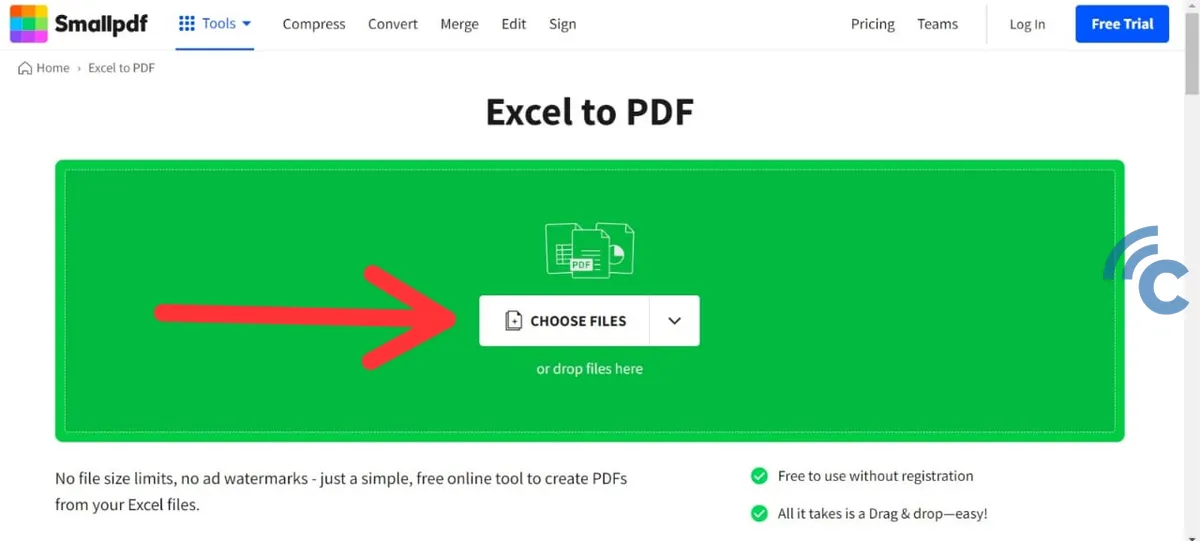
- Wait a bit for the service to convert your file, which usually takes just a few seconds.
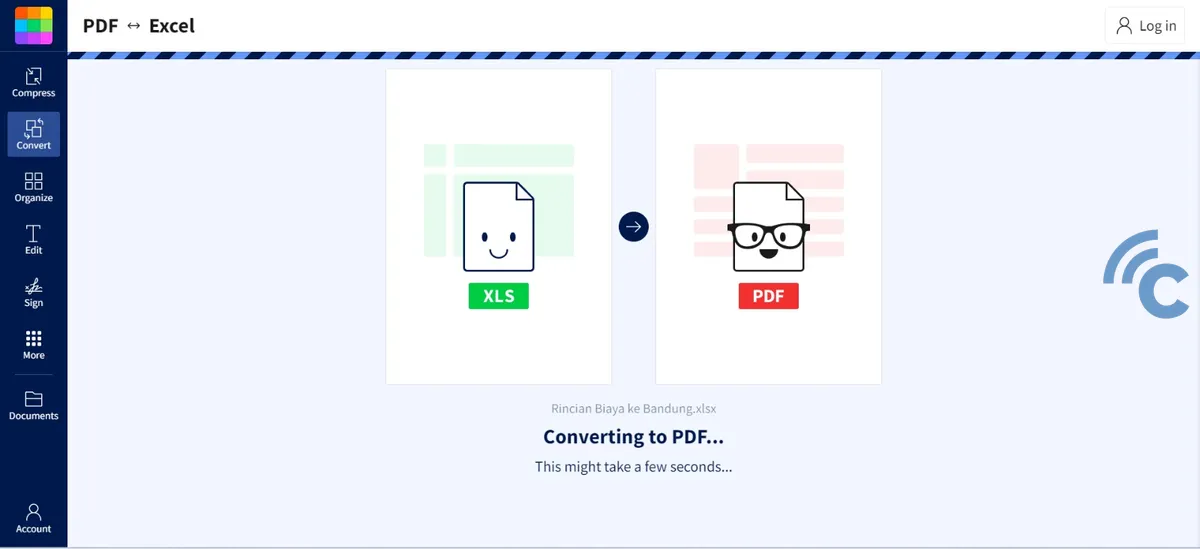
- Download the new PDF file to your computer or device.
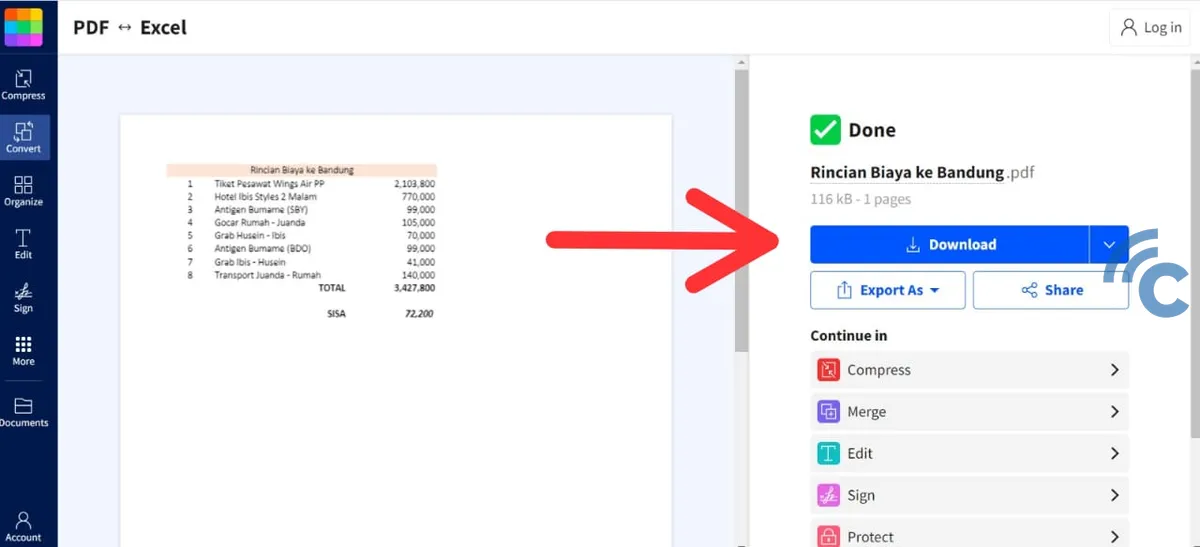
3. Using Android Apps
If you use your smartphone a lot, a dedicated Android app can be really handy. Follow these steps:
- Head to the Google Play Store and look for the PDF Converter - Convert Files app by Offiwiz.
- Install the app on your phone.
- Open the app and choose the "Convert File" option.
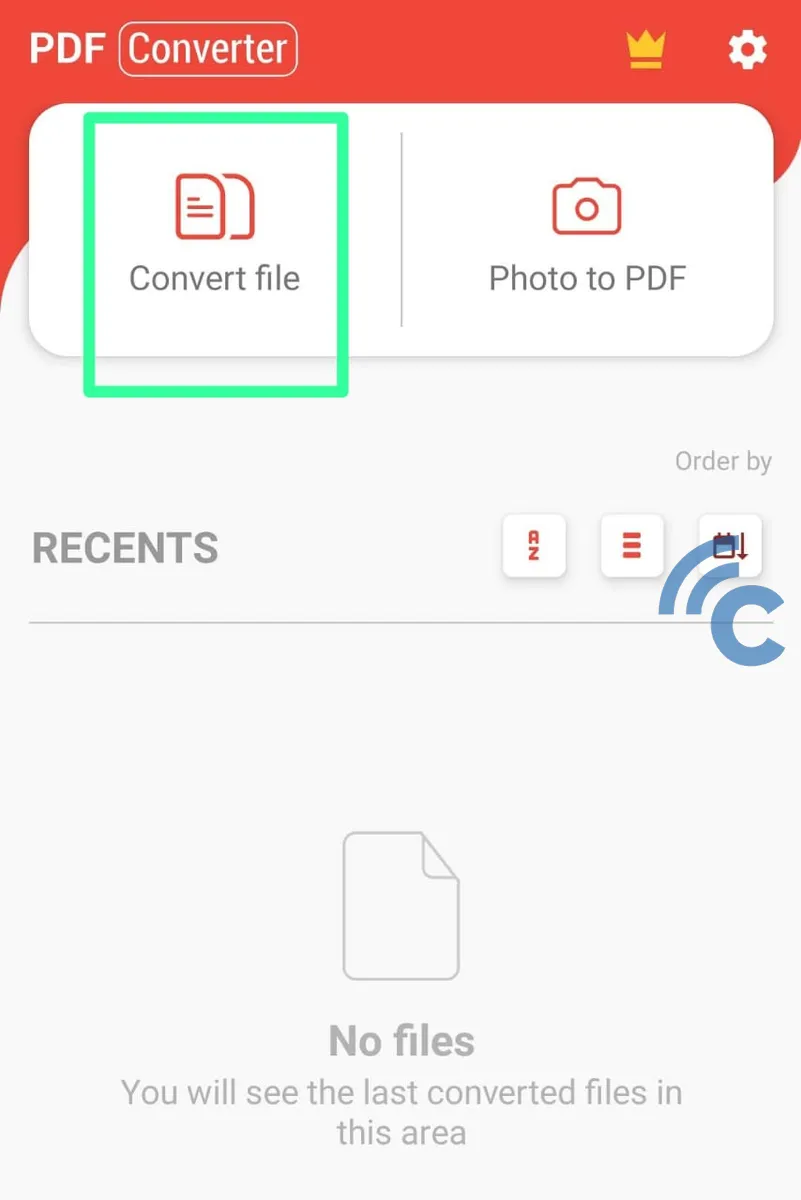
- Tap the file icon in the top right to find the Excel file you want to convert.
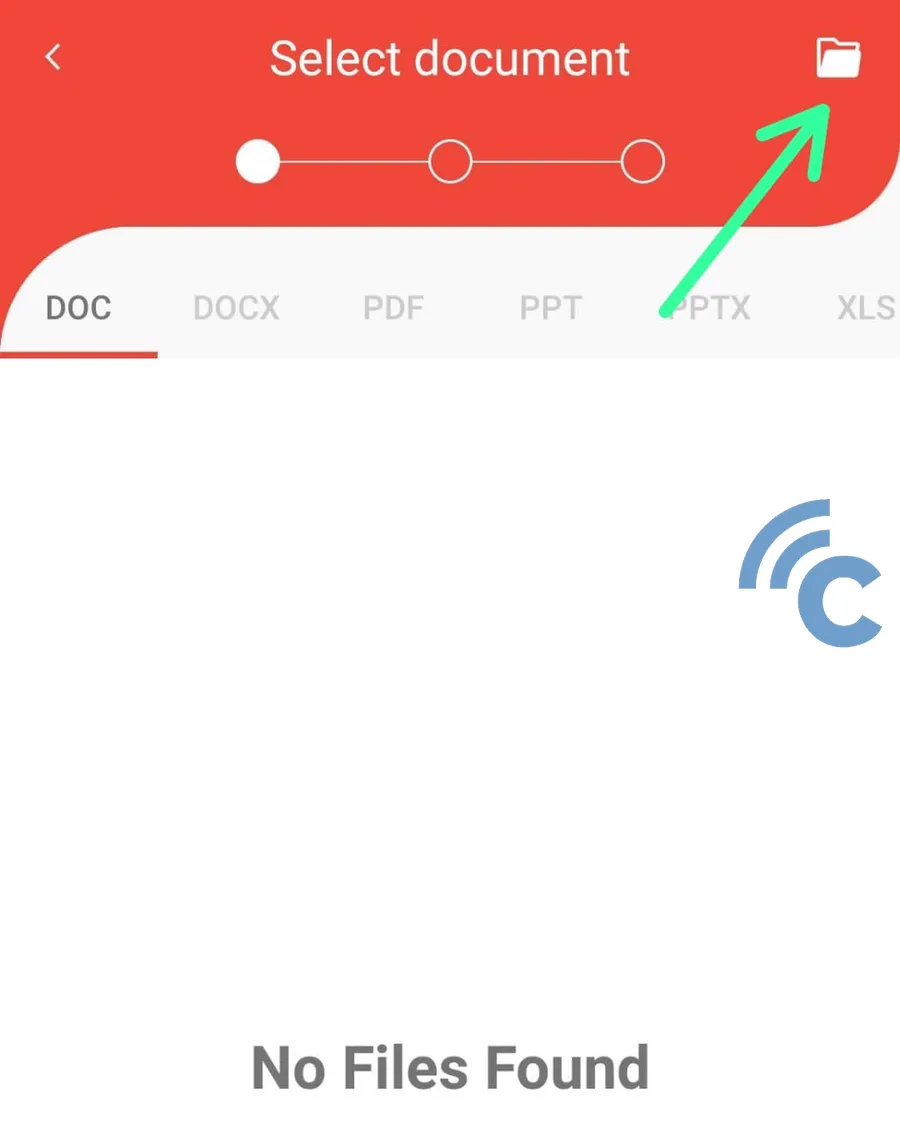
- After picking the file, hit "Next" to start converting.
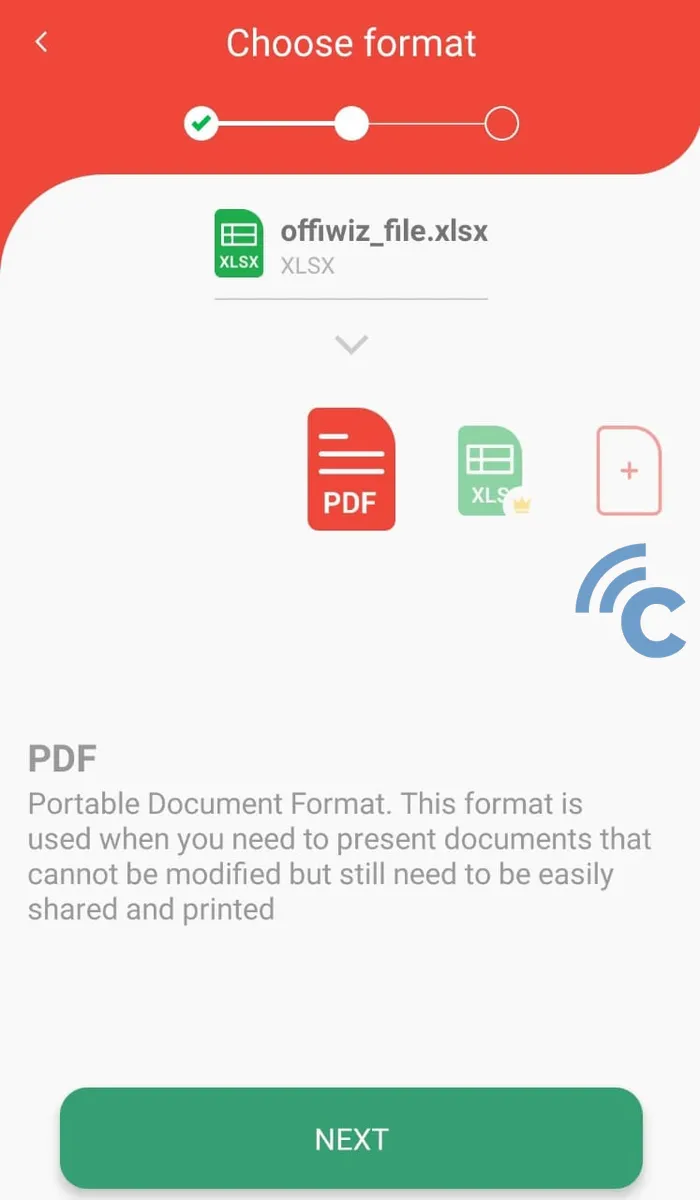
- If you want to rename the file, select "Rename", then press "Convert".
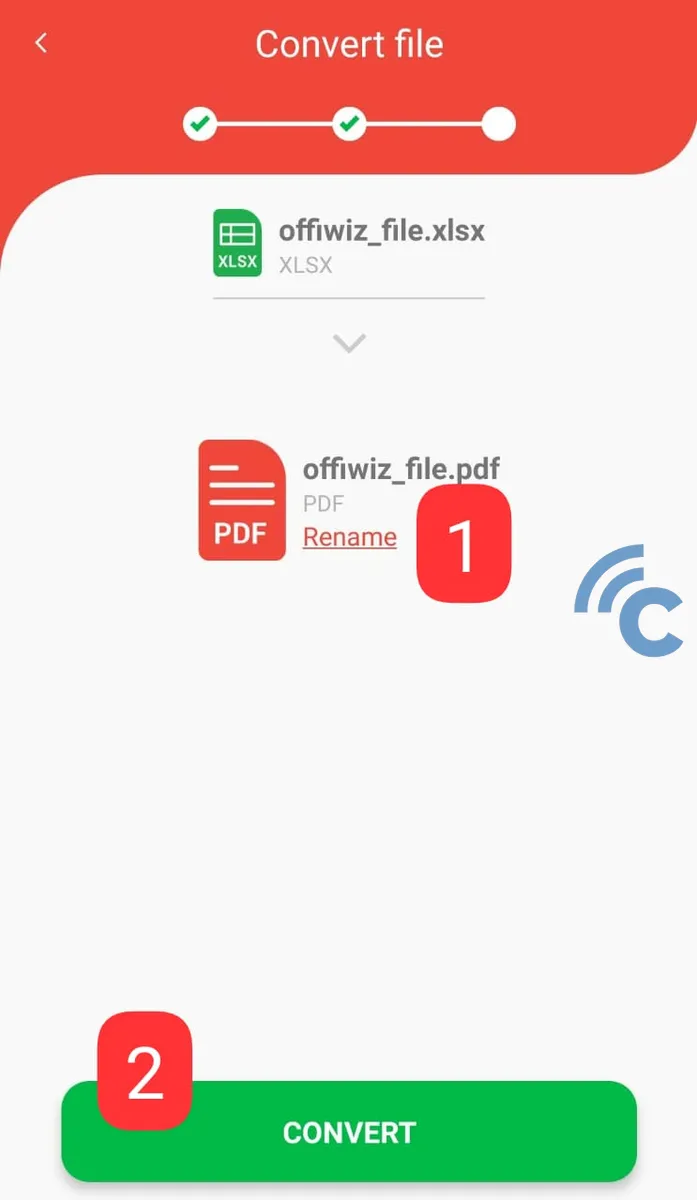
- Wait for a few seconds while the app converts your file.
- Once done, the PDF file will be automatically saved on your smartphone.
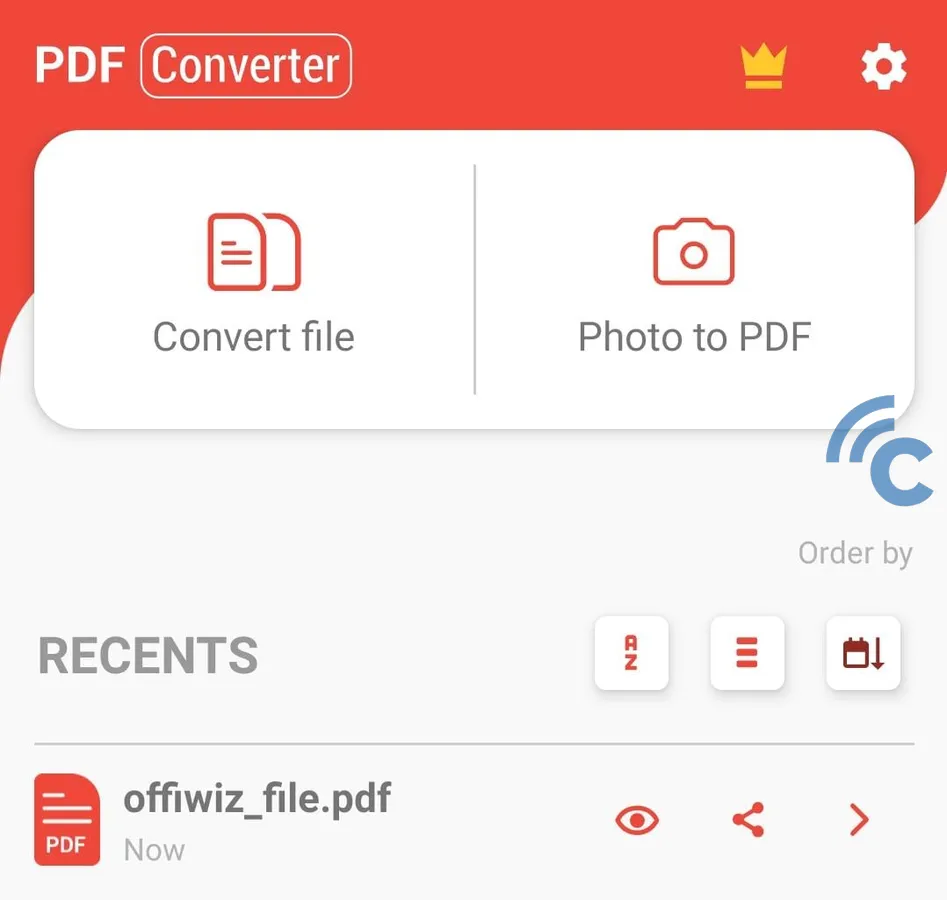
A quick note: When converting from Excel to PDF, sometimes the document gets cut off. This can happen if the print area settings in Excel don't match the content you're converting, or if the paper size and margins in the conversion don't line up with the original layout in Excel.
Converting Excel files to PDFs isn't hard with the options available today. Whether you use Excel's "Save As" feature, an online service, or an Android app, you can pick the way that works best for you.
These tools make it easier and more efficient to share and save documents in PDF format, helping with your work and studies in our digital world.
