3 Simple Ways to Restart Your Laptop and PC
Laptops are incredibly adaptable electronic gadgets, commonly used for a wide range of tasks. Each laptop is a blend of distinct software and hardware components. However, some laptops might face performance constraints, leading to slowdowns or even freezing.
When a laptop freezes, the best approach to get it functioning again is to restart it. It's important to understand that restarting is not the same as resetting. Restarting simply clears the laptop's computing processes without erasing any data. On the other hand, resetting restores the laptop to its original factory settings.
Although restarting doesn't erase data, there's still a risk of data loss, particularly if you're using an application and haven't saved your work before restarting. Fortunately, if the application has an autosave function, it periodically updates the data storage, which helps in preventing data loss.
So, how can you restart your laptop easily and safely, especially when it's not responding or experiencing issues? Keep reading to discover the answer!
1. Using the Power Menu
When you need to restart your laptop, the easiest and the most secure method is through the Power menu in Windows. This works the same when you want to turn off your pc/laptop. Here's a step-by-step guide on how to do it:
- First, click on "Start/Windows" located in the bottom left corner of your screen.
- Next, find and select "Power" (indicated by the power icon), which is generally found at the bottom of the menu.
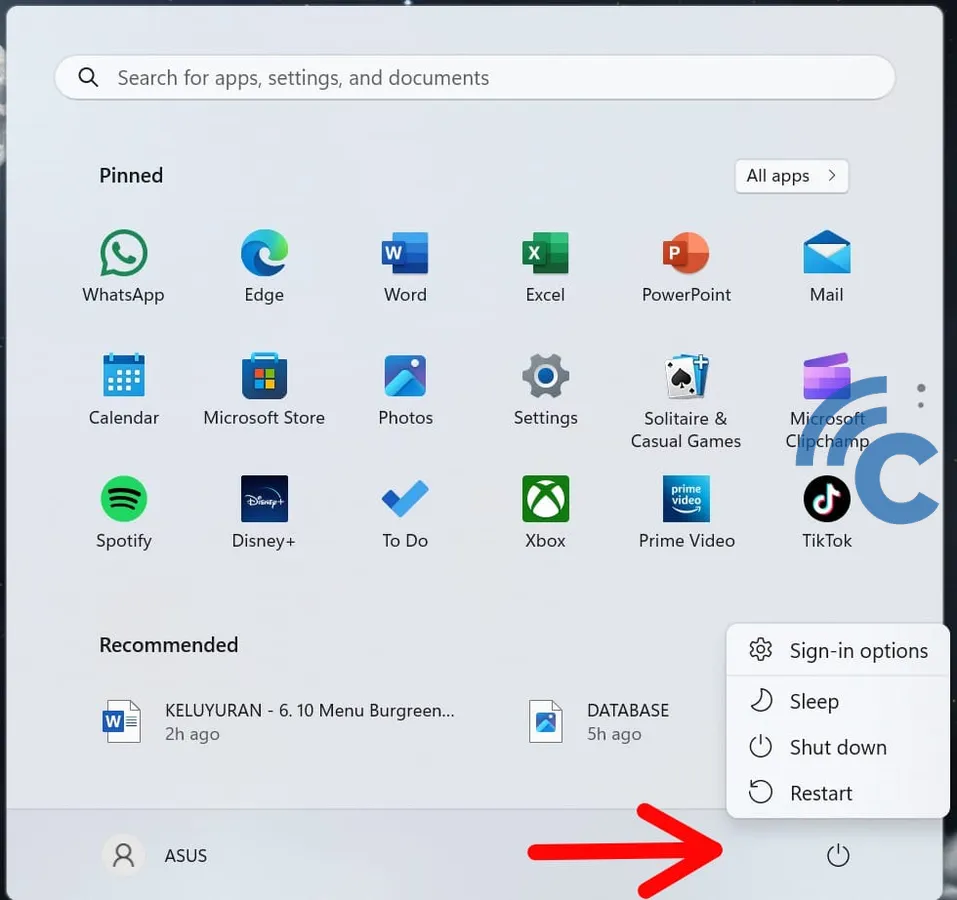
- Then, from the choices that pop up, click on "Restart".
2. Using Ctrl + Alt + Del Key Combinations
If your laptop is frozen to the point where you can't move the cursor, there's an alternative method using a keyboard shortcut. Here are the steps:
- Press Ctrl + Alt + Del keys all at once.
- A screen will appear offering several options. Look for "Power" or the power icon, usually in the bottom right corner.

- Click “Restart”.
Besides the Ctrl + Alt + Del combination, there are other keyboard shortcuts that can be used to restart your laptop. For more details, you can refer to this article.
3. Using Command Prompt
Restarting a laptop via Command Prompt is less common, but it can be a useful method. To do this, you need to know the specific command. Here's how you can restart your laptop using Command Prompt:
- First, type "cmd" in the "Search" menu, which you can find on the Home Screen or in the Windows menu.
- Open the Command Prompt application.
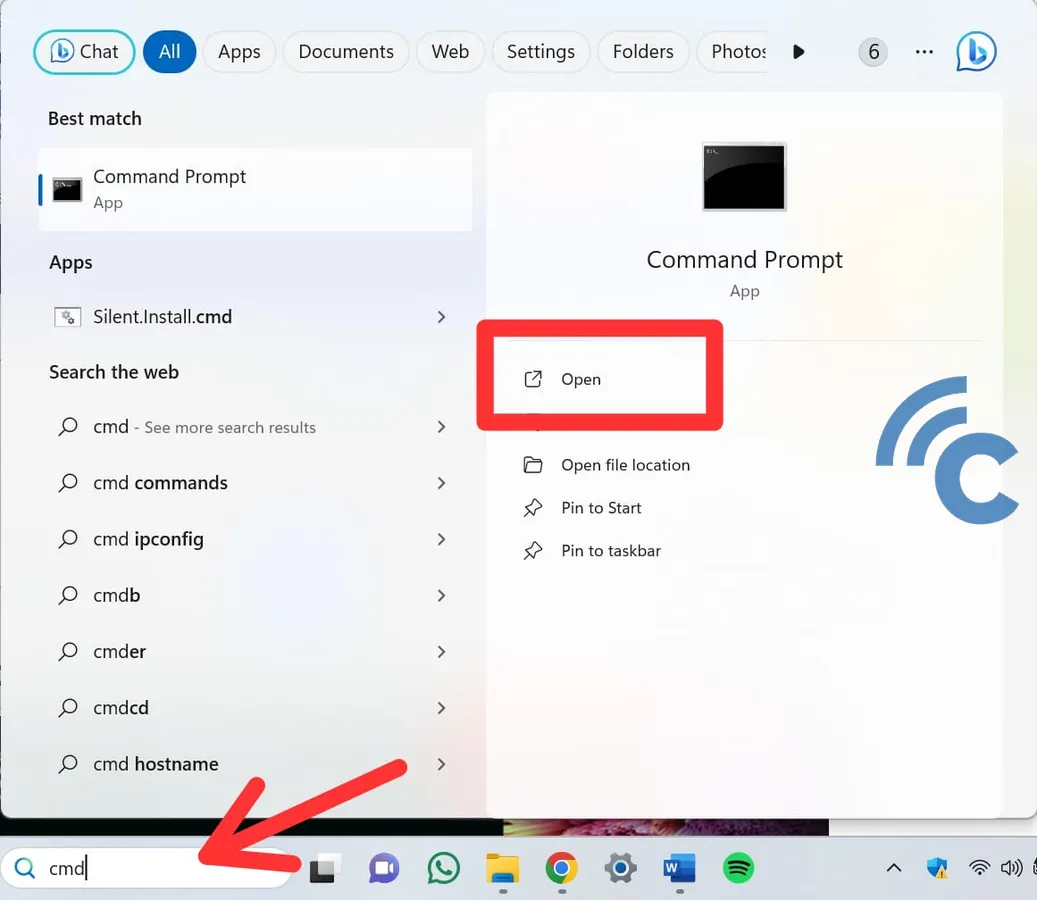
- Then, type the command "shutdown /r" and press "Enter".
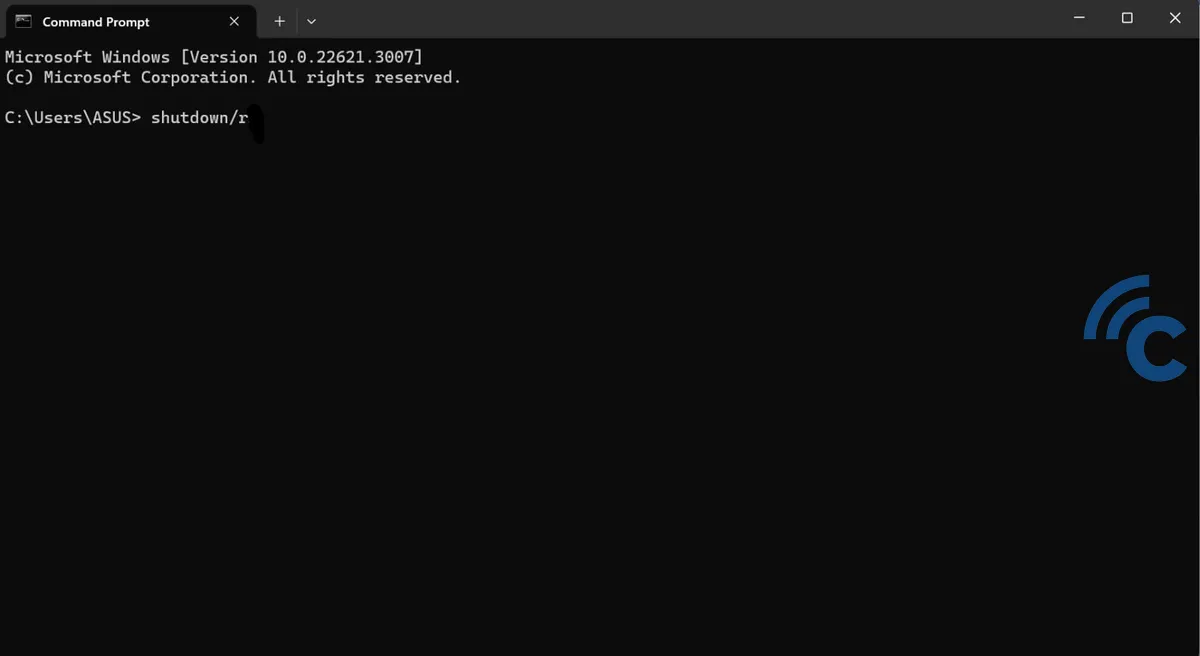
Usually, IT professionals are the ones who restart laptops using Command Prompt. They often use it to remotely manage systems or address complex issues.
The time it takes for a laptop to restart varies. Here's a rough estimate based on different scenarios:
- Modern Computers with SSDs: Restarting can take around 10-30 seconds.
- Computers with Traditional Hard Drives: This might take 30 seconds to 2 minutes.
- During System Updates: The restart could be longer, sometimes between 5-10 minutes, depending on the update's size and type.
System updates often prompt the "Update and Restart" notification. This indicates a necessary system update for optimal laptop performance. After the update, the laptop restarts automatically.
When you select "Update and Restart," you'll typically see "Getting Windows Ready." This message shows that the laptop is preparing or installing updates.
The duration of this process can vary. It might take from several minutes to an hour. It's important not to shut down the laptop forcefully during this process, as it could harm the operating system.
It's strongly advised not to turn off the laptop while it's restarting. However, if you need to stop the restart, try using any "Cancel" option on the screen.
Another way to interrupt the restart is by pressing Ctrl + Alt + Esc. This opens the Task Manager. Here, you can end any process that might be causing the restart. This approach is preferable to shutting down the laptop abruptly.
In summary, when restarting your laptop, it's crucial to be patient. Avoid turning off the laptop while the restart is in progress to prevent any potential issues.
