4 Safe and Correct Ways to Turn Off Your Laptop and PC
Turning off a laptop or PC can be done in various ways, from using the keyboard to navigating certain menus. Most of us know how to power down a computer or laptop by clicking the Windows key and choosing the Shutdown option. But, there are also alternative methods to turn off your laptop using just the keyboard.
Sometimes, when a laptop or PC runs into a technical glitch or freezes, shutting it down through the Start menu can be challenging. In these examples, using the keyboard to shut down your device is a practical and effective approach.
So, here are four reliable methods to power off your laptops and PCs. Feel free to pick the method that seems easiest to you or use it in situations when your laptop or PC is unresponsive.
1. Using the Power Menu
Rather than using the physical Power button on your laptop or PC's CPU, a more advisable approach is to turn off your device through the Power menu. This method, being the simplest, is also the most commonly used. Here's a step-by-step guide on how to shut down your laptop or PC using the Power menu:
- First, ensure that you have saved all your work and closed any open applications before you start the shutdown process.

- Next, click on the "Windows" logo found at the bottom of the Home Screen. This action will reveal a series of options, including the "Power Logo" icon.
- Finally, click on the "Shut Down" option from the available choices. This will safely turn off your laptop or PC.
2. Using Keyboard Keys Ctrl + Alt + Del
If your laptop or PC becomes unresponsive, you won't be able to shut it down using the Power menu because the cursor can't be moved when the system is frozen.
In such cases, there's a handy solution: the keyboard shortcut Ctrl, Alt, and Del. This method is widely used for shutting down computers and laptops that are not responding. Here is how you can do it:
- First, make sure to close any applications that are still running on your laptop or PC, if possible.
- Then, press the "Ctrl", "Alt", and "Del" keys all at the same time.
- A menu will then display on your screen.
- Navigate to the "Shut Down" option using the arrow keys and press "Enter".
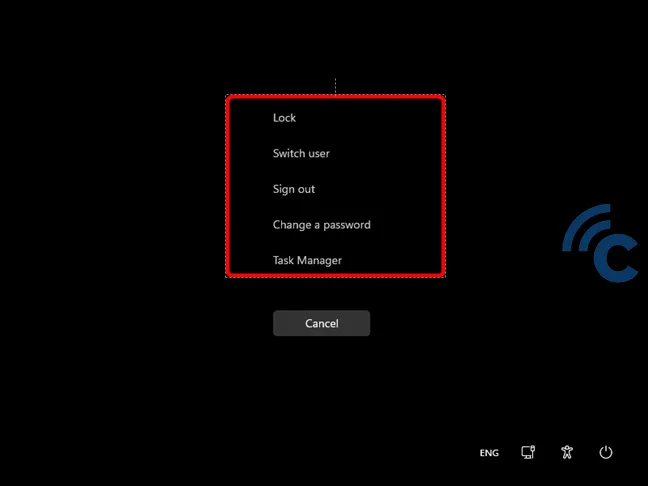
- Your laptop will then begin to shut down automatically, even if it was previously frozen.
There are various ways to shut down a laptop using keyboard shortcuts. For more detailed instructions, you can look up articles on how to turn off a laptop or PC using the keyboard.
3. Using Command Prompt
Did you know that you can use the Command Prompt application to shut down laptops and PCs? This method is easy to follow. Here's a guide on how to do it:
- First, open the "Start" menu by right-clicking with your mouse.
- Look for and select the "Command Prompt" option.
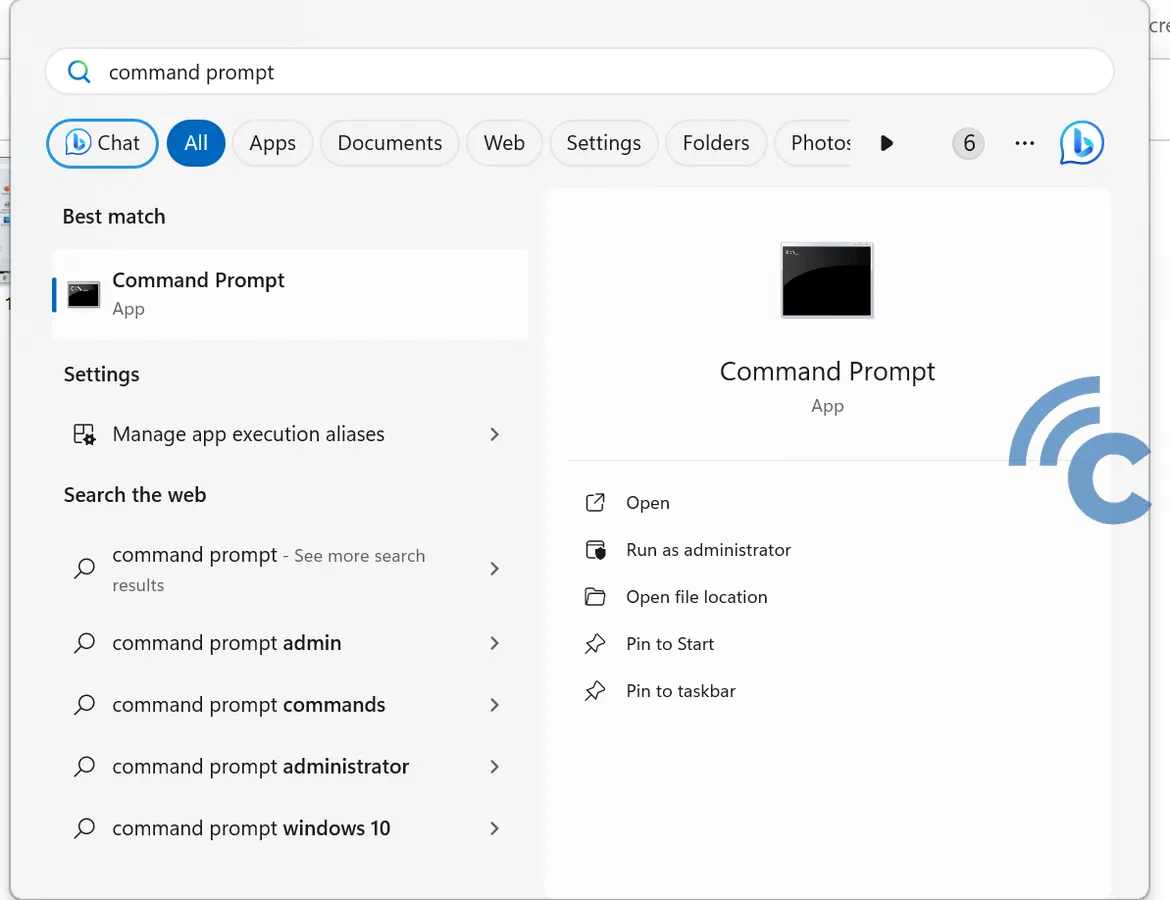
- Once the Command Prompt is open, type in this command: "SHUTDOWN /S /F /T [number of seconds]". For instance, if you want your computer to shut down in an hour, type "3600". However, if you need to turn off your PC immediately, just type "1", and it will shut down in one second.
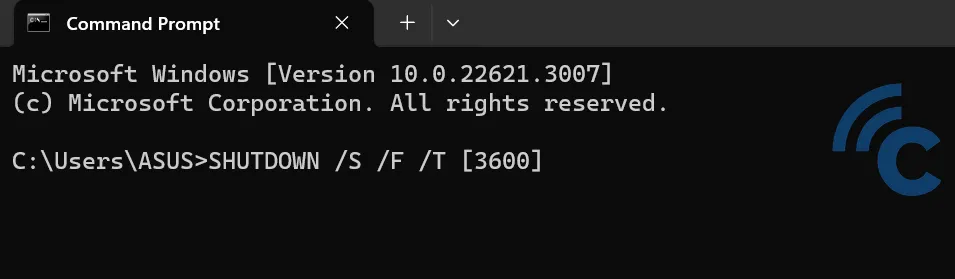
- After typing the command, press the "Enter" key. Your computer will then start the shutdown process and turn off at the time you specified.
In case you change your mind and want to cancel the shutdown, simply type "Shutdown /a". This will stop the shutdown process immediately.
4. Using Task Scheduler
Another alternative to automatically turn off your computer is by using Task Scheduler, a built-in tool in Windows. Task Scheduler's primarily function is to organize when different tasks are performed on your computer.
Here's a step-by-step guide to set up your computer to shut down using Task Scheduler:
- First, open Task Scheduler by searching for it in the Windows start menu.
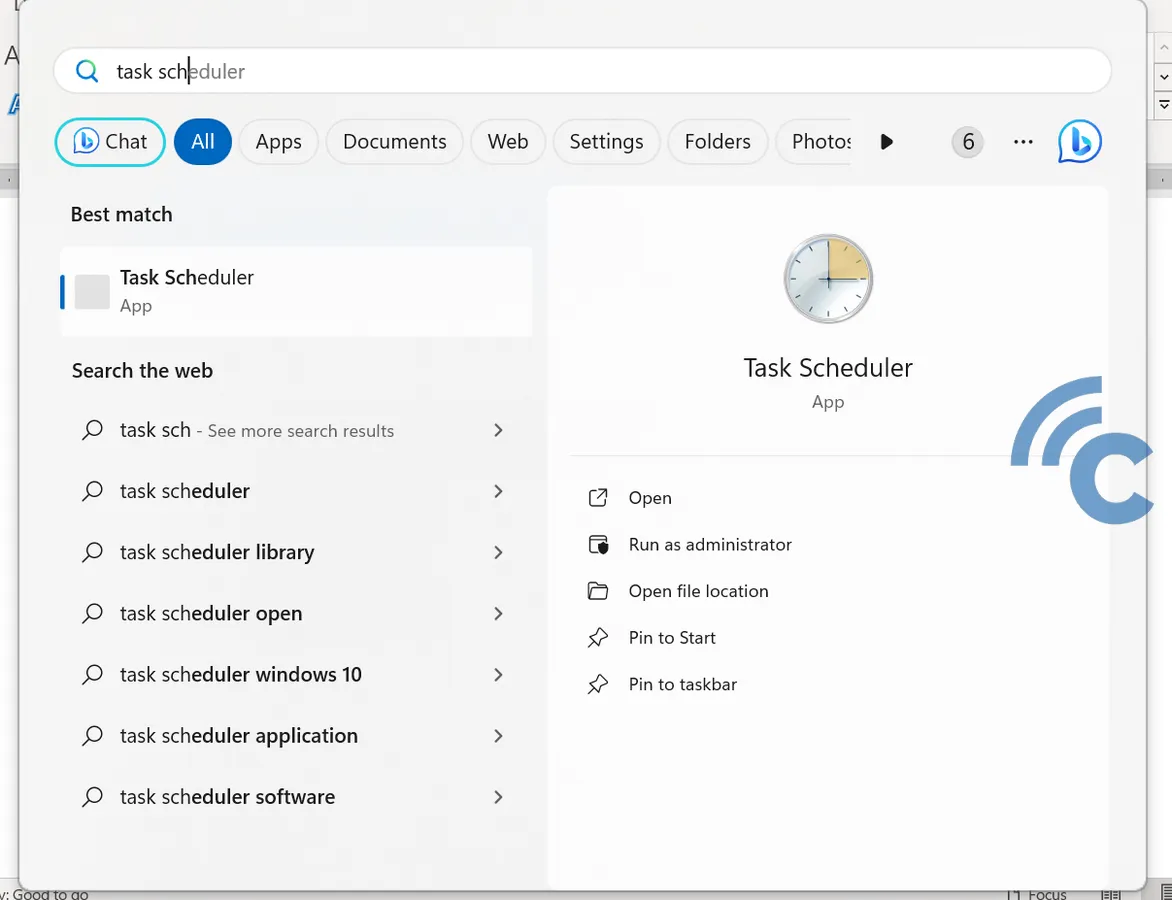
- Once you've opened Task Scheduler, go to the "Action" menu and select "Create basic task".

- A new window will pop up. Here, type in a name and a description that helps you remember why you're setting this task to shut down your computer. Then, click "Next".

- Choose how often you want this task to happen, like daily or monthly, and hit "Next".
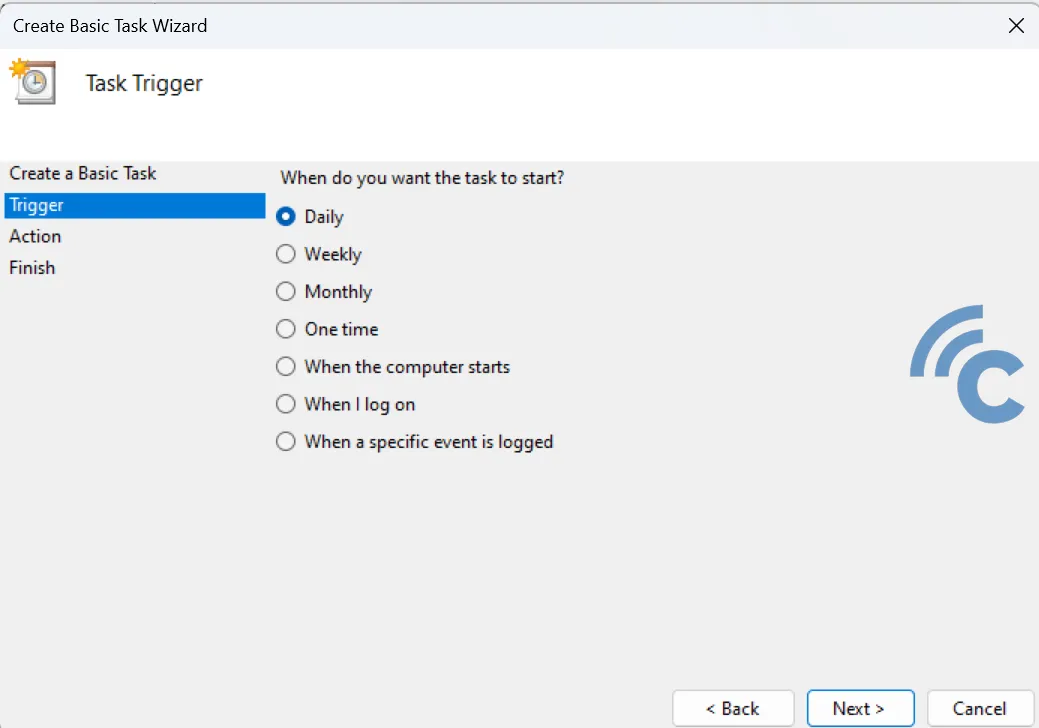
- Now, pick a specific date and time for your computer to shut down automatically. Once you've done that, click "Next" to proceed.
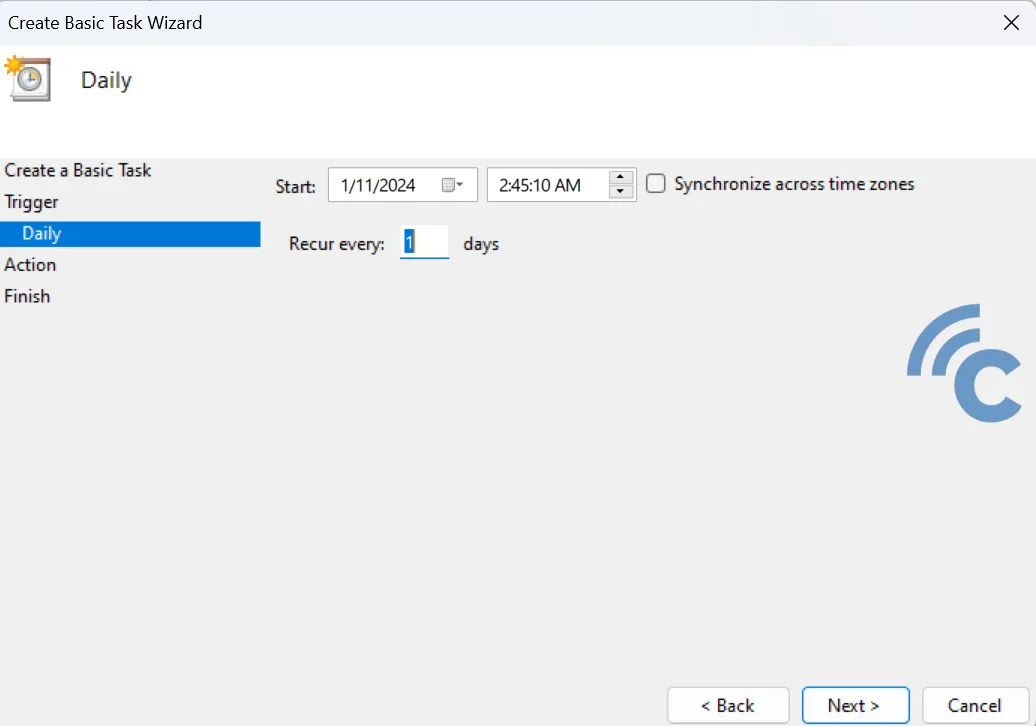
- At the next step, choose the "Start a program" option and then click "Next".
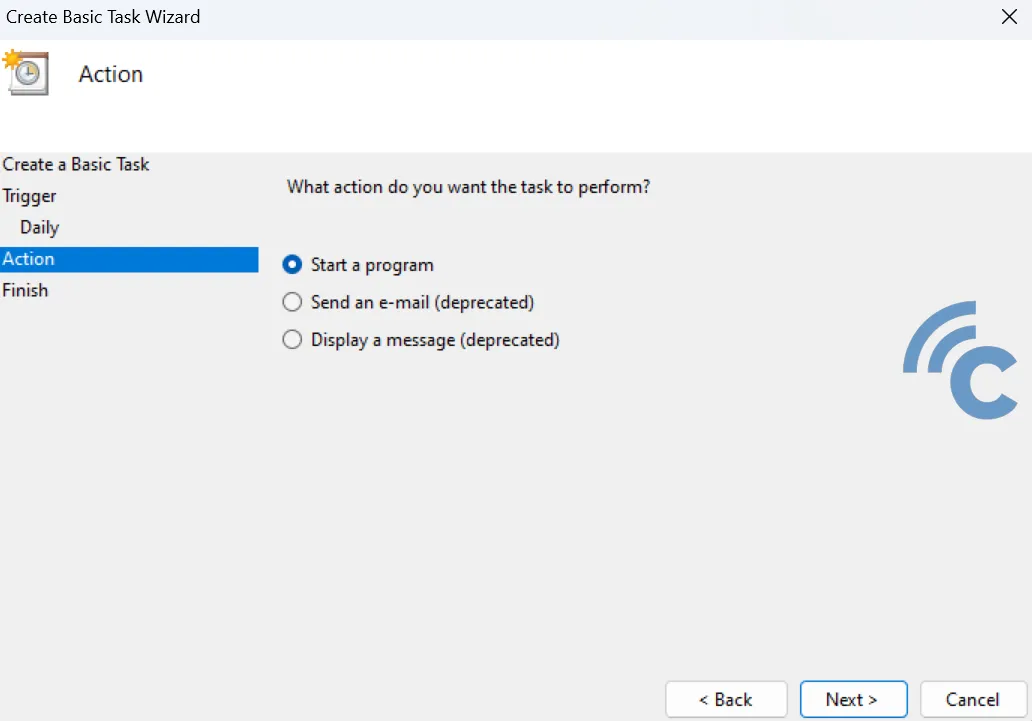
- Click on "Browse" to open a new window.
- In the provided space, type "shutdown.exe" and include the "/s argument". After entering this, press "Enter" and then "Next".
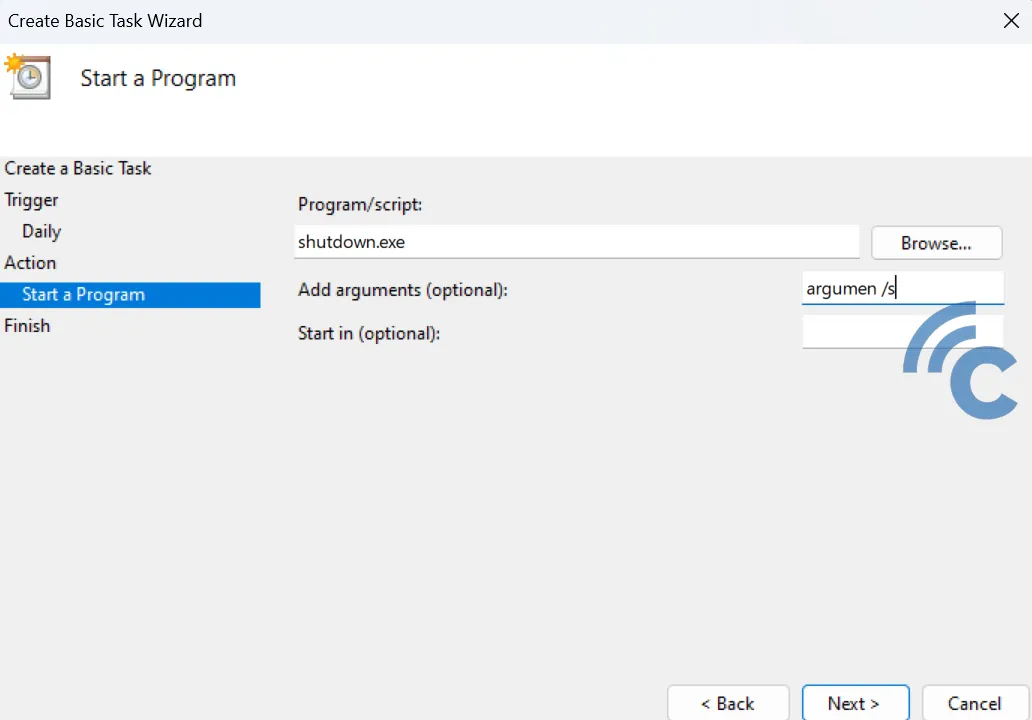
- Check that all the details you've entered are accurate. To finish setting up, click "Finish".
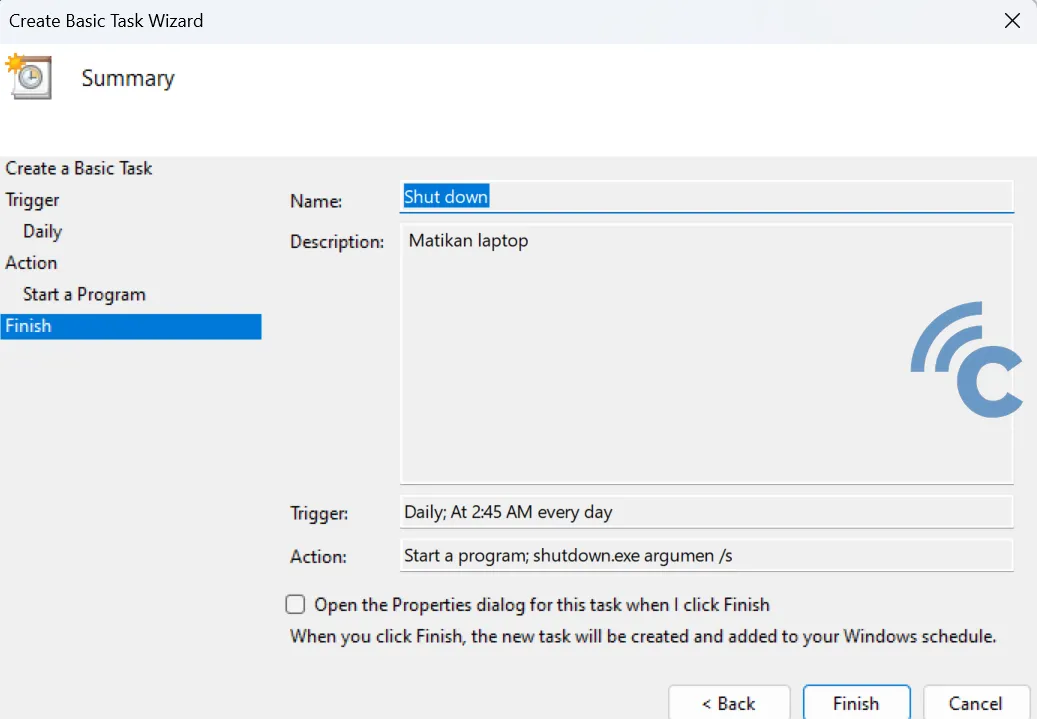
These steps offer a reliable way to schedule your computer's shutdown. However, if your computer is unresponsive or frozen, these methods won't work through the Power menu. In such cases, consider shutting down your laptop or PC using a specific combination of keyboard keys.
The Risks of Shutting Down a Laptop Using the Power Button
Every laptop and PC has a Power button, which we use to turn the device on. However, did you know it's not a good idea to shut down your PC or laptop by pressing the Power button directly? Here's why:
1. It Can Harm the Hard Disk

When you turn off your laptop by pressing the Power button, you risk damaging the hard disk. The hard disk is a crucial component that stores data and memories. It's very sensitive to abrupt changes during its operation.
Shutting down your laptop suddenly interferes with the hard disk's functionality. Inside the hard disk, there's a disk that spins and processes data while your laptop is in use. A sudden shutdown, like pressing the Power button, can cause mechanical harm to this sensitive part.
2. It May Damage the RAM

Also, shutting down your laptop by directly pressing the Power button can negatively impact the RAM (Random Access Memory). RAM plays a critical role in storing, accessing data, and running programs on your laptop.
RAM also helps speed up data processing. When you shut down your laptop abruptly using the Power button, the RAM doesn't get the chance to clear and reset data from ongoing applications.
This leads to the RAM continuing to process unfinished programs, not allowing it time to 'rest'. Repeated occurrences of this can cause the RAM to wear out more quickly due to the excessive strain.
3. Can Harm the Processor

Turning off your laptop by pressing the power button can seriously damage the processor. The processor is like the laptop's brain, controlling and coordinating its functions.
When you shut down the computer by pressing the power button, it makes the cooling fan work much harder, sometimes double its normal speed. If the fan can't cool the processor effectively, the processor may overheat.
This overheating can quickly harm the processor, especially if you often shut down your laptop this way.Also, leaving laptops and PCs on for too long, even when not in use, can reduce their lifespan. Continuous operation heats up the laptop rapidly, potentially wearing out its hardware.
If your laptop is frozen and you need to turn it off, avoid closing the laptop while it's still running. This habit can damage various components, including the motherboard and processor. Shutting it down this way cuts the power suddenly, which is not advisable.
Unlike the proper shutdown process through the Power menu, closing a laptop while it's on bypasses the BIOS (Basic Input/Output System).
The BIOS, when used to shut down the laptop, helps turn it off in an orderly and correct manner. Skipping this process puts the laptop's components at risk of damage due to the abrupt shutdown.
