How to Record WhatsApp Calls on Your Phone
WhatsApp calls, encompassing both video and voice, serve as a vital mode of communication with friends, family, or coworkers. Occasionally, you might find the need to record these calls for documentation or for personal archives.
I will discuss the various methods to record calls on WhatsApp through a simple three-step process, designed especially for you.
Indeed, there are numerous reliable methods available for recording voice or video calls on WhatsApp. A complete exploration of these methods is outlined in the points below.
1. Using the Built-in Screen Recorder Feature
The primary method to record your WhatsApp calls is by utilizing the built-in screen recording feature of your phone. As a case in point, I use the Samsung Galaxy A33 5G. Here's a step-by-step guide to help you:
- Start by making a voice or video call on WhatsApp.
- Pull down the status bar or notification shade. Search for the screen recorder option.
- Activate the screen recorder by tapping on its symbol.
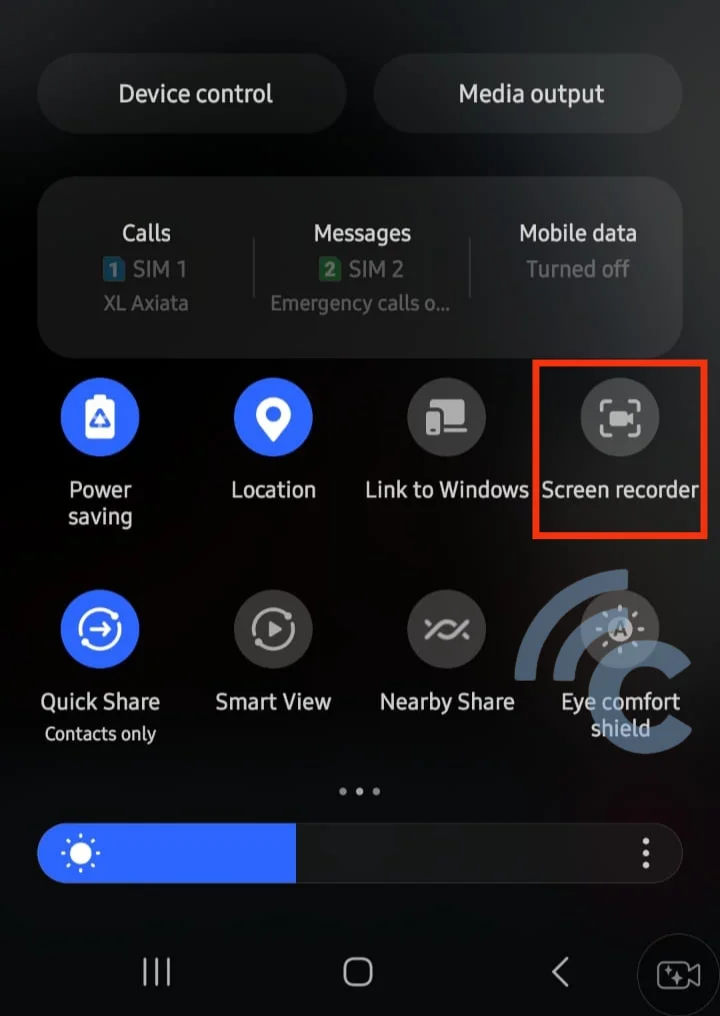
- When prompted with a new dialog box, choose the "Media and mic" option. Then, click on "Start Recording" to initiate the process.
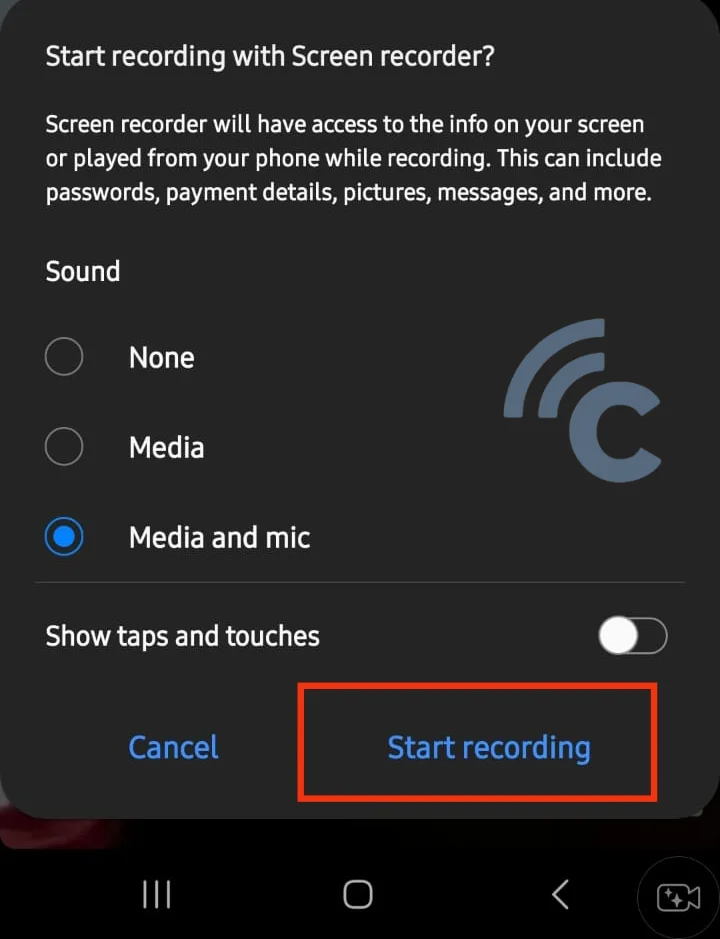
- Once you notice a toolbar on your screen, the recording has commenced. Using this toolbar, you can decide when to pause or resume recording the call.
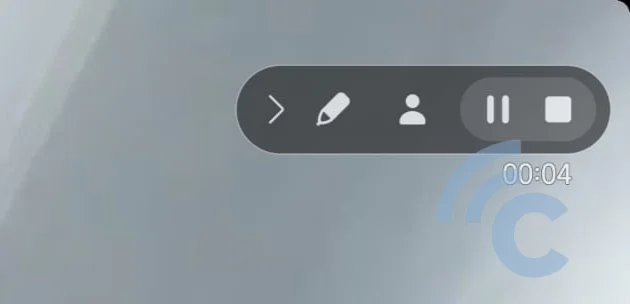
2. Utilize Third-Party Applications
An alternative route is to make use of a third-party screen recording application. In this illustration, I will showcase the use of an app named Mobizen Screen Recorder. Follow these steps to employ this method:
- First, download the Mobizen Screen Recorder application from the app store.
- Initiate a regular voice or video call on WhatsApp.
- Launch the Mobizen Screen Recorder application, where you will find a floating circle equipped with recording tools.
- Expand the floating circle and select the video icon to commence recording.
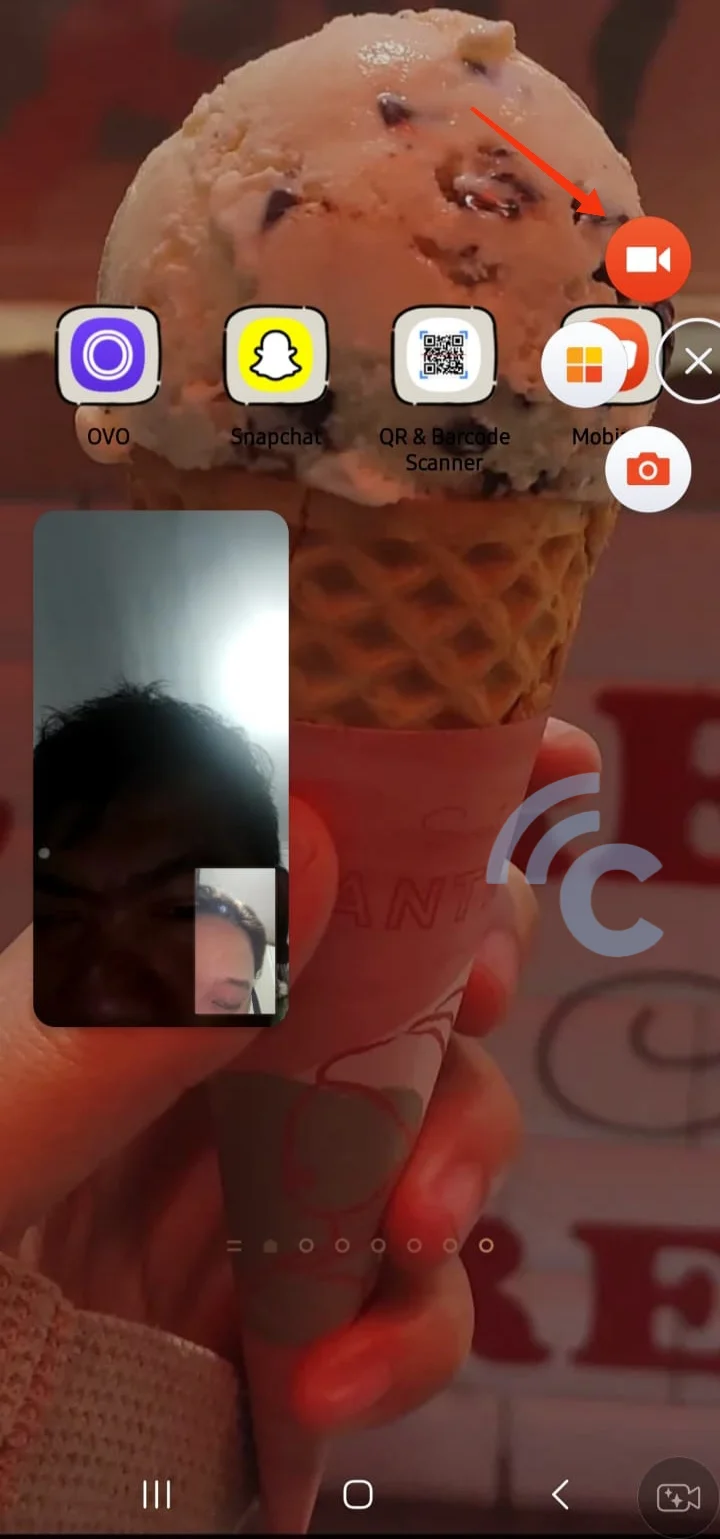
- Upon initiation of the recording, the circle will indicate a timer showcasing the duration of the recording.
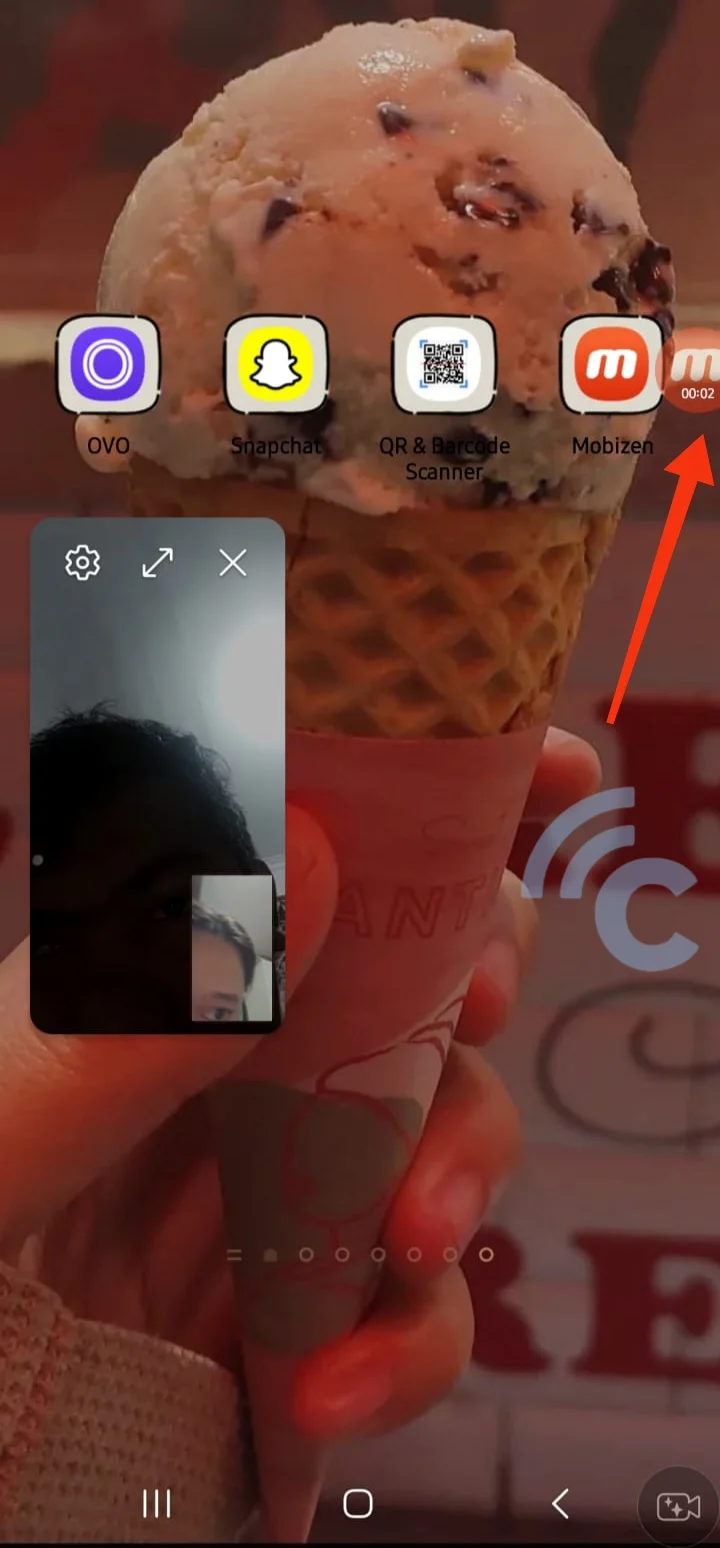
- Once the call concludes, click on the circle and press the stop or pause button to end the recording.
- Your recorded WhatsApp call will then be saved in your phone's gallery for future reference.

Currently, WhatsApp does not feature an integrated recorder, possibly as a measure to preserve the privacy of its users. Indeed, besides Mobizen, there are numerous other screen recorder applications available for you to explore. Simply select one that suits your requirements.
