How to Change the Lockscreen Clock Display on Samsung Phones
Altering the clock display on your Samsung phone's lock screen is a simple process that can enhance your overall experience with the device. In this guide, I will walk you through the steps to accomplish this.
One effective method for changing the lock screen clock is through Samsung's built-in settings. Let's explore into the details!
1. Using Wallpaper Settings
You can modify the lock screen clock face by adjusting your wallpaper settings. Here's how you can do it:
- Start by opening the "Settings" menu on your Samsung phone.
- Go to the "Wallpaper and style" option.
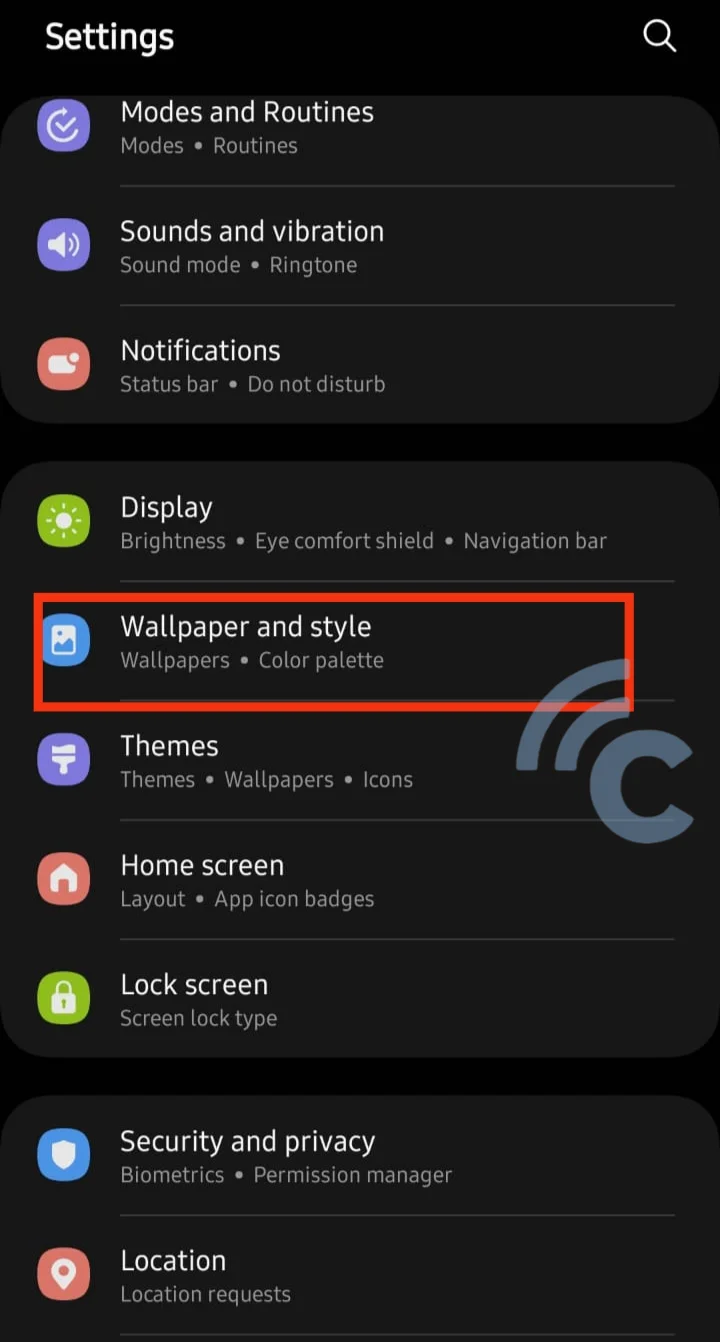
- Tap on the lock screen preview section, as indicated in the image.
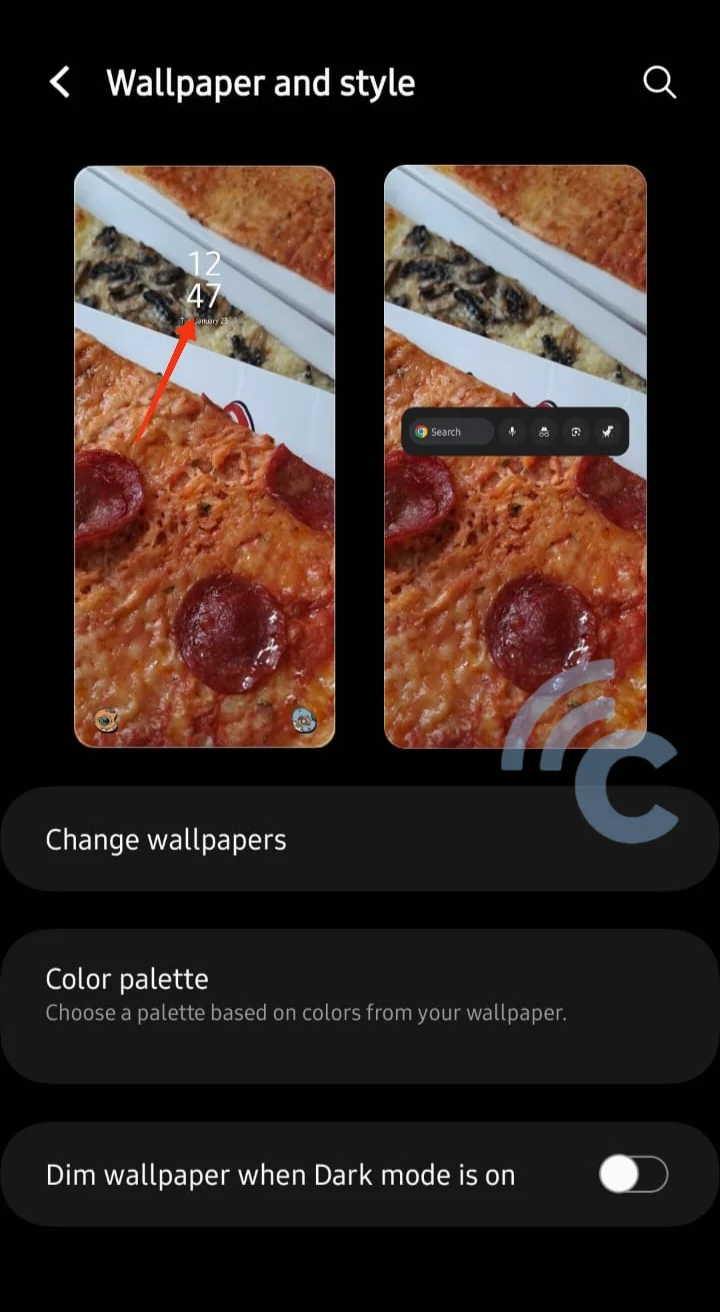
- Within the wallpaper preview menu, select the clock face.
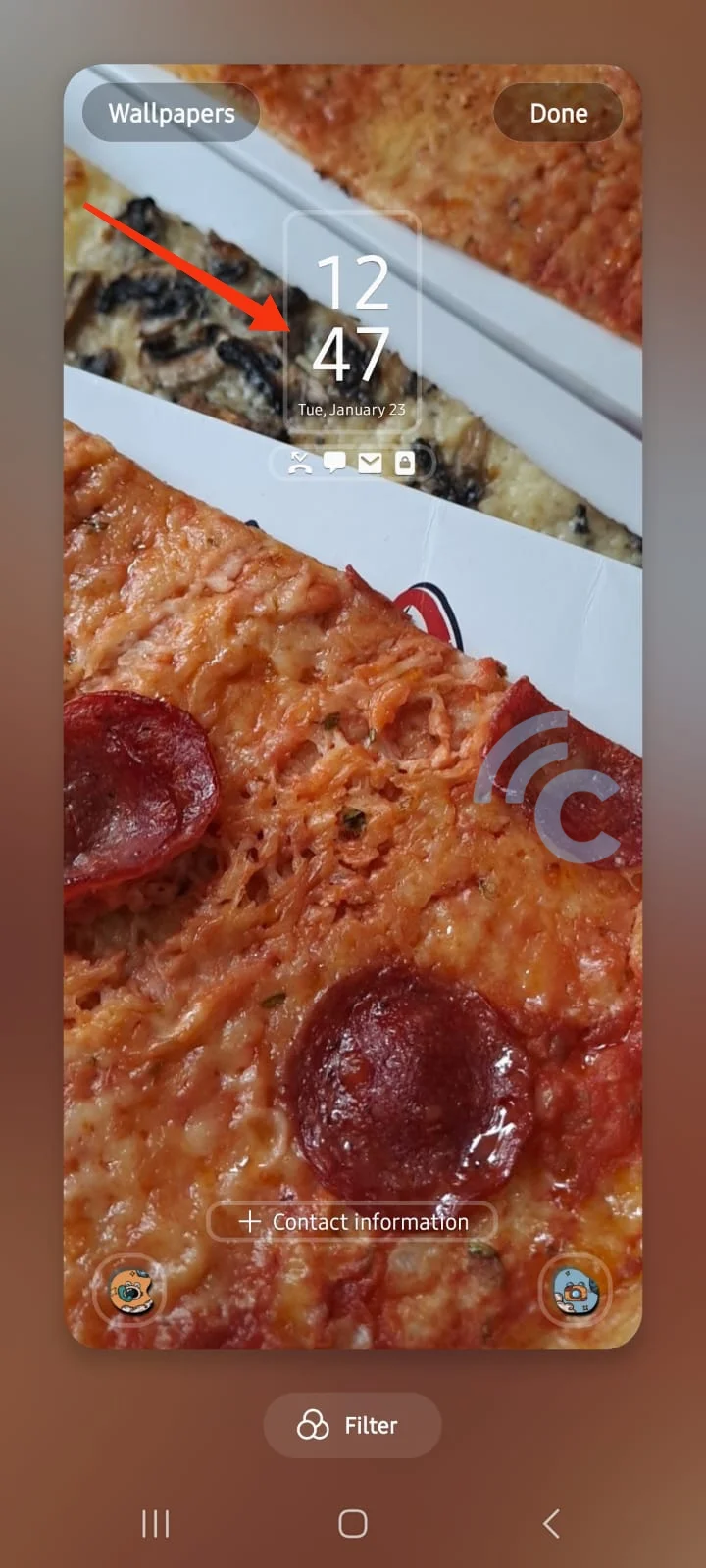
- Here, you have the option to customize the style and color of the clock face on the lock screen.
- Once you're satisfied with your choice, press "Done".
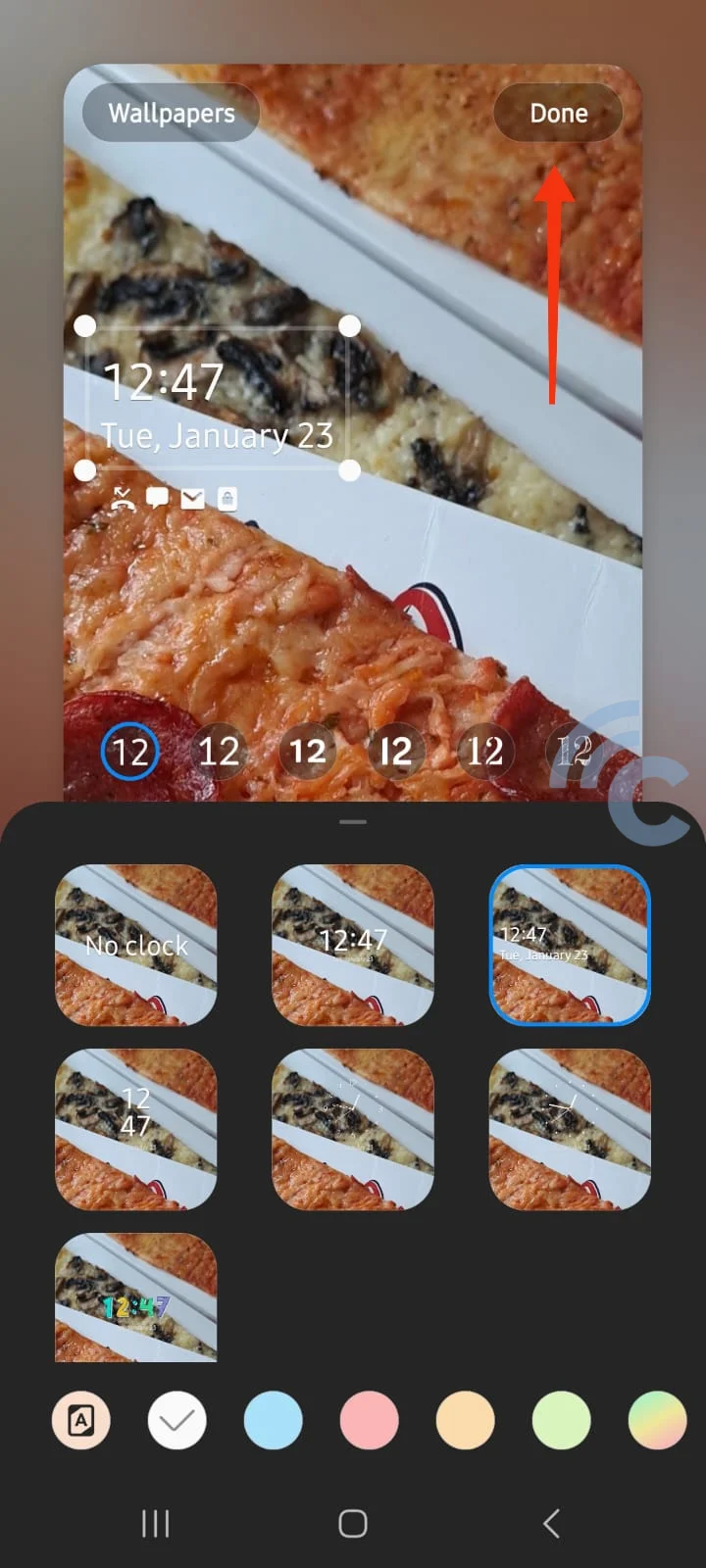
By following these steps, you can successfully update the clock face on your Samsung phone's lock screen.
2. Utilizing the ClockFace Feature
Samsung enhances user experience with its GoodLock application, introducing a feature known as ClockFace. This offers a variety of designs to customize the lockscreen clock. Here's how to use this feature:
- Start by downloading ClockFace through the GoodLock app on your Samsung phone. If GoodLock isn't already installed, you can get it from the Galaxy Store.
- After installation, open the ClockFace app. You'll find a selection of clock templates on the homepage. These can be chosen and modified to suit your preferences.
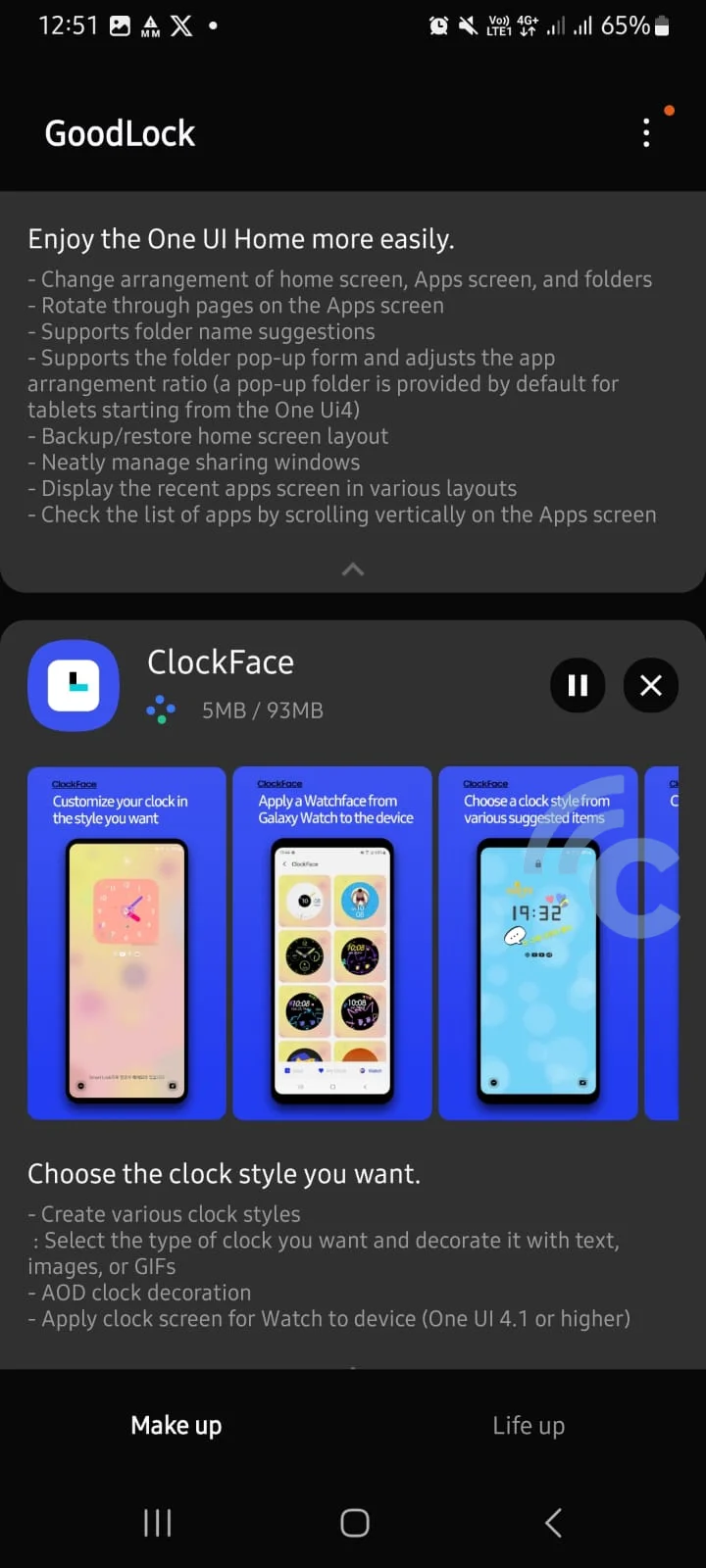
- To edit a template, simply tap on it and then click the pencil icon.
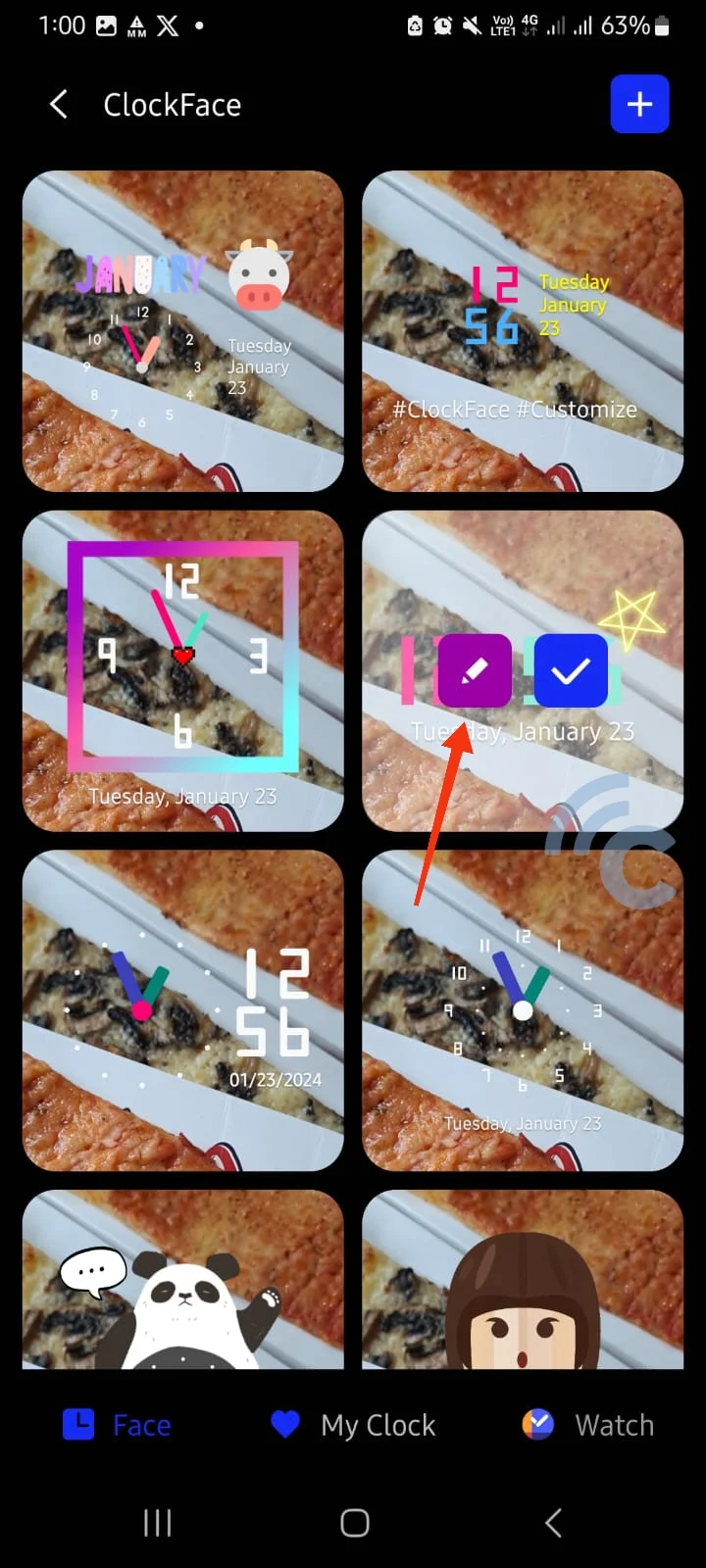
- Customize your chosen clock template to your liking. Options include changing the font color and style, as well as selecting different clock types.
- If you wish to add more elements like text, GIFs, or photos to the lockscreen clock face, just press the "+" button.
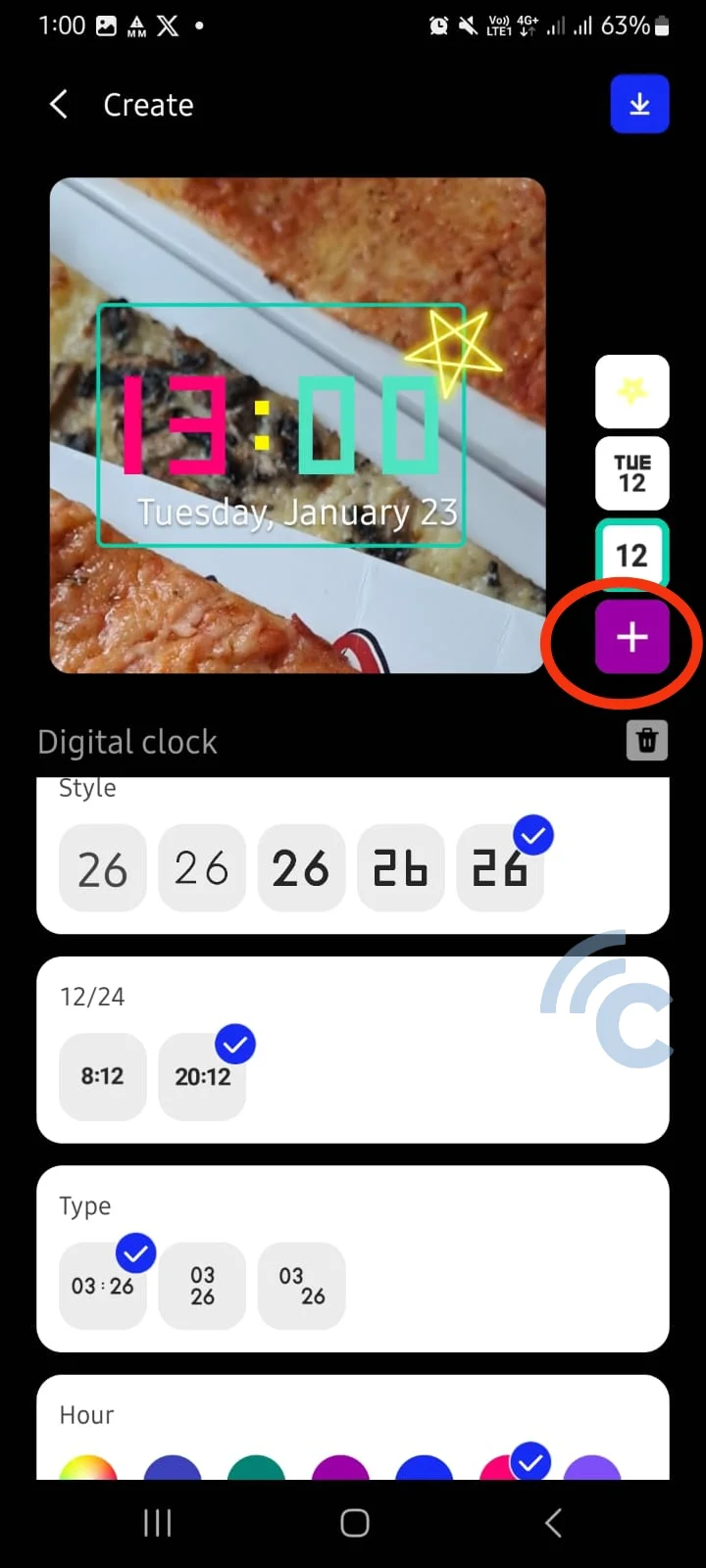
- For instance, I added text to my clock face. Interestingly, the app offers numerous design options for text and even allows you to change the date format.
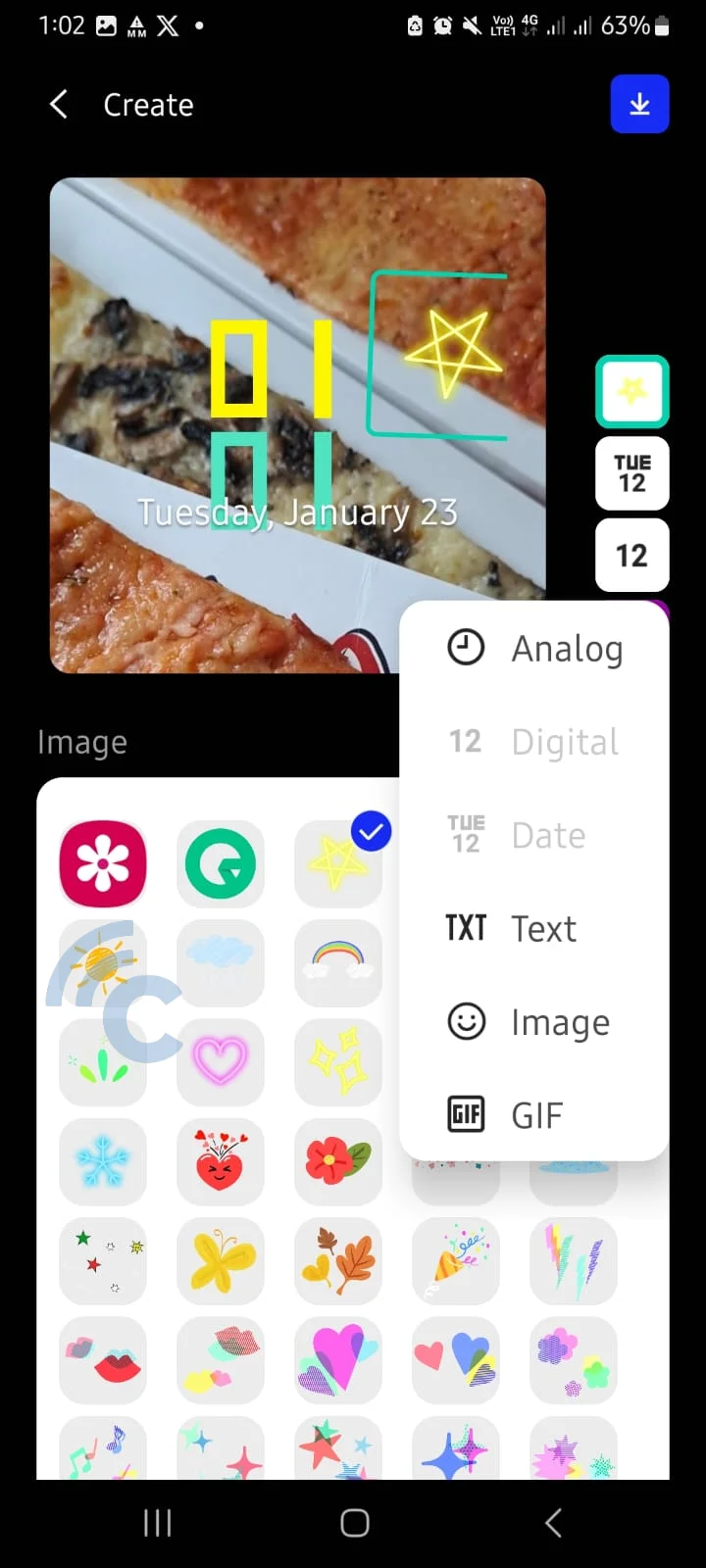
- Once you're satisfied with your edits, hit the down arrow button at the top right corner of the screen to save your changes.
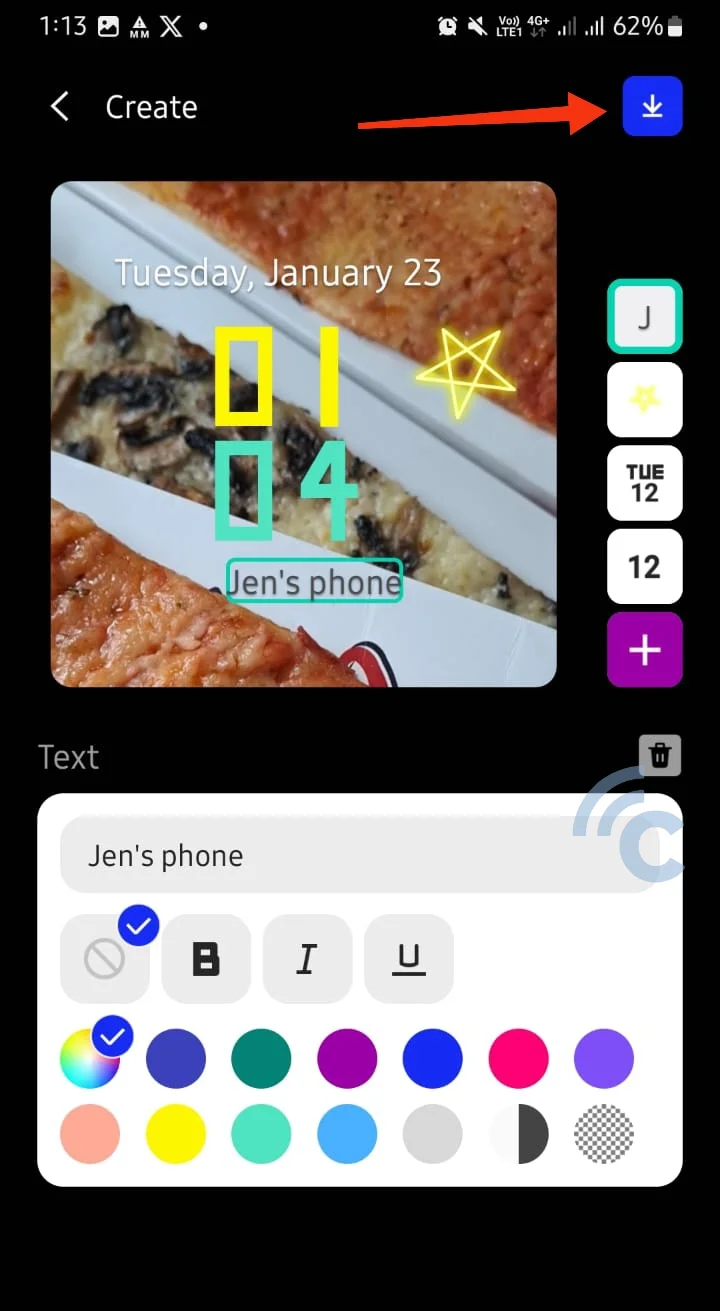
- Your edited template will appear under the MyClocks tab in ClockFace. To apply it to your lockscreen, tap on the template and select the tick next to the pencil icon.
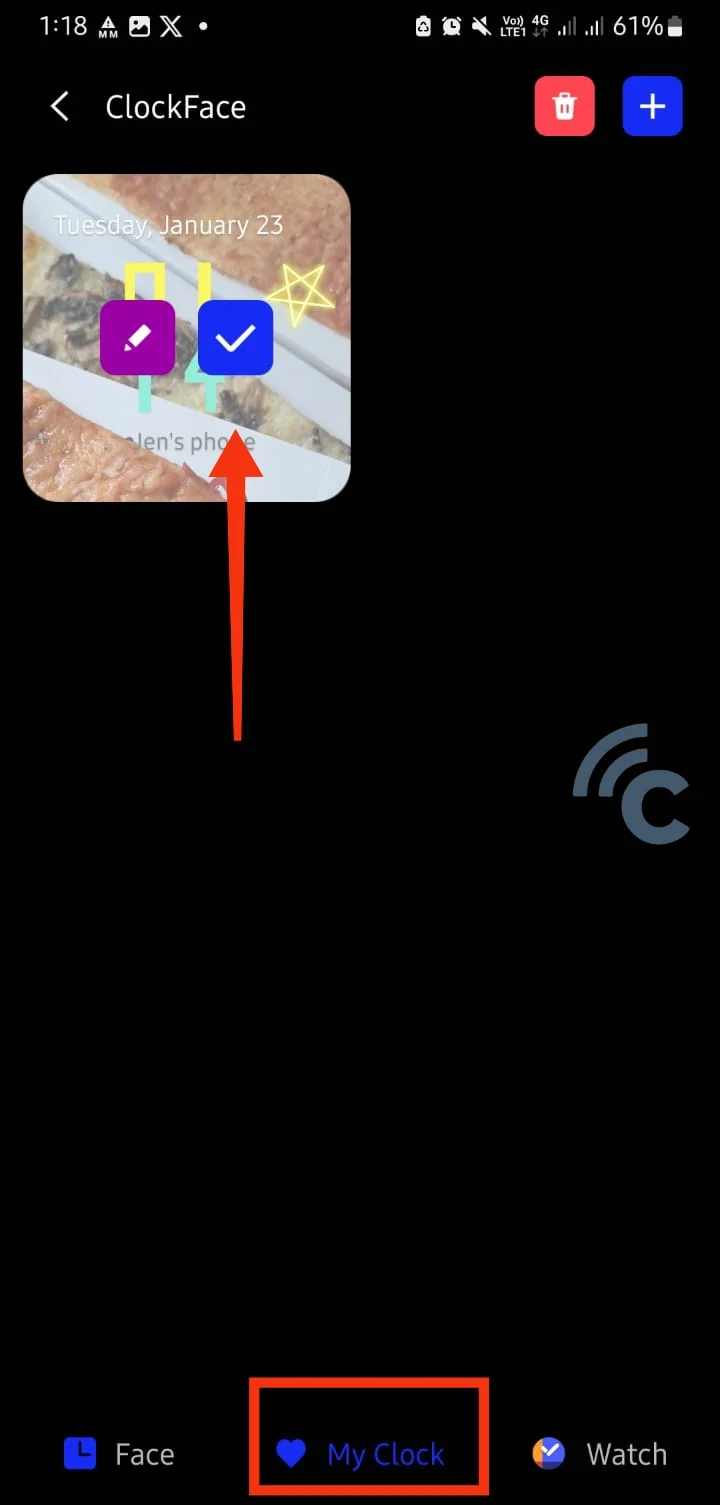
Additionally, ClockFace also lets you create your own clock templates from scratch. Simply go to the "My Clock" tab, click the "+" sign, and begin crafting your unique design.
3. Utilizing Launcher Apps
Changing the lock screen clock face on your Samsung can also be done using third-party launcher apps. One such app is Smart Launcher 6, which allows for comprehensive customization of not just the clock, but the entire home screen. Here's a guide to using it:
- First, download and open Smart Launcher 6. Set it as your default interface, replacing OneUI.
- Upon launching, you'll be taken to the lockscreen. Tap on the clock icon and select "Configure."
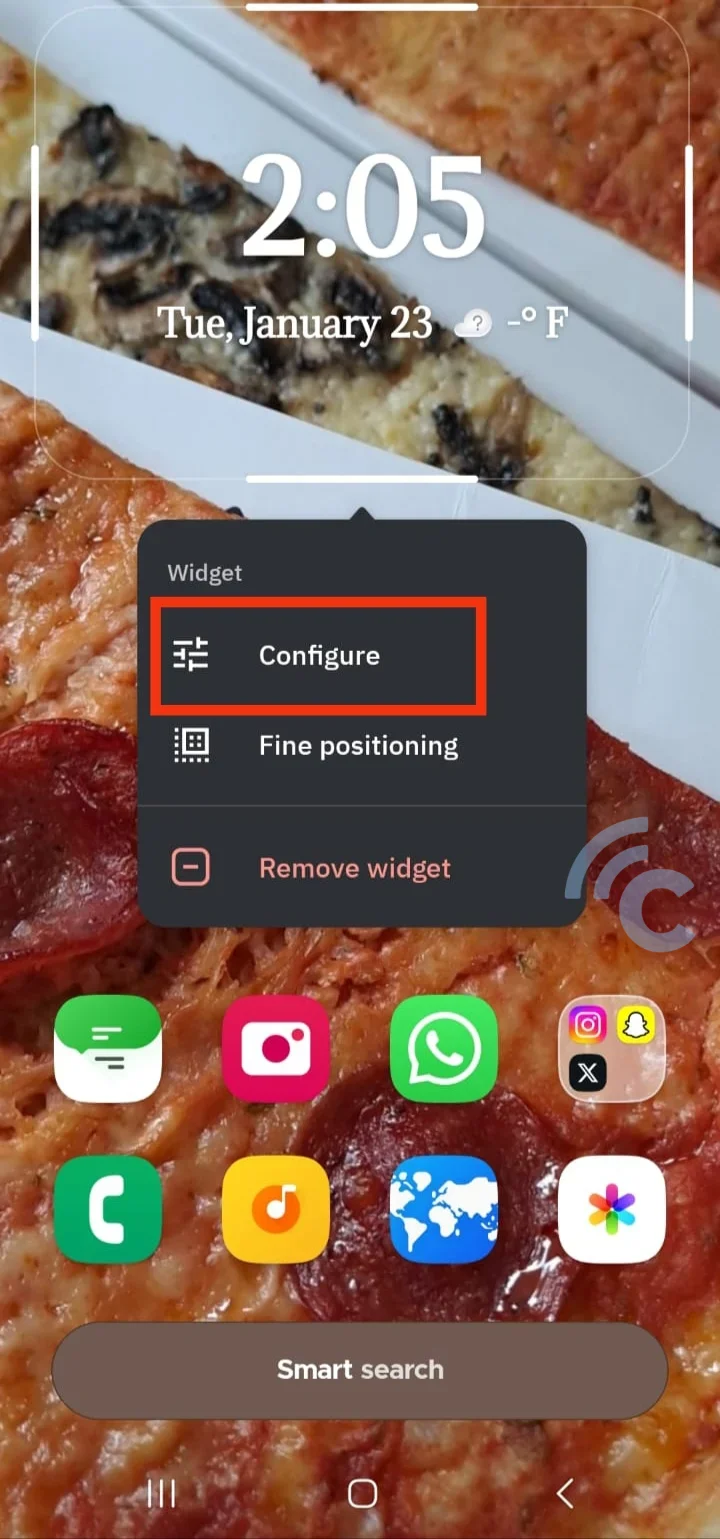
- In the configuration menu, you'll find options for adjusting the clock, calendar, and weather. The clock face customization is somewhat limited, primarily to font changes.
- To alter the font, simply choose the "Font" menu and select a style that suits your preference. You can also modify the font color through the "Color" option.
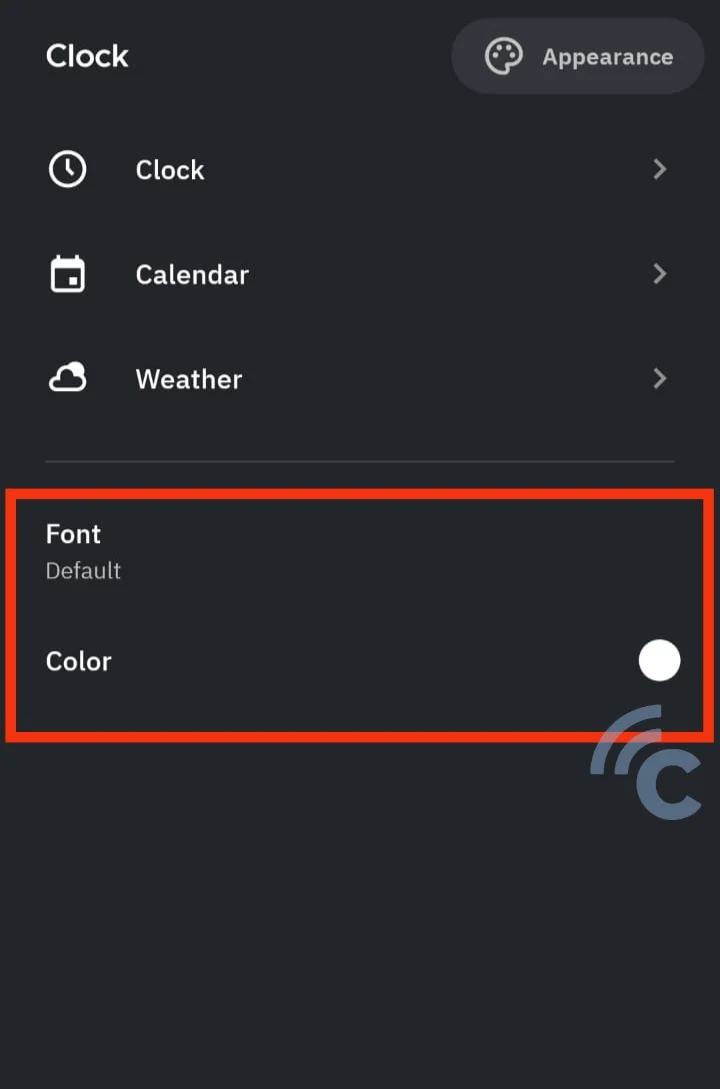
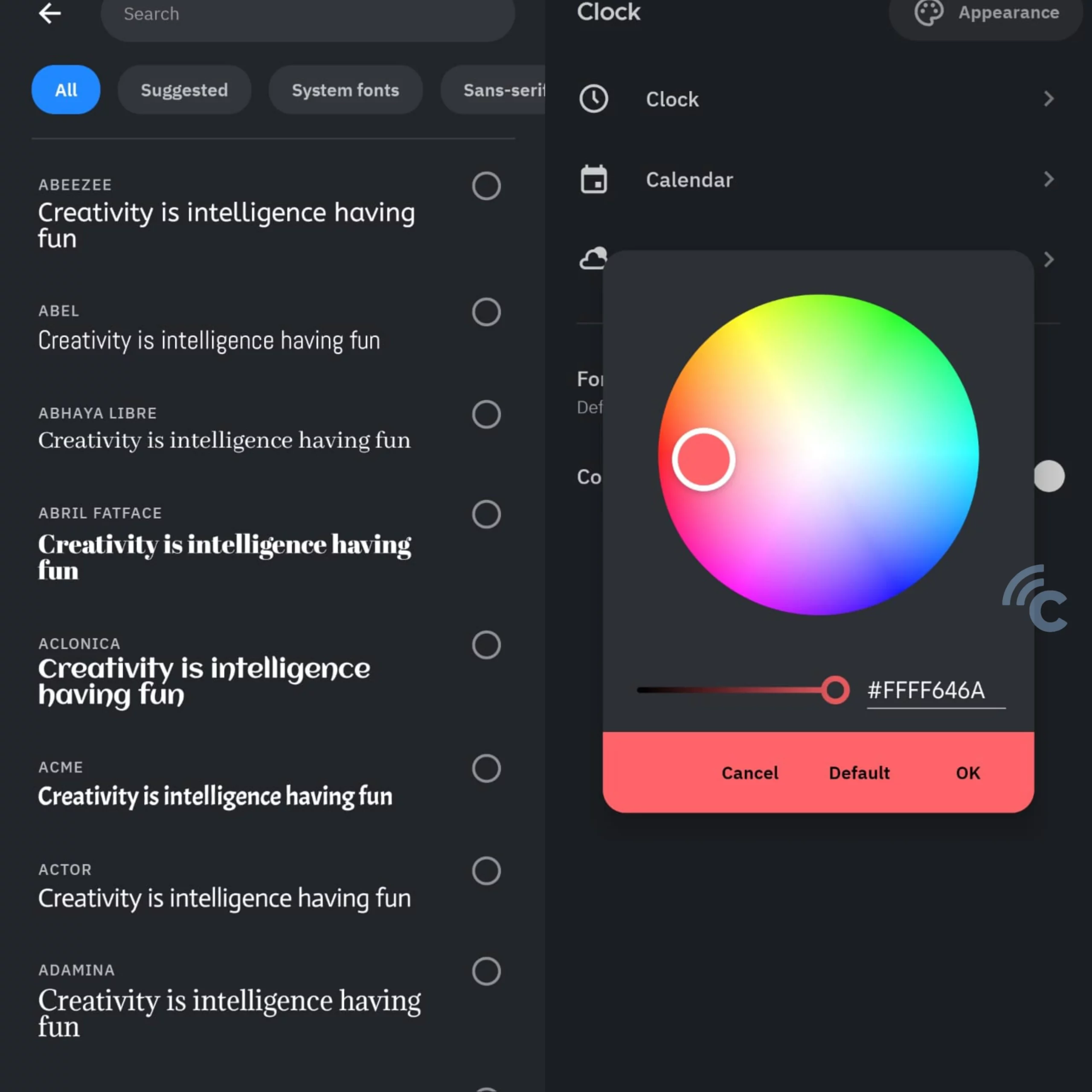
- Another customization feature is adjusting the clock's position. To do this, tap the clock icon again on the main screen of Smart Launcher 6 and select "Fine positioning."
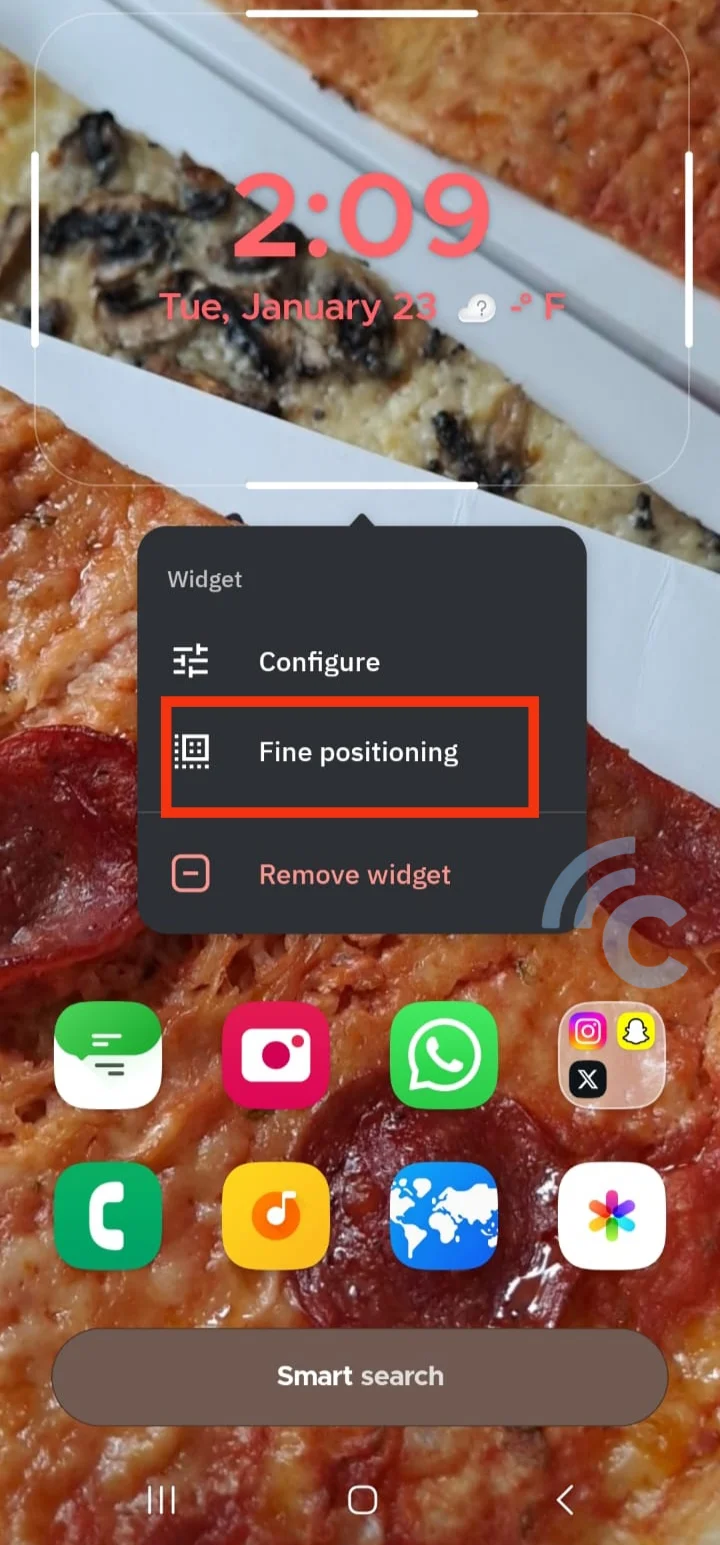
- Choose "Move" and adjust the clock's position to your liking.
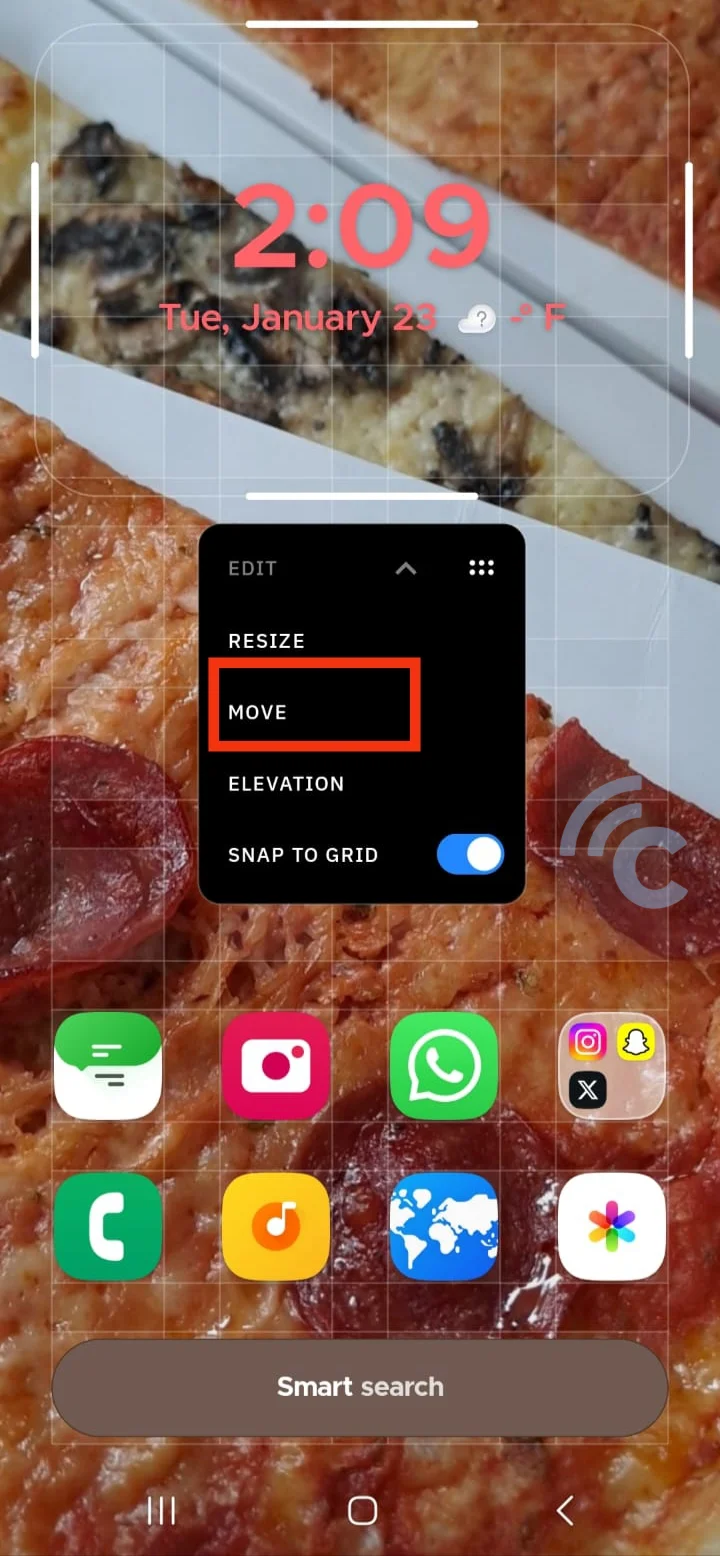
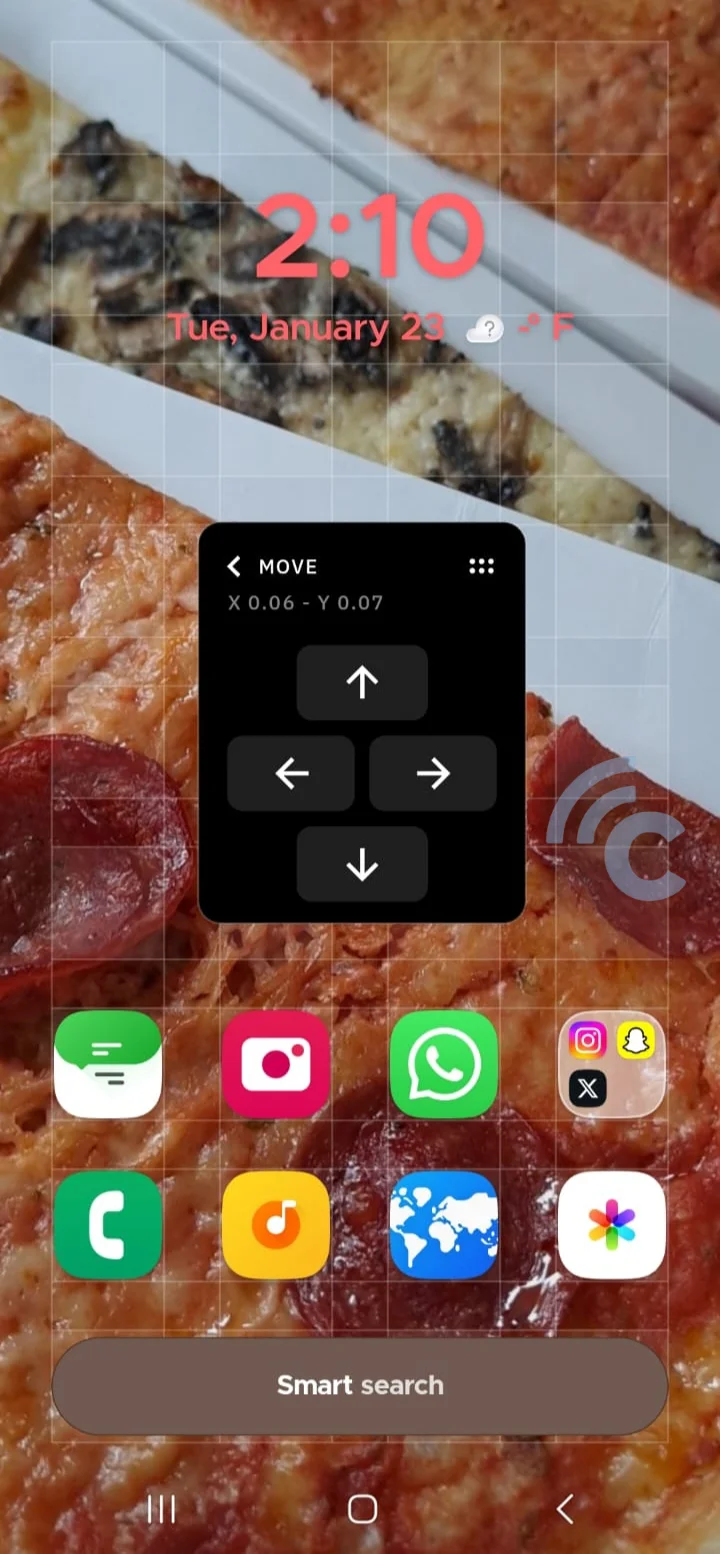
While Smart Launcher 6 may not offer extensive features for modifying the watch face, it serves as a viable alternative to the wallpaper settings or ClockFace.
So, as you can see, changing the Samsung lockscreen clock face isn't too complex. Among the methods described, you can choose the one that best fits your needs.
Personally, I find that adjusting the settings via the wallpaper is enough. However, if you're feeling creative, ClockFace is a great option to explore. Enjoy experimenting with these features!
